作者:yangweizhi62057 | 来源:互联网 | 2017-05-12 01:50
今天为大家分享PS 展现室内静物技巧,室内的静物要准确把握光线,推荐到脚本之家,一起来看看吧!
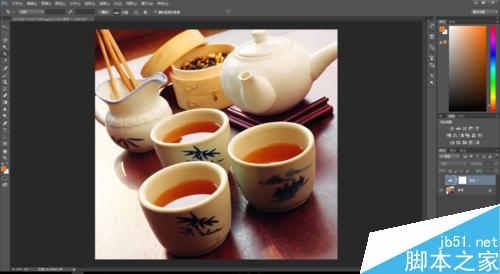
方法/步骤
创建色阶调整图层,具体参数如下设置
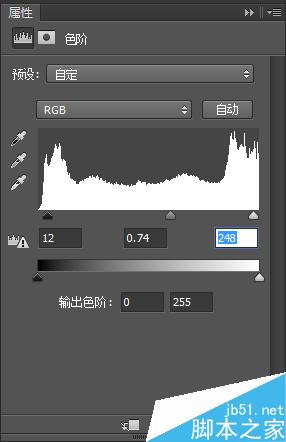
创建曲线调整图层,
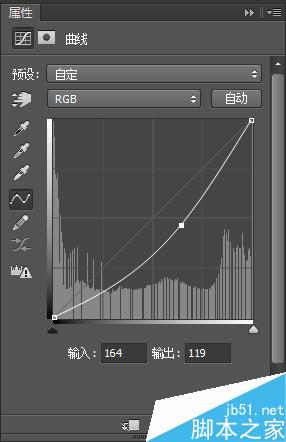
增加画面的明部,再创建曲线调整图层,
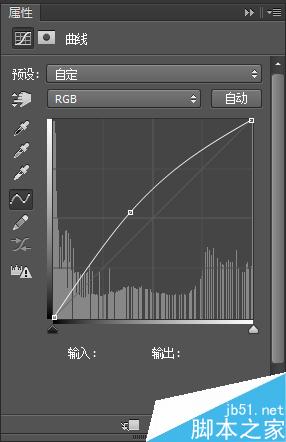
增加画面的对比度,在调整面板中点击亮度/对比度 如下设置
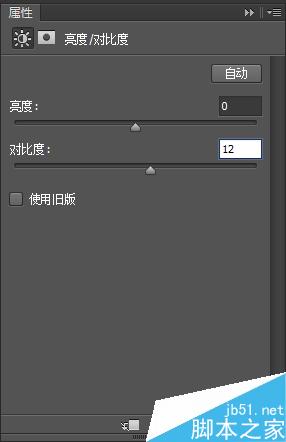
调整画面的色调,创建色彩平衡调整图层
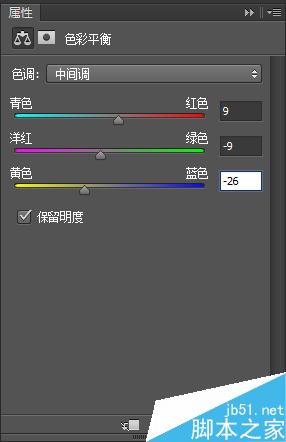
增加光晕效果,盖印图层 执行 滤镜--渲染--镜头光晕
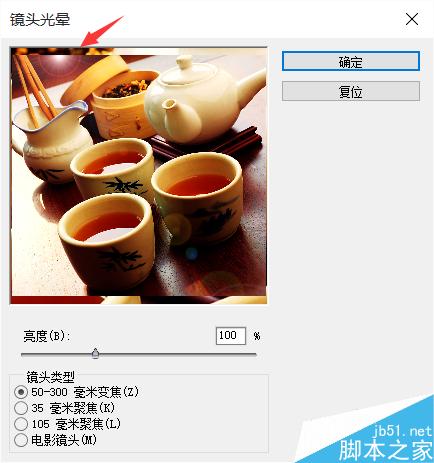
盖印图层 执行滤镜--杂色--减少杂色
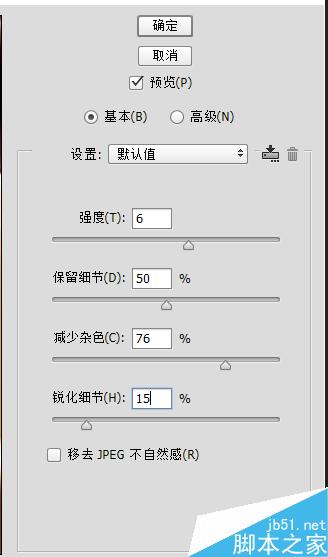
锐化图像,盖印图层 滤镜--其他--高反差保留,选择叠加
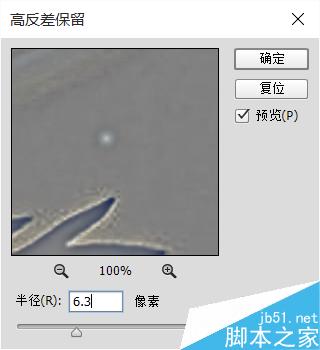
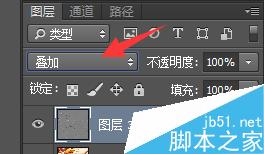
以上就是PS 展现室内静物技巧介绍,操作很简单的,大家学会了吗?希望能对大家有所帮助!