作者:Turkey小白 | 来源:互联网 | 2017-05-12 01:50
这篇教程是向脚本之家的朋友介绍ps模仿粒子效果制作一个图片由粒子出现的视频效果方法,教程制作出来的效果真的很不错,难度也不是很大,推荐到脚本之家,大家一起来看看吧
在制作一些视频的时候,常会看到一些视频制作软件可以制作出来一些非常漂亮的粒子效果。粒子效果的添加给图片带来的效果会截然不同,今天小编为大家分享ps模仿粒子效果制作一个图片由粒子出现的视频效果方法,不会的朋友快快来学习吧!
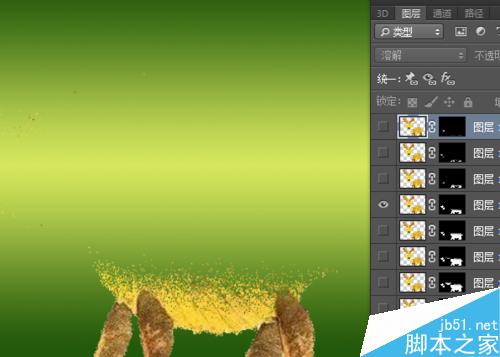
方法/步骤
1、这里用到的图片素材是由树叶组成的动物形状。素材是在群里保存的。下面就来用这张图片素材来制作这个粒子的动画效果。这张图片需要把它进行一个抠图片的处理。可以看到它的背景是白色的,而动物本身的颜色也和背景有所不同。可以使用不同的方法进行处理。

2、这里首先把背景图片复制一份。这里为了保证一些细节部分不丢失,所以直接使用通道进行抠图的处理。复制好后点击面板中的通道进入到通道中进行抠图。这里需要把出黑白关系对比最为强烈的通道。分别点击红,绿,蓝三个通道。
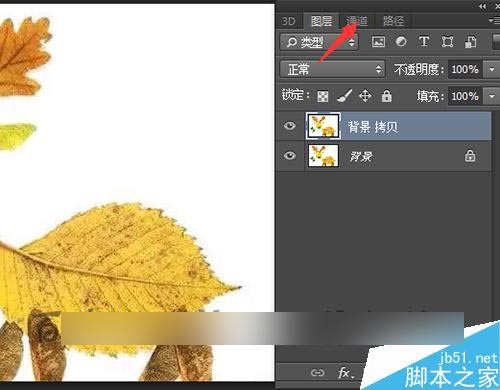
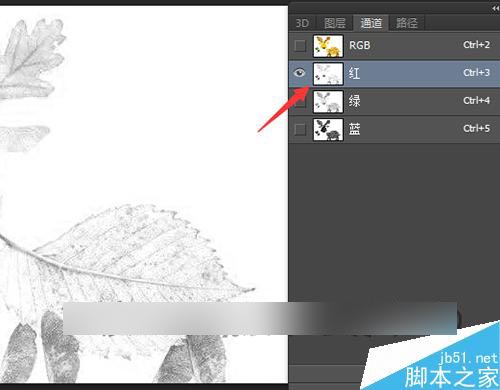
3、在三个通道中,可以看到对比最为强烈的是蓝色通道。这里就把蓝色通道复制一份。在蓝色通道上面点击右键,选择复制通道。接着在弹出的复制通道的界面中选择确定。这时在通道面板下面就会多出来一个蓝色通道的复本。点击选择这个蓝通道的复本。
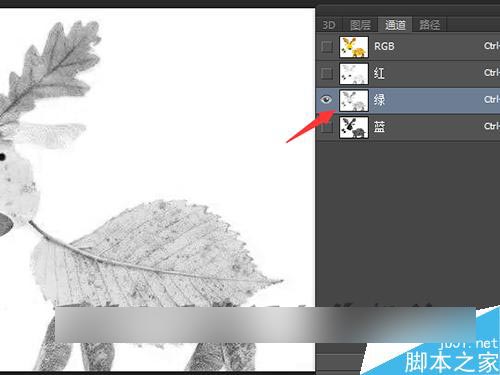
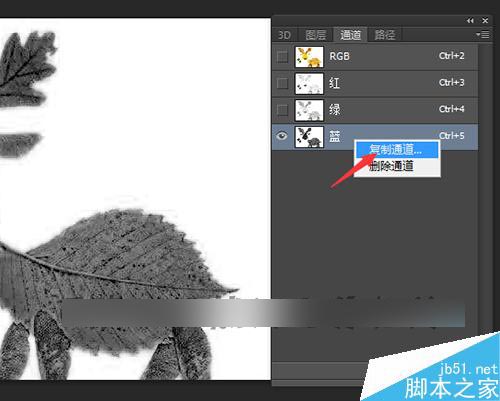
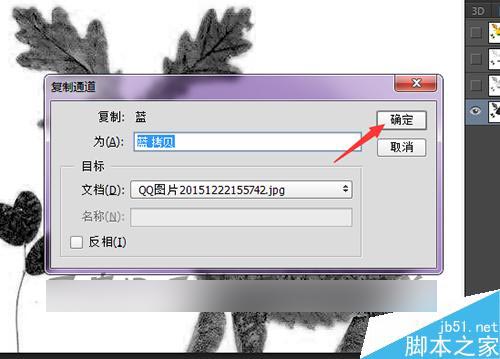
4、这里需要来增加一下它的对比度。可以用图像调整中的色阶或曲线。这里用色阶来调整。在弹出的色阶的面板中。需要看着要调整的图片来移动左边和右边及中间的滑块。
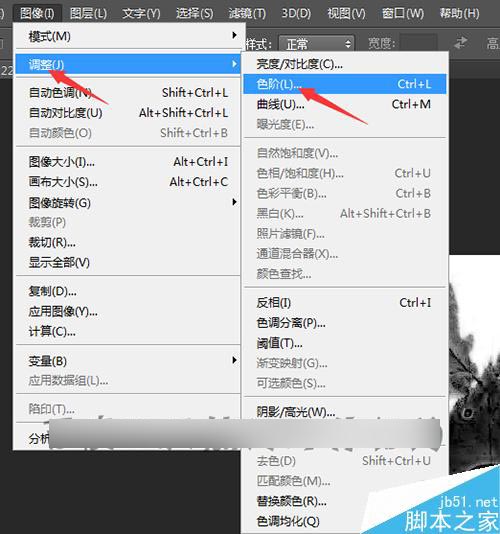
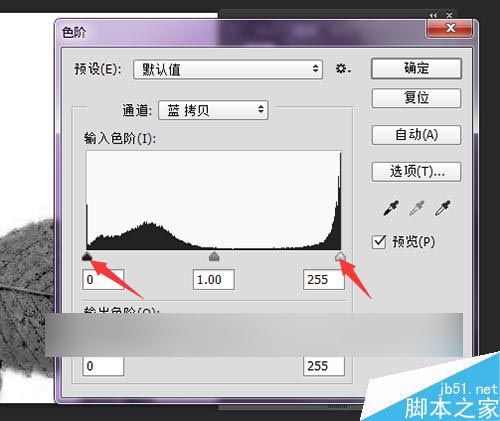
5、看着图片中的图像,当需要显示的动物成全黑的状态下就可以。这种处理的方法是需要看着画面进行调整,而不是看着色阶的数值。调整好后,就可以把这个形状做出选区。点击面板下面的虚线的小圈。将通道做为选区载入。

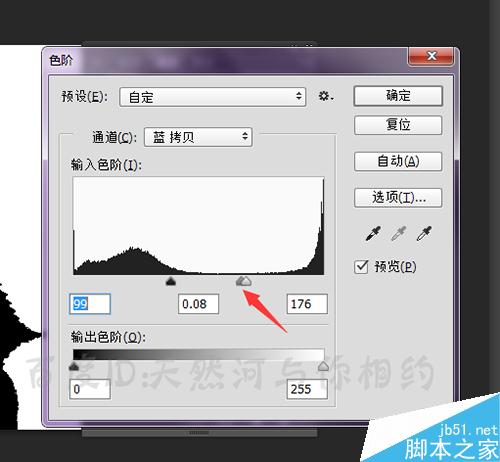
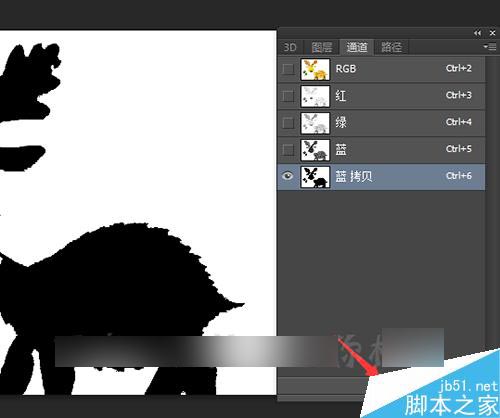
6、把通道载入选区后,可以看到现在选择的是白色的部分,这里需要把它再进行一个反选。让它选中黑色的部分。选择选择菜单列表中的反选。这时就正好把需要的部分做出了选区。

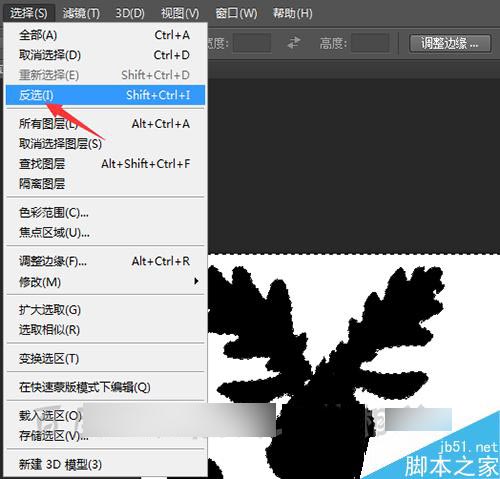

7、这时点击选中全部的通道图层后,点击面板中的图层。回到图层面板中。然后在英文输入法的状态下面点击键盘上面的ctrl+j 键。就把想要的部分进行了抠出。这时就可以把下面两个背景图层前面的眼睛关闭。
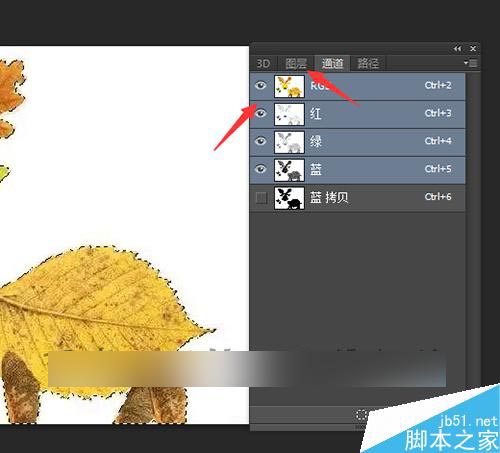
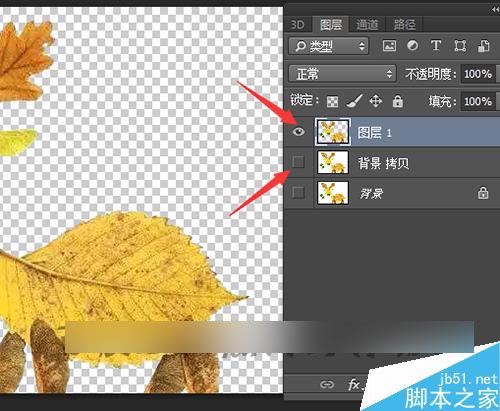
8、这里还需要把这个图片的边缘再调整一下。选中抠出的形状层。按着键盘上面的ctrl不松,接着再用鼠标左键点击图层前面的缩略图。把它做出选区。选择工具栏中的矩形选框工具。在界面上方选择调整边缘。
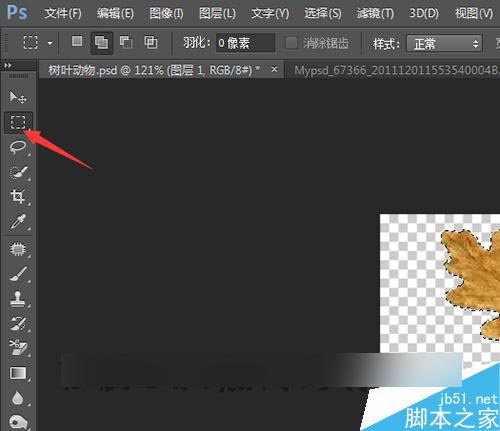
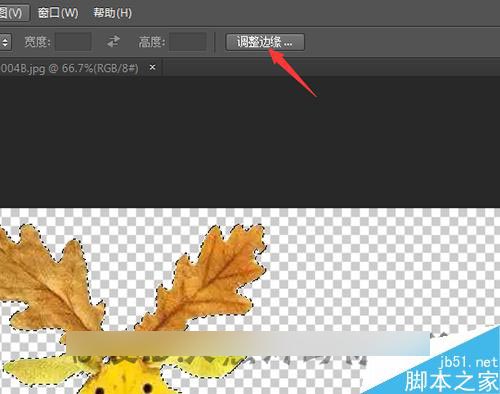
9、在弹出的调整边缘的界面中,勾选智能半径。把半径的数值稍微移动一下。再把平滑,羽化,对比度,移动边缘进行一个细微的调整。然后勾选下面的净化颜色。点击确定。
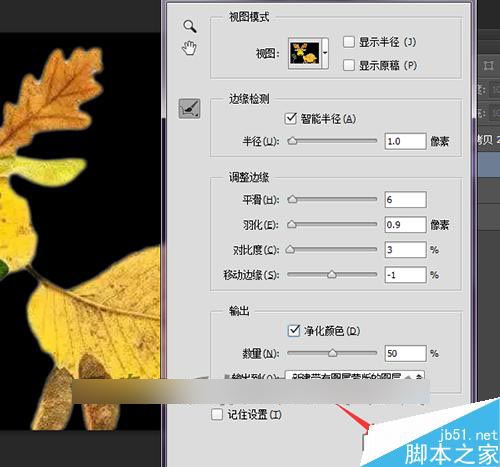
10、在图层1拷贝下面新建一个图层。点击面板下面的新建空白图层。新建好空白图层后,这里需要把这个图层填充一个颜色。这里把前景色设置为白色。直接按着键盘上的alt+delete进行填充。
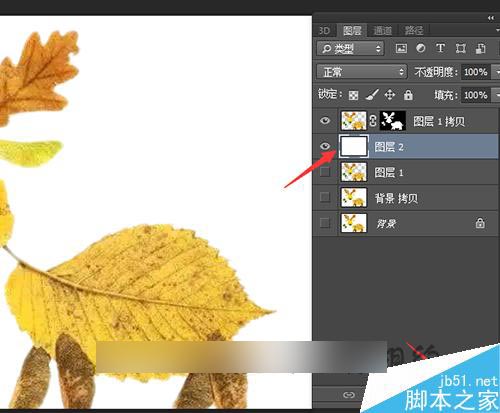
11、填充好颜色之后,还需要把这个图层添加一个渐变。选择拾色器,双击打开前景色。颜色的选择可以根据图片中的颜色来搭配。这里把前景色选择为这种黄色。把背景色选择为深绿色。
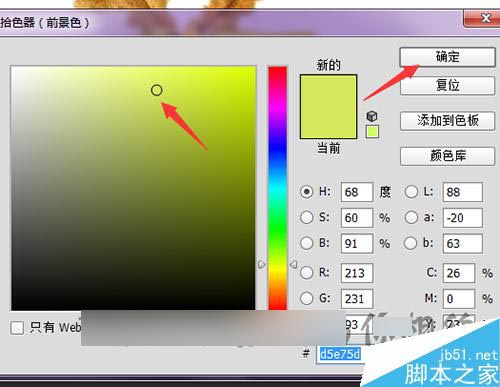

12、渐变颜色选择好后,直接在工具栏中选择渐变工具。这里直接拉一个对称渐变。选择渐变中的第四个渐变类型。在拉渐变的时候可以直接按着键盘上面的shift键拉一下比较直的渐变出来。
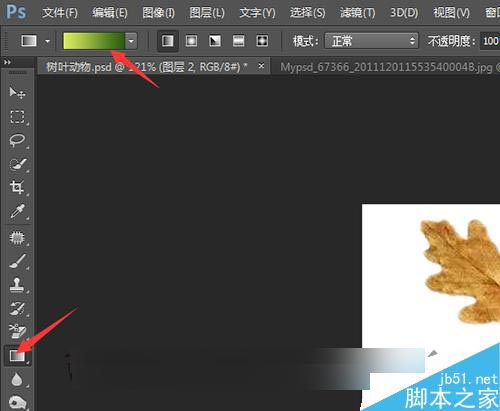

13、当把背景的渐变做出来之后,可以看到虽然把图片的边缘进行一个调整。还是可以看出来它的白色边。这里需要结合想要的效果来把它的模式更改一下。默认的是正常,这里点击下拉按钮把它更改为溶解。这时就会在形状的边缘看到它一些漂亮的溶解边缘。
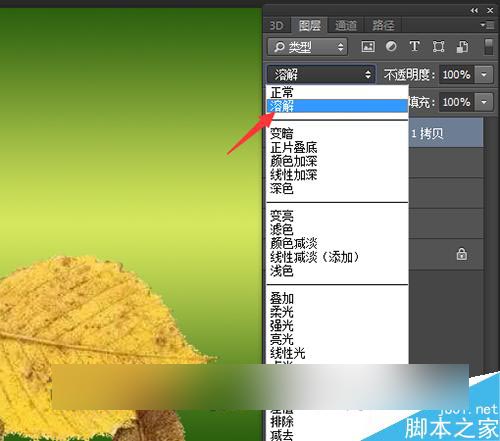

14、这里还需要把图片中不想要的部分用工具选中。 按着键盘上面的delete键把它删除。删除后,再把这个图层再复制一份。复制好后,接下用鼠标选中图片后面的荤板。这里需要再蒙板中进行操作。

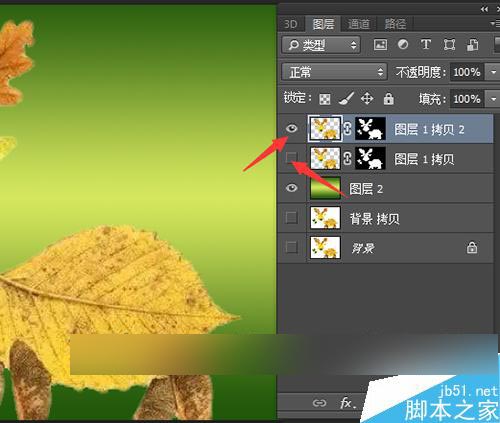
15、检查一下前景色,蒙板是黑色的,这里面要把前景色设置为白色。同时选择工具栏中的画笔工具。点击打开画笔。选择柔角的画笔。画笔的大小可以根据图片的大小来设置更改。这里重点击介绍了图片的处理和背景的设置。下一经验中将来重点操作一下粒子效果的制作。
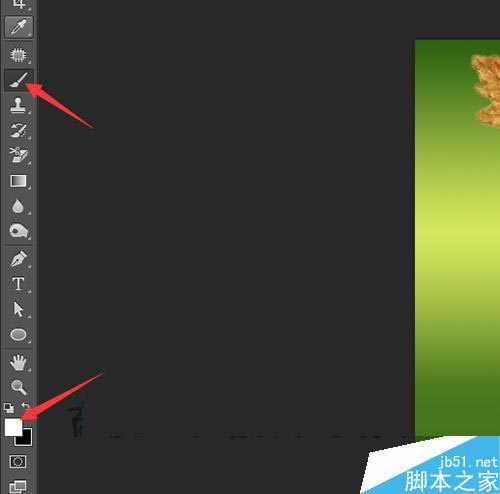
以上就是ps模仿粒子效果制作一个图片由粒子出现的视频效果方法介绍,操作很简单的,大家学会了吗?希望这篇文章能对大家有所帮助!