本文小编为大家详细介绍“go语言怎么使用Chromedp实现二维码登陆”,内容详细,步骤清晰,细节处理妥当,希望这篇“go语言怎么使用Chromedp实现二维码登陆”文章能帮助大家解决疑惑,下面跟着小编的思路慢慢深入,一起来学习新知识吧。
1 Chromedp是什么
chromedp是一个更快、更简单的Golang库用于调用支持Chrome DevTools协议的浏览器,同时不需要额外的依赖(例如Selenium和PhantomJS)
Chrome和Golang都与Google有着相当密切的关系,而Chrome DevTools其实就是Chrome浏览器按下F12之后的控制终端
2 为什么不使用Selenium
对于Golang开发来说,使用chromedp更为便捷,因为它仅仅需要Chrome浏览器而并不需要依赖ChromeDriver,省去了依赖问题,有助于自动化的构建和多平台架构的迁移
3 文章解决了什么需求
网站会更新,文章不保证更新,请务必学会举一反三
4.如何使用chromedp进行二维码登陆
4.1 安装chromedp
go get -u github.com/chromedp/chromedp
(如果有依赖问题请删除-u)
4.2 尝试打开网站
(以金山文档https://account.wps.cn/为例)
1.重新设置chromedp使用"有头"的方式打开,以便于我们进行debug
func main(){
// chromdp依赖context上限传递参数
ctx, _ := chromedp.NewExecAllocator(
context.Background(),
// 以默认配置的数组为基础,覆写headless参数
// 当然也可以根据自己的需要进行修改,这个flag是浏览器的设置
append(
chromedp.DefaultExecAllocatorOptions[:],
chromedp.Flag("headless", false),
)...,
)
}2.创建chromedp上下文对象
func main(){
// chromdp依赖context上限传递参数
...
// 创建新的chromedp上下文对象,超时时间的设置不分先后
// 注意第二个返回的参数是cancel(),只是我省略了
ctx, _ = context.WithTimeout(ctx, 30*time.Second)
ctx, _ = chromedp.NewContext(
ctx,
// 设置日志方法
chromedp.WithLogf(log.Printf),
)
// 通常可以使用 defer cancel() 去取消
// 但是在Windows环境下,我们希望程序能顺带关闭掉浏览器
// 如果不希望浏览器关闭,使用cancel()方法即可
// defer cancel()
// defer chromedp.Cancel(ctx)
}3.执行自定义的任务
func main(){
// chromdp依赖context上限传递参数
...
// 创建新的chromedp上下文对象,超时时间的设置不分先后
// 注意第二个返回的参数是cancel(),只是我省略了
...
// 执行我们自定义的任务 - myTasks函数在第4步
if err := chromedp.Run(ctx, myTasks()); err != nil {
log.Fatal(err)
return
}
}4.至此程序的初始化过程已经完成,接下来就是任务——打开登陆页面
// 自定义任务
func myTasks() chromedp.Tasks {
return chromedp.Tasks{
// 1. 打开金山文档的登陆界面
chromedp.Navigate(loginURL),
}
}5.运行一下程序,可以看到Chrome被打开,同时访问了我们指定的网站
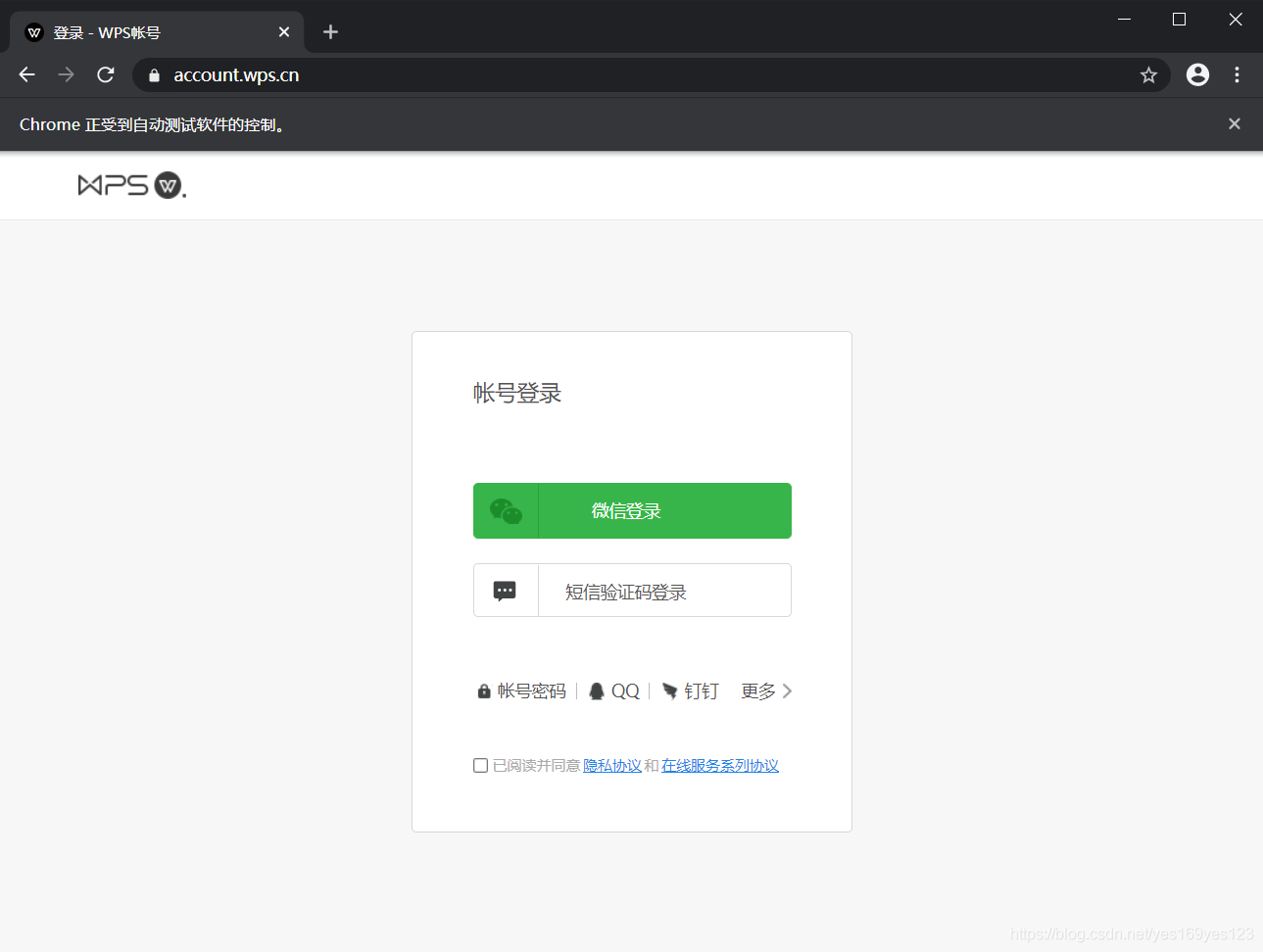
4.3 获取二维码(点击过程)
1.需要点击微信登陆按钮,先找到按钮的选择器,右键按钮并在菜单中点击检查,然后可以看到按钮的元素
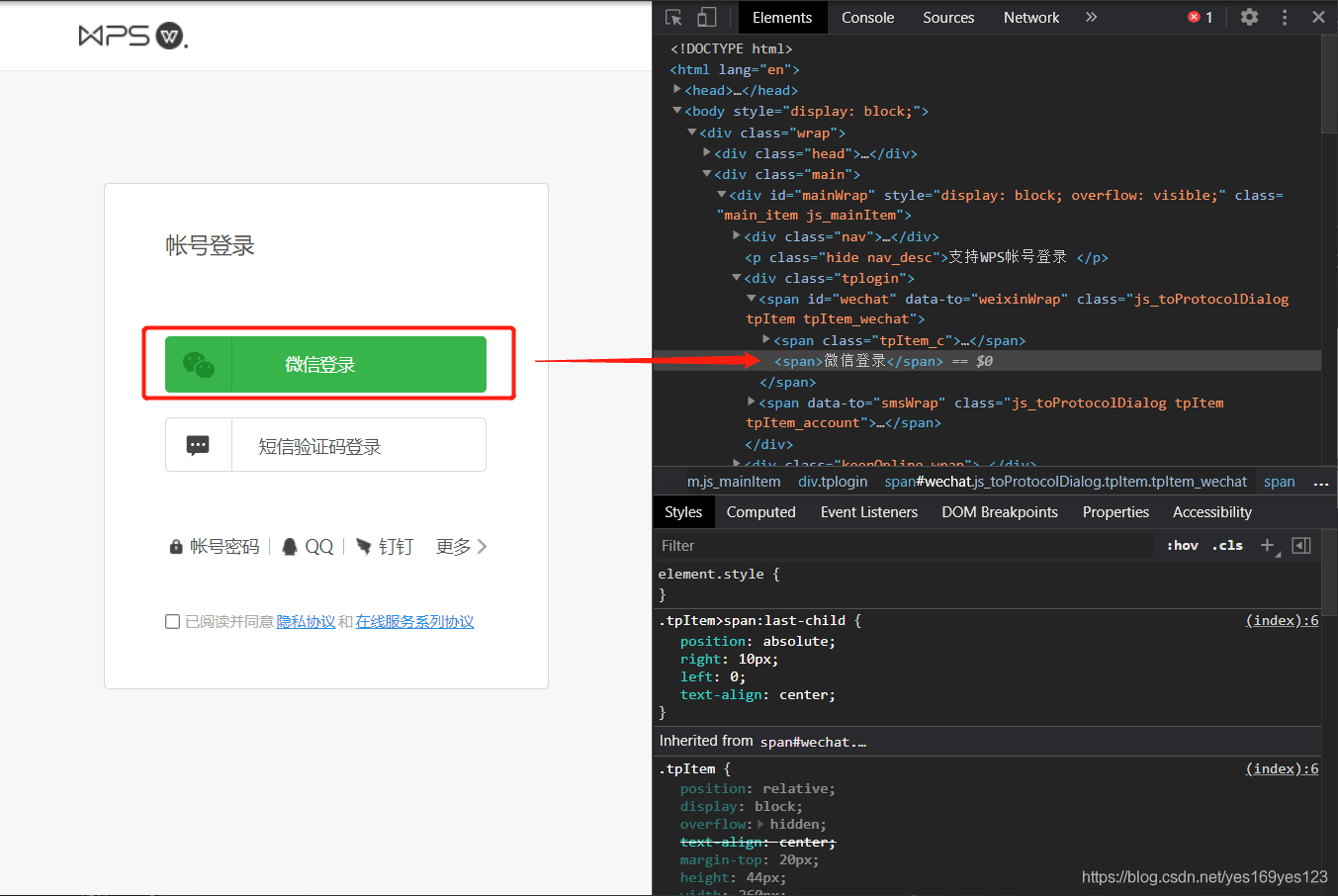
2.右键元素打开菜单找到copy下的copy selector,即获取到选择器
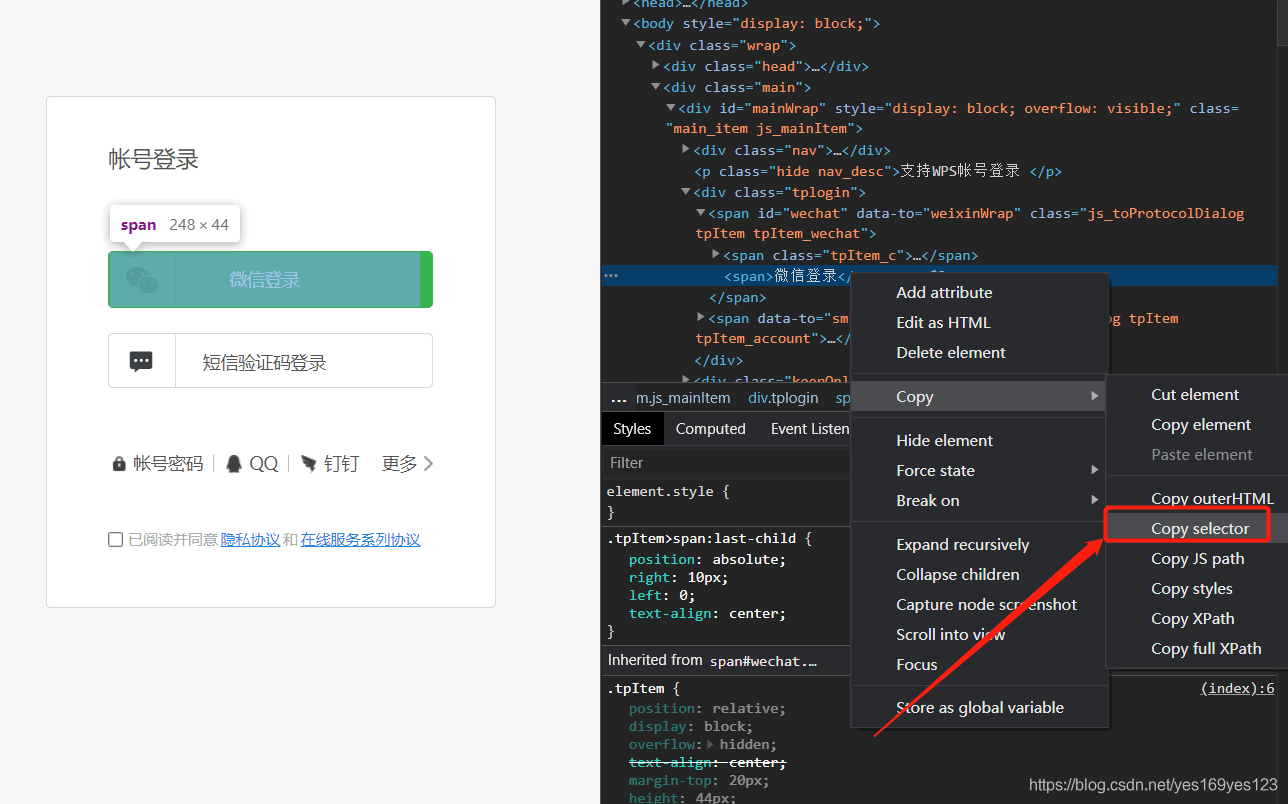
3.我们尝试点击微信登陆按钮,发现还需要点击一下确认,重复上述步骤获取确认按钮的选择器
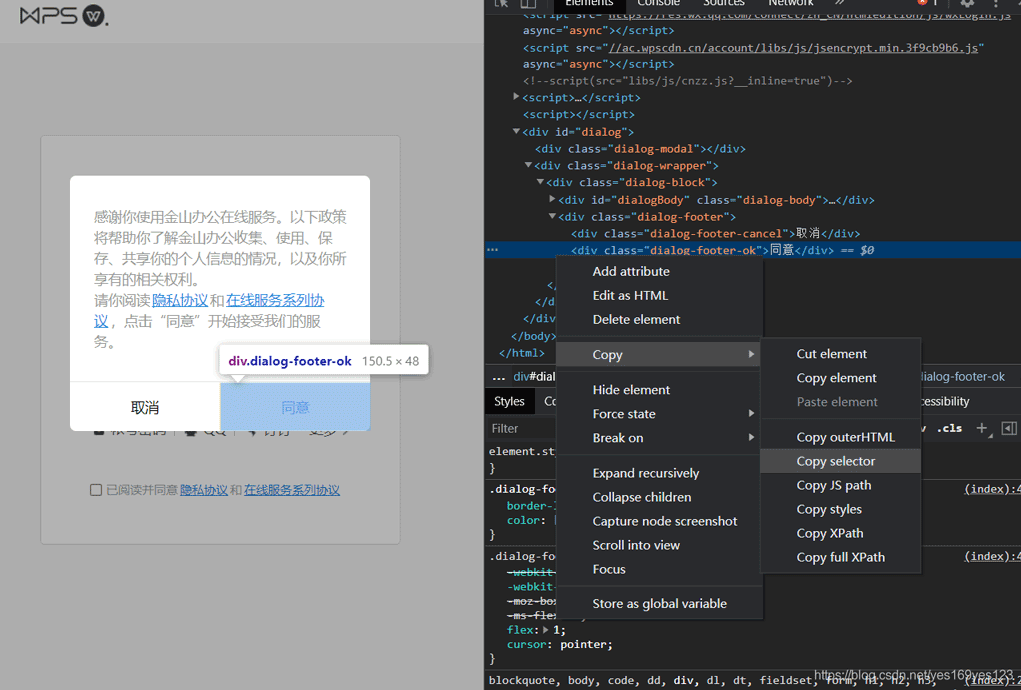
4.用代码执行上述点击步骤
// 自定义任务
func myTasks() chromedp.Tasks {
return chromedp.Tasks{
// 1. 打开金山文档的登陆界面
chromedp.Navigate(loginURL),
// 2. 点击微信登陆按钮
// #wechat > span:nth-child(2)
chromedp.Click(`#wechat > span:nth-child(2)`),
// 3. 点击确认按钮
// #dialog > div.dialog-wrapper > div > div.dialog-footer > div.dialog-footer-ok
chromedp.Click(`#dialog > div.dialog-wrapper > div > div.dialog-footer > div.dialog-footer-ok`),
}
}5.运行程序即可直达二维码展示界面
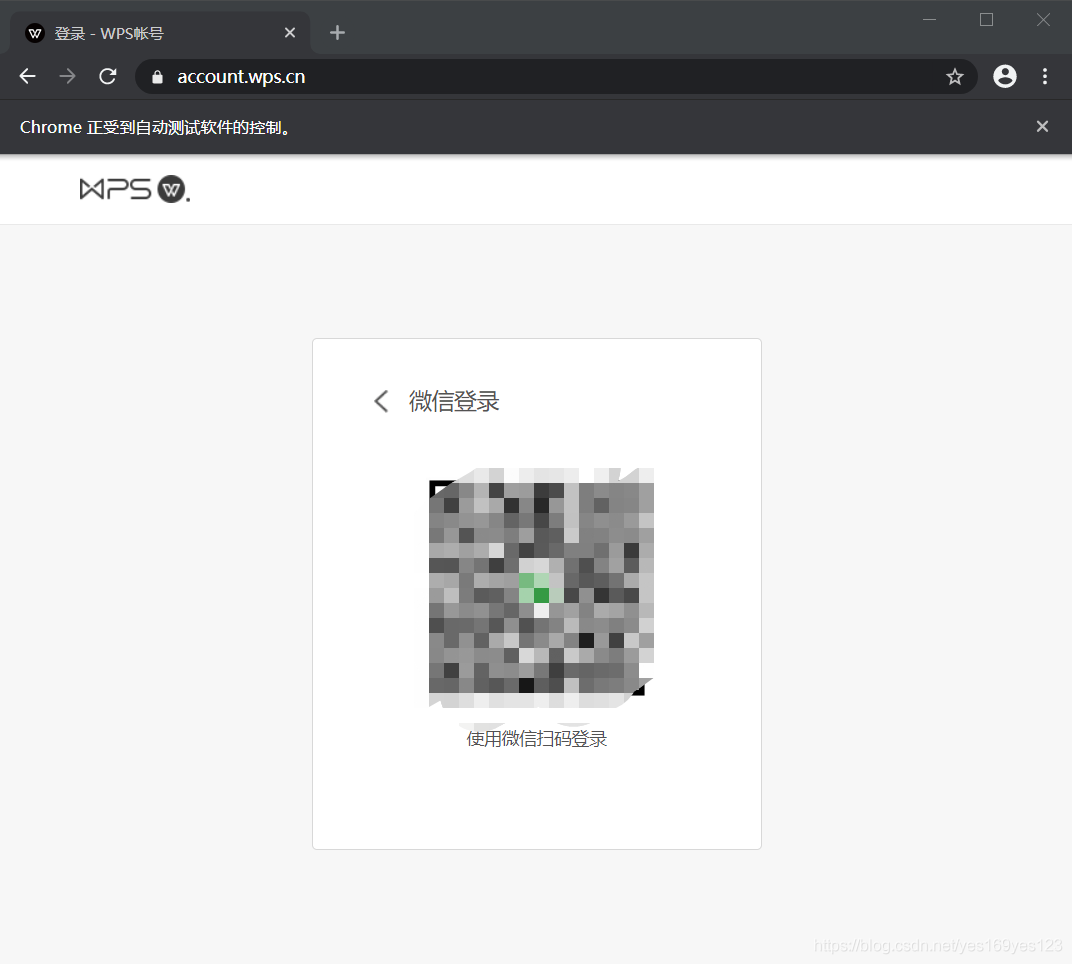
6.用同样的方式,获取二维码图片的选择器
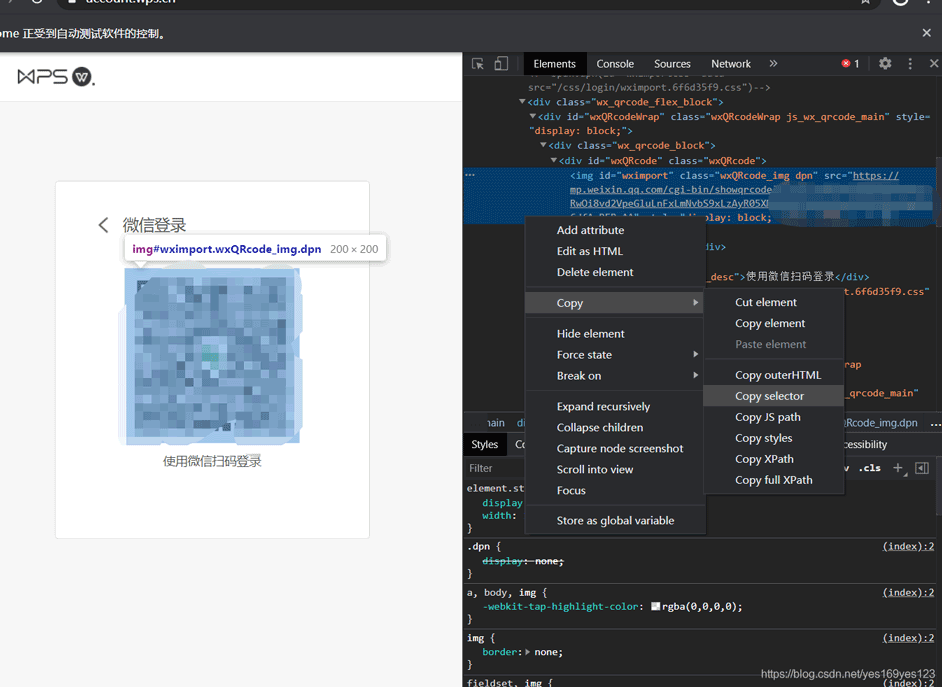
7.用代码实现获取二维码
有两点需要注意,第一是二维码有加载过程,第二是二维码是元素渲染,
我们需要用截图的方式获取(也可以用js来获取对应的href并下载,但是为了照顾小白,选择最简单的)
func myTasks() chromedp.Tasks {
return chromedp.Tasks{
// 1. 打开金山文档的登陆界面
...
// 2. 点击微信登陆按钮
...
// 3. 点击确认按钮
...
// 4. 获取二维码
// #wximport
getCode(),
}
}
func getCode() chromedp.ActionFunc {
return func(ctx context.Context) (err error) {
// 1. 用于存储图片的字节切片
var code []byte
// 2. 截图
// 注意这里需要注明直接使用ID选择器来获取元素(chromedp.ByID)
if err = chromedp.Screenshot(`#wximport`, &code, chromedp.ByID).Do(ctx); err != nil {
return
}
// 3. 保存文件
if err = ioutil.WriteFile("code.png", code, 0755); err != nil {
return
}
return
}
}8.执行程序即可发现目录下已经存储了二维码图片文件,我们可以通过扫描此二维码进行登陆,与浏览器上扫描为同一种效果

5. 如何将二维码展示在无图形化的终端上
(与chromedp无关,属于额外内容)
1.在上述步骤中,我们已经获取了二维码,接下来我们需要在终端显示二维码,首先是解码,这里使用gozxing库
func printQRCode(code []byte) (err error) {
// 1. 因为我们的字节流是图像,所以我们需要先解码字节流
img, _, err := image.Decode(bytes.NewReader(code))
if err != nil {
return
}
// 2. 然后使用gozxing库解码图片获取二进制位图
bmp, err := gozxing.NewBinaryBitmapFromImage(img)
if err != nil {
return
}
// 3. 用二进制位图解码获取gozxing的二维码对象
res, err := qrcode.NewQRCodeReader().Decode(bmp, nil)
if err != nil {
return
}
return
}2.然后重新编码来输出二维码到终端,这里使用go-qrcode库
// 请注意import的库发生了重名
import (
"github.com/makiuchi-d/gozxing"
"github.com/makiuchi-d/gozxing/qrcode"
goQrcode "github.com/skip2/go-qrcode"
)
func printQRCode(code []byte) (err error) {
// 1. 因为我们的字节流是图像,所以我们需要先解码字节流
...
// 2. 然后使用gozxing库解码图片获取二进制位图
...
// 3. 用二进制位图解码获取gozxing的二维码对象
...
// 4. 用结果来获取go-qrcode对象(注意这里我用了库的别名)
qr, err := goQrcode.New(res.String(), goQrcode.High)
if err != nil {
return
}
// 5. 输出到标准输出流
fmt.Println(qr.ToSmallString(false))
return
}3.修改我们第二步的过程
func getCode() chromedp.ActionFunc {
return func(ctx context.Context) (err error) {
// 1. 用于存储图片的字节切片
...
// 2. 截图
// 注意这里需要注明直接使用ID选择器来获取元素(chromedp.ByID)
...
// 3. 把二维码输出到标准输出流
if err = printQRCode(code); err != nil {
return err
}
return
}
}3.运行程序即可查看效果
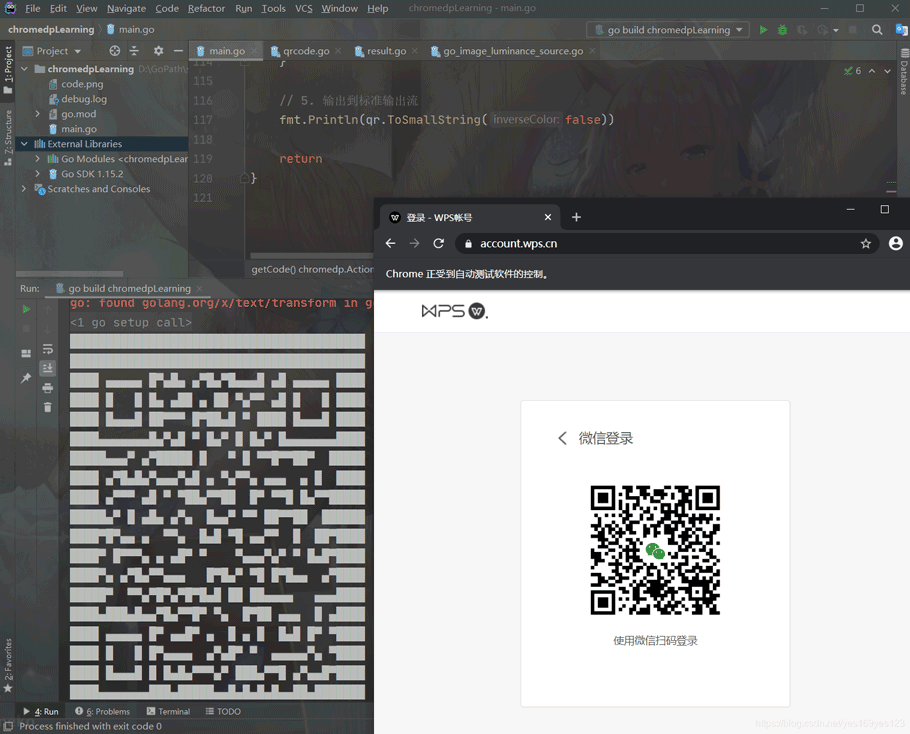
6. 如何保存COOKIEs实现短时间免登陆
1.在上述过程中,我们可以通过二维码扫描登陆,网站会在登陆之后进行跳转,跳转后我们需要保存COOKIEs来维持我们的登录状态,代码实现如下
// 保存COOKIEs
func saveCOOKIEs() chromedp.ActionFunc {
return func(ctx context.Context) (err error) {
// 等待二维码登陆
if err = chromedp.WaitVisible(`#app`, chromedp.ByID).Do(ctx); err != nil {
return
}
// COOKIEs的获取对应是在devTools的network面板中
// 1. 获取COOKIEs
COOKIEs, err := network.GetAllCOOKIEs().Do(ctx)
if err != nil {
return
}
// 2. 序列化
COOKIEsData, err := network.GetAllCOOKIEsReturns{COOKIEs: COOKIEs}.MarshalJSON()
if err != nil {
return
}
// 3. 存储到临时文件
if err = ioutil.WriteFile("COOKIEs.tmp", COOKIEsData, 0755); err != nil {
return
}
return
}
}2.获取到COOKIEs之后,我们需要在程序运行时将COOKIEs从临时文件中加载到浏览器中
// 加载COOKIEs
func loadCOOKIEs() chromedp.ActionFunc {
return func(ctx context.Context) (err error) {
// 如果COOKIEs临时文件不存在则直接跳过
if _, _err := os.Stat("COOKIEs.tmp"); os.IsNotExist(_err) {
return
}
// 如果存在则读取COOKIEs的数据
COOKIEsData, err := ioutil.ReadFile("COOKIEs.tmp")
if err != nil {
return
}
// 反序列化
COOKIEsParams := network.SetCOOKIEsParams{}
if err = COOKIEsParams.UnmarshalJSON(COOKIEsData); err != nil {
return
}
// 设置COOKIEs
return network.SetCOOKIEs(COOKIEsParams.COOKIEs).Do(ctx)
}
}3.通过上述两步我们已经可以保持登陆状态,然后我们需要检查一下是否成功,这里调用浏览器执行js脚本获取当前页面的网址,判断是否已经个人中心页面,如果为真,则停止操作
// 检查是否登陆
func checkLoginStatus() chromedp.ActionFunc {
return func(ctx context.Context) (err error) {
var url string
if err = chromedp.Evaluate(`window.location.href`, &url).Do(ctx); err != nil {
return
}
if strings.Contains(url, "https://account.wps.cn/usercenter/apps") {
log.Println("已经使用COOKIEs登陆")
chromedp.Stop()
}
return
}
}4.最终重新设置我们的浏览器任务即可
// 自定义任务
func myTasks() chromedp.Tasks {
return chromedp.Tasks{
// 0. 加载COOKIEs <-- 变动
loadCOOKIEs(),
// 1. 打开金山文档的登陆界面
...
// 判断一下是否已经登陆 <-- 变动
checkLoginStatus(),
// 2. 点击微信登陆按钮
// #wechat > span:nth-child(2)
...
// 3. 点击确认按钮
// #dialog > div.dialog-wrapper > div > div.dialog-footer > div.dialog-footer-ok
...
// 4. 获取二维码
// #wximport
...
// 5. 若二维码登录后,浏览器会自动跳转到用户信息页面 <-- 变动
saveCOOKIEs(),
}
}5.我们使用已经登陆的COOKIEs运行程序可以发现我们成功跳过登陆过程
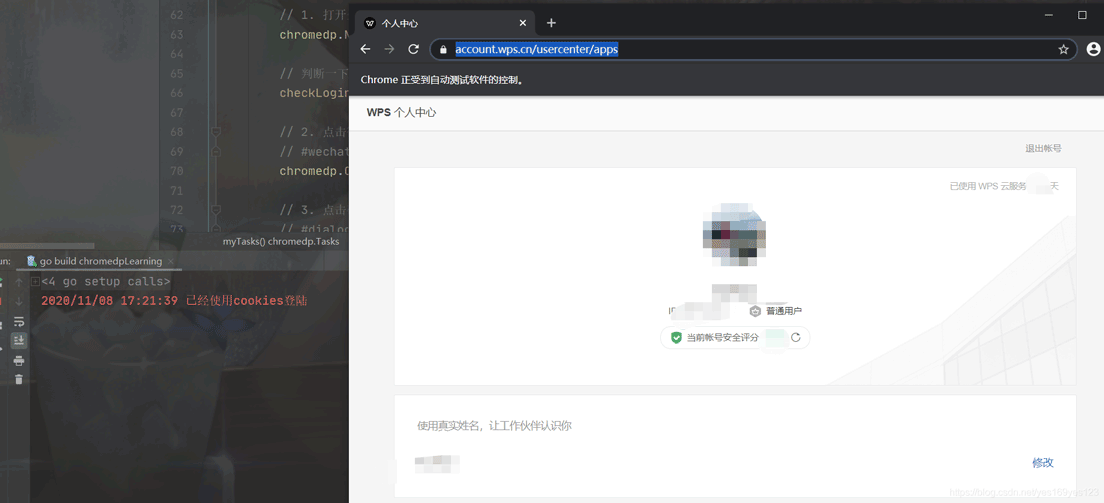
读到这里,这篇“go语言怎么使用Chromedp实现二维码登陆”文章已经介绍完毕,想要掌握这篇文章的知识点还需要大家自己动手实践使用过才能领会,如果想了解更多相关内容的文章,欢迎关注编程笔记行业资讯频道。