作者:我要知道521无敌 | 来源:互联网 | 2023-10-11 18:17
小白u盘装系统准备工具:
1、小白一键重装工具
2、大于8G的U盘一个(建议先将U盘重要资料进行备份)
3、正常上网的电脑一台
小白u盘装系统详细步骤:
1、U盘插入可以上网的电脑装机吧u盘装系统教程,打开小白一键重装系统软件
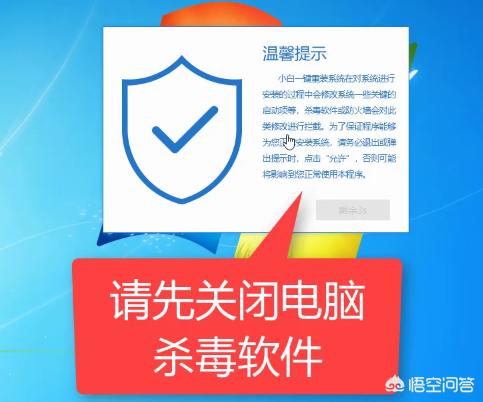
2、等待软件检测完成后点击左侧的制作系统
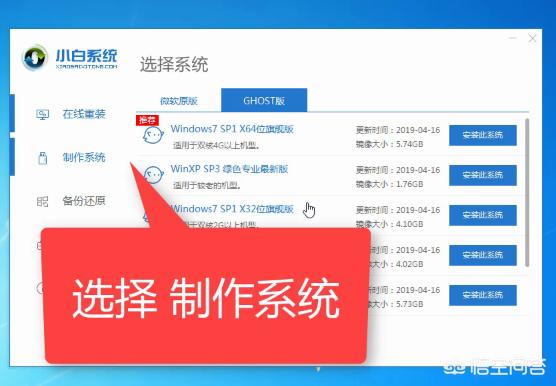
3、软件会自动识别U盘盘符装机吧u盘装系统教程,制作模式默认就好,点击开始制作
4、选择需要安装的系统装机吧u盘装系统教程,小白软件支持x86-64位的系统安装,选择时注意一下系统位数,选择好之后开始制作
5、出现格式化U盘提示窗口装机吧u盘装系统教程,如果备份好U盘数据了就点击确定
6、等待下载系统安装包、PE系统
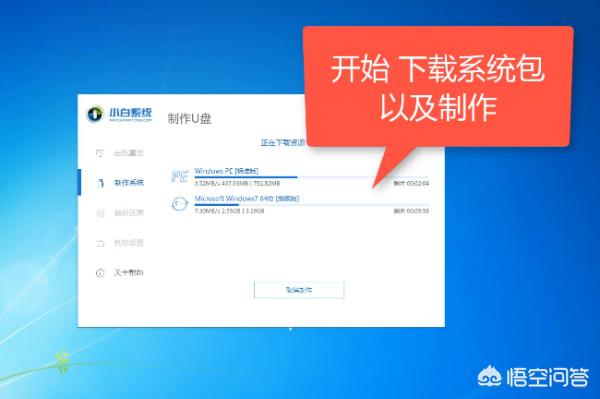
7、下载完成后开始制作启动盘
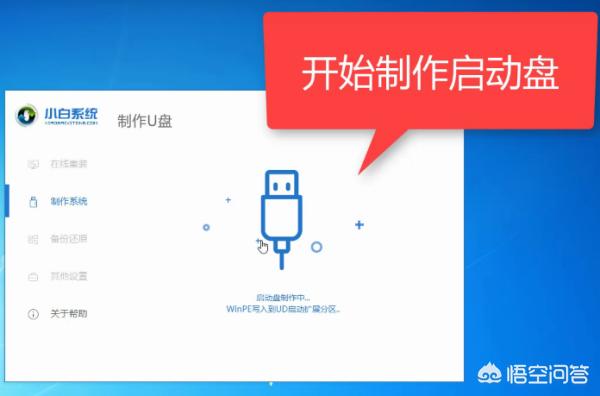
8、U盘启动盘制作完成后会出现成功的提示装机吧u盘装系统教程,点击取消
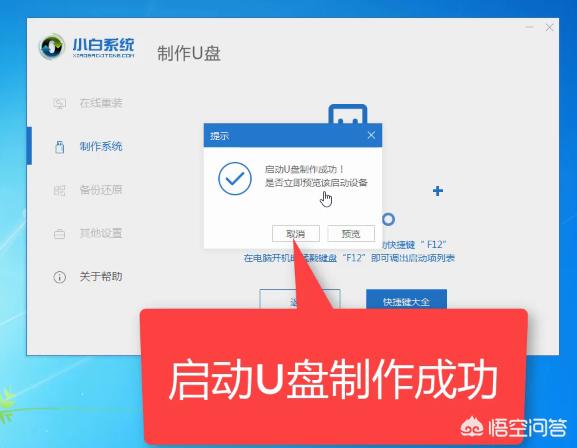
9、然后装机吧u盘装系统教程我们点击快捷键大全查询一下之后会用的启动热键
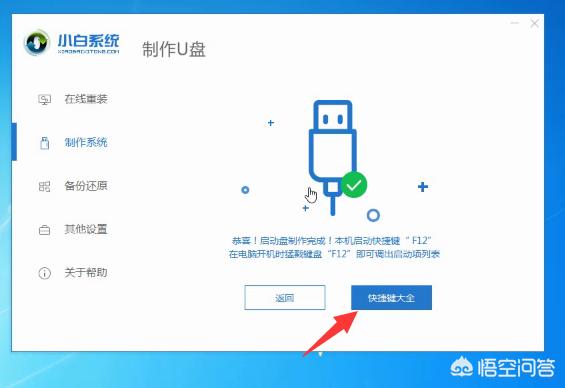
10、如图装机吧u盘装系统教程,我们可以看到不同品牌的主板、笔记本、台式机的启动热键,找到对应的要重装系统电脑启动热键,将其记下
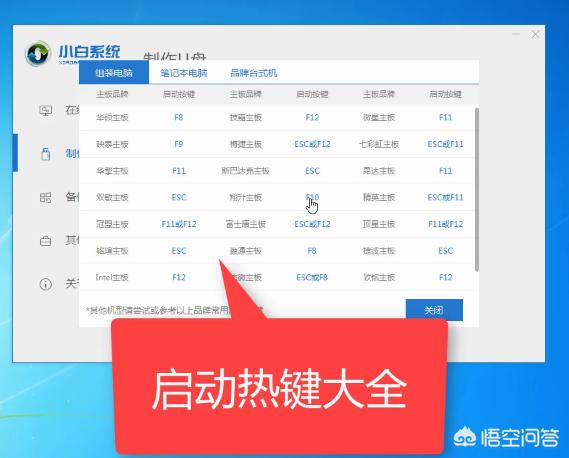
11、退出U盘装机吧u盘装系统教程,将其安装到需要重装系统的电脑上
12、按下开机键后立即不停的点按U盘启动热键装机吧u盘装系统教程,出现boot选择界面,选择U盘选项,回车即可
13、进入PE选择界面,使用上下方向键,选择第一项,点击回车装机吧u盘装系统教程。
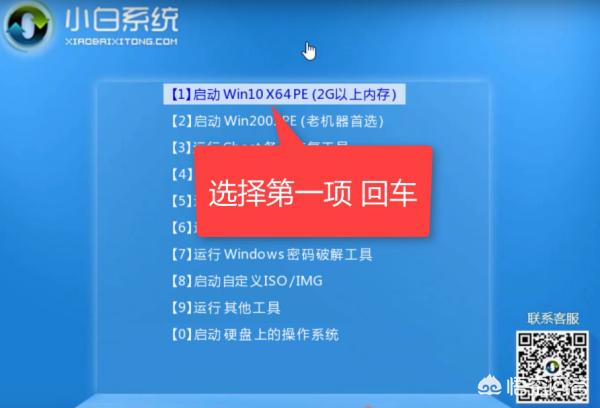
14、等待PE桌面加载完成后自动弹出小白装机工具装机吧u盘装系统教程,选择之前下载好的系统镜像,点击安装
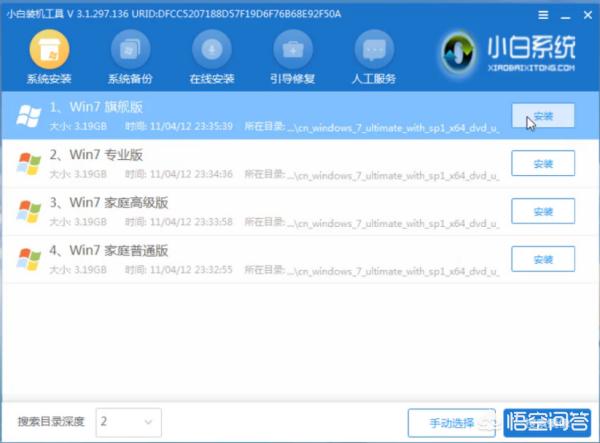
15、将其安装到系统盘C盘装机吧u盘装系统教程,然后点击左下角的开始安装
16、点击提示窗口中的确定
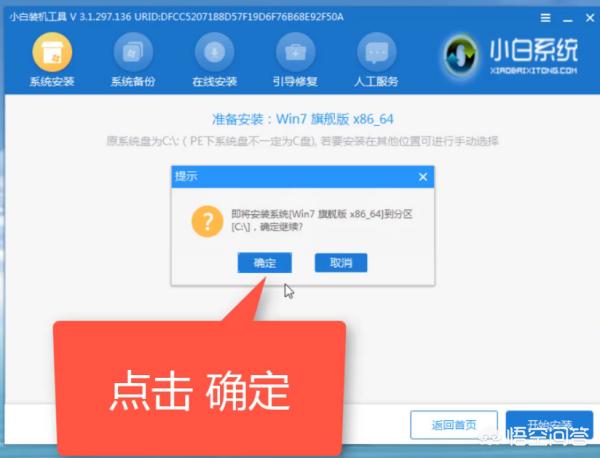
17、然后等待系统的安装即可
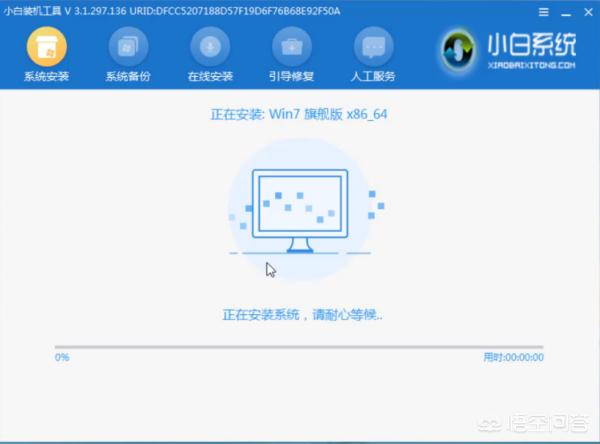
18、安装完成后装机吧u盘装系统教程,拔掉U盘,点击立即重启
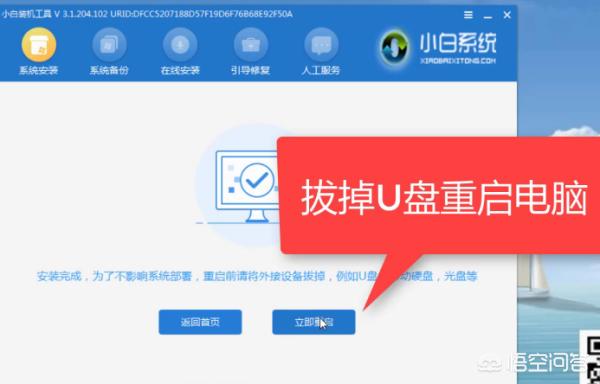
19、等待系统的优化设置后装机吧u盘装系统教程,进入系统桌面就可以使用啦(注意:期间会有几次电脑重启,无需担心,更不要进行其他操作)

以上就是U盘安装系统的方法了装机吧u盘装系统教程,希望能帮助到你