在工作中,我们会遇到只有一台物理服务器上只有一个公网IP,但又需要在这个服务器上建立多个服务器,这就让我们想到把这个物理服务器虚拟化,这里我用了VMWare VSphere, VMWare VSphere上是通过虚拟交换机连接虚拟机和管理esxi系统的,这就出现一个需要多个公网ip的问题。
在网上找了好久都是esxi6.0版本以前的文档,而且教程对于我这个小白来说不够完整,所以又结合自己的实验把自己的测试分享给大家,本次试验的目的是把虚拟机和管理ip组成内网,通过软路由的端口映射来把虚拟机上的服务映射出来。
目的:一个公网IP(192.168.10.233),2个虚拟设备(pfsense+win7X64)及管理网络共享该IP
实验环境:VMware Workstation 12
软件:VMWare ESXi6.7,windows7 x64, pfsense2.3.4
说明:软件的激活不做介绍
最终网络拓补图:
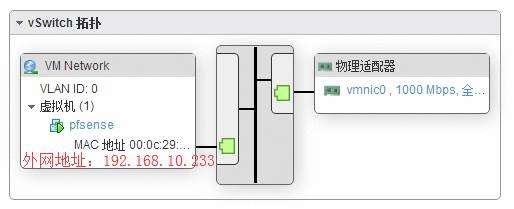
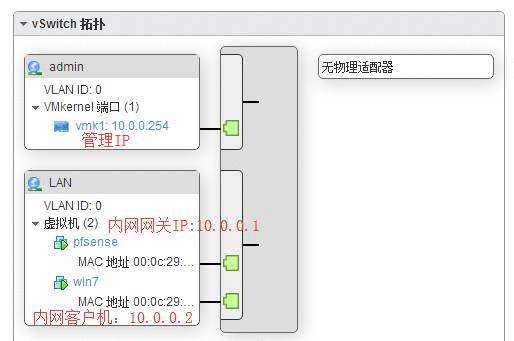
步骤:
1、 安装VMWare ESXi6.7
我是在内网测试,首先在自己电脑上安装VMware Workstation,安装过程比较简单,不再贴图了。
下面开始安装esxi
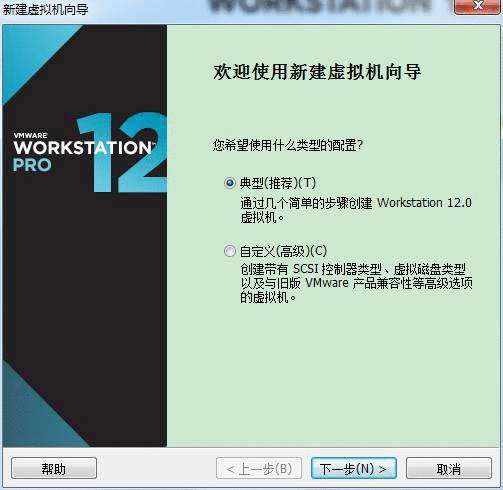
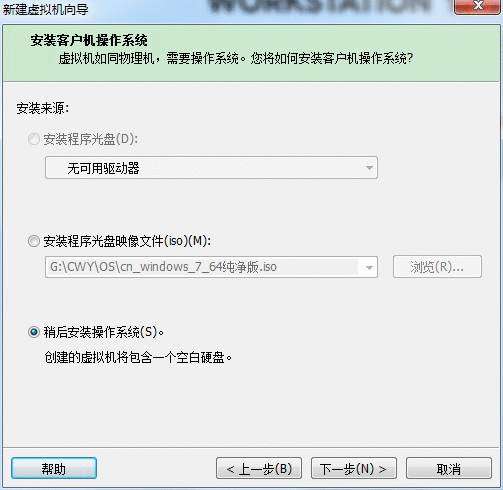
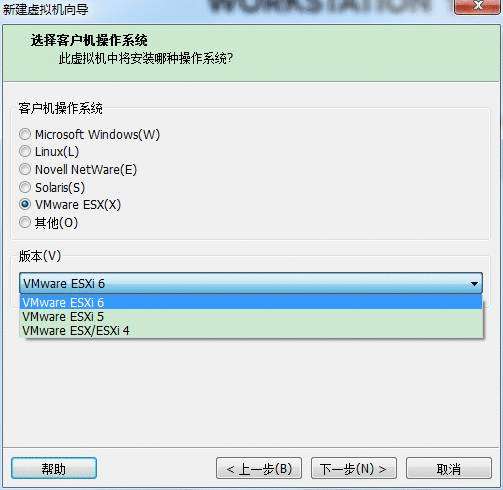
下一步直到完成。然后选择要安装的esxi镜像
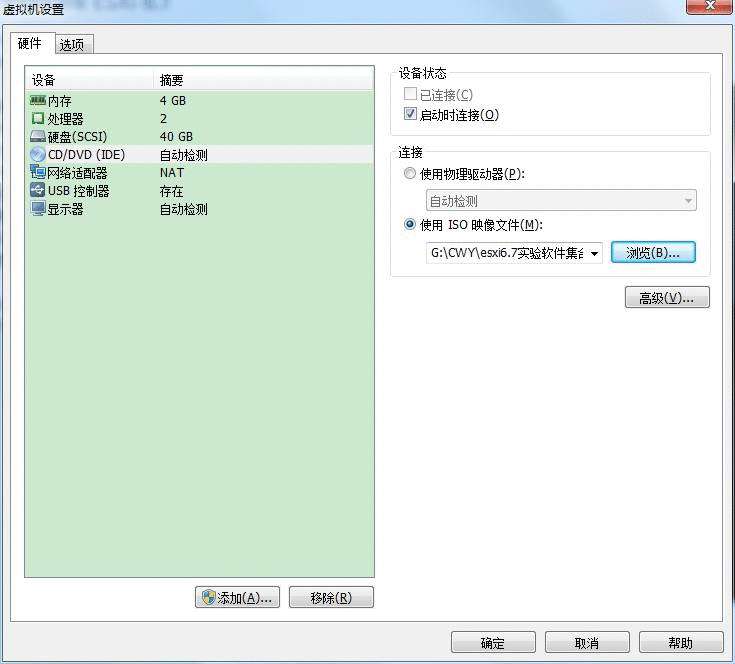
然后打开电源自动开始安装
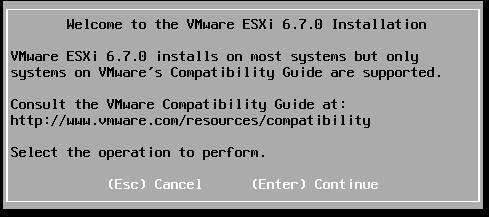
选择Enter
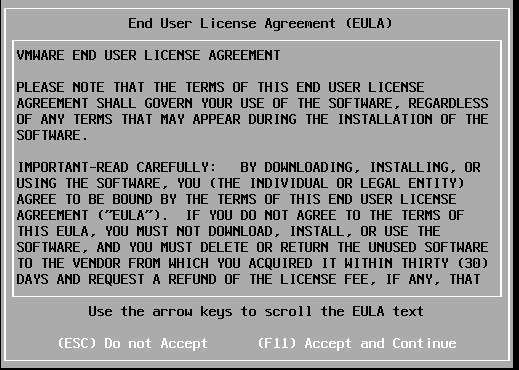
选择F11
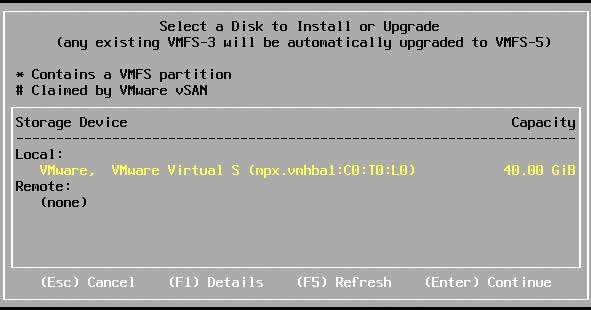
选择Enter
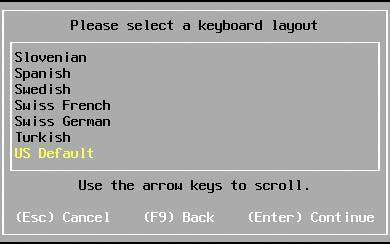
选择Enter
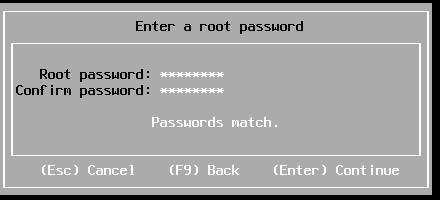
输入管理员密码(注意密码复杂性要求),然后Enter
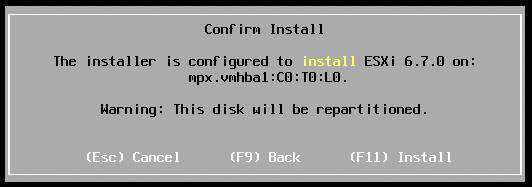
选择F11
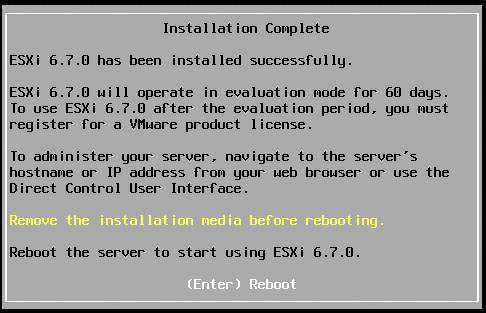
选择Enter进行重启,重启之后出现如下界面,esxi就算安装完成了。
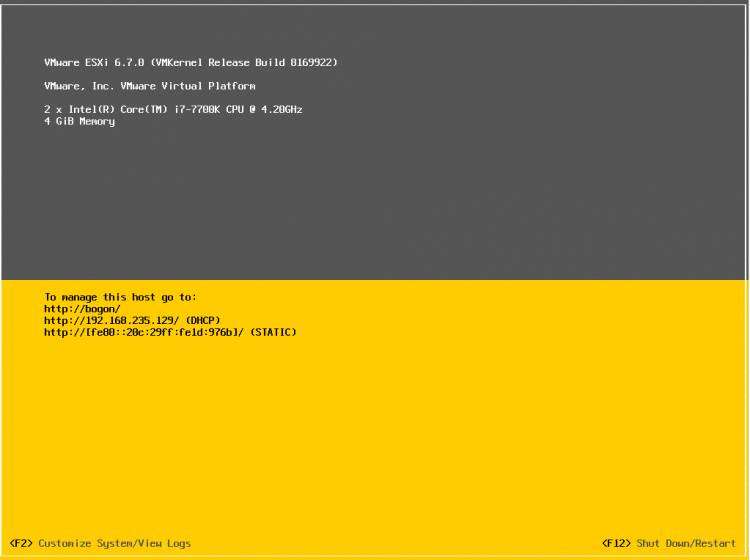
下面配置此主机。按F2输入管理员密码进入管理界面
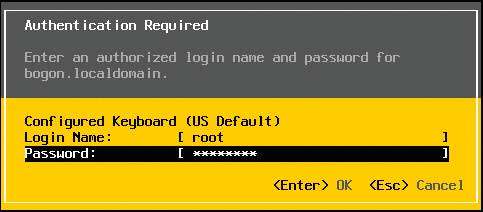
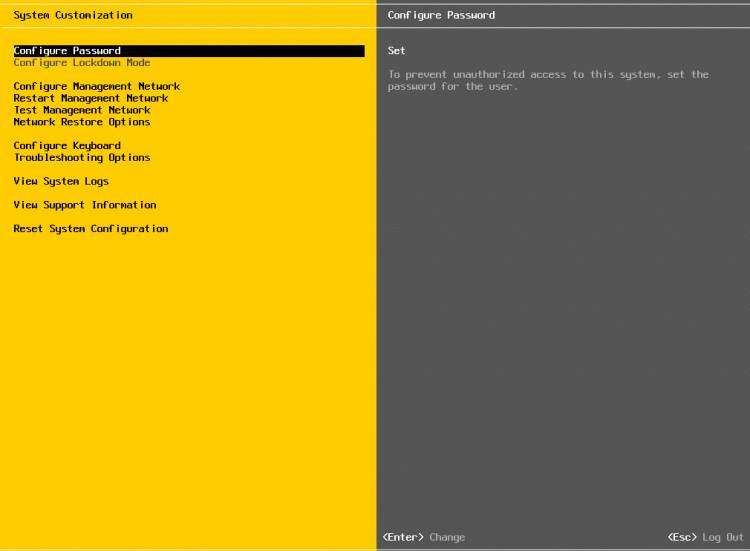
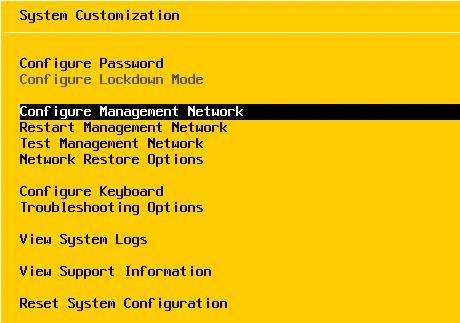
选择configure Management Network,进入配置主机网络信息
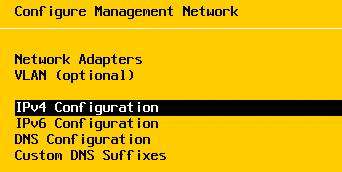
选择IPv4 Configuration配置主机信息,ip地址需要是和服务器在同一个局域网中的网络ip。我这是在局域网中测试所以用192.168.10.234.
然后就可以从浏览器进入esxi的web管理页面了。
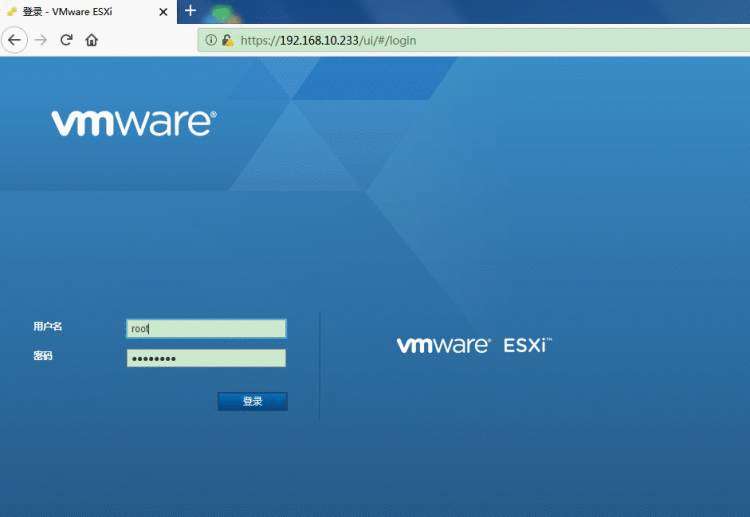
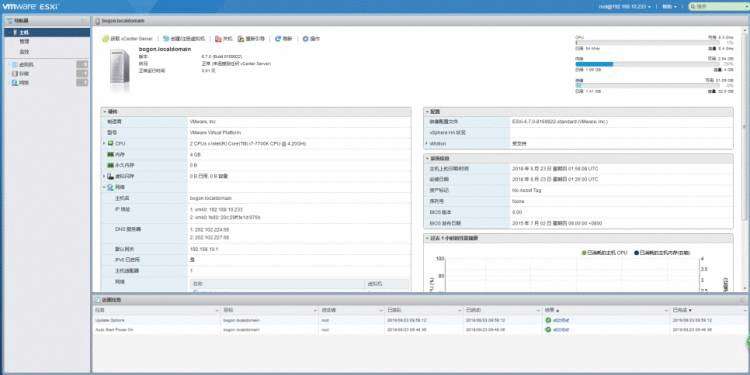
下一步激活esxi
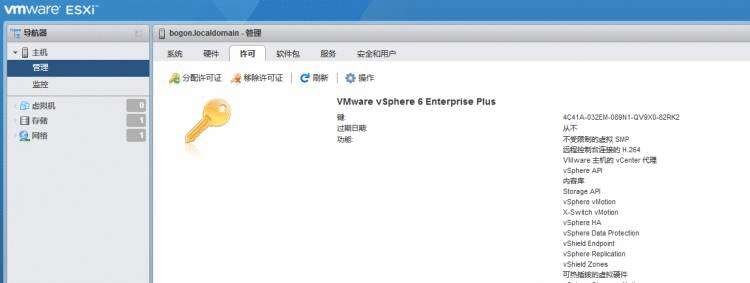
至此完成esxi6.7的安装
2、 创建esxi基础网络
新添加一个虚拟交换机vSwitch1(这里说明下,实验中把vSwitch0所连接的当做外网,vSwitch1所连接当做内网)
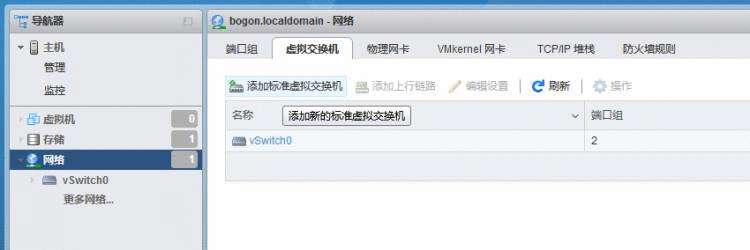
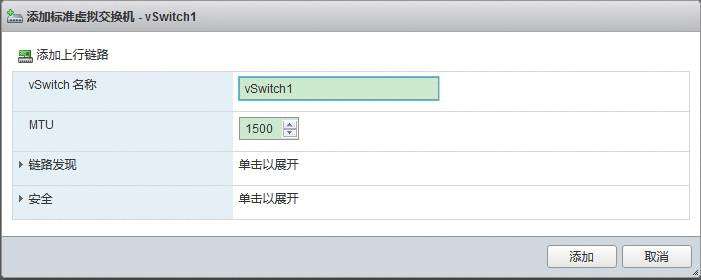
添加端口组命名为LAN,虚拟交换机选择vSwitch1
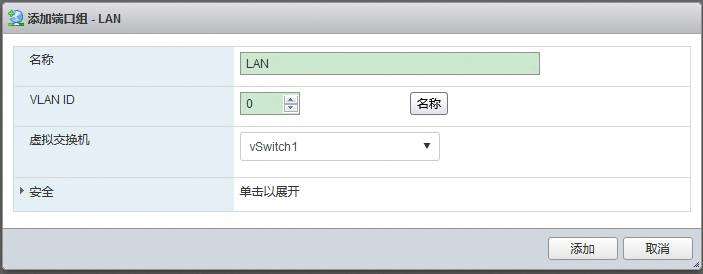
3、 新建虚拟机pfsense
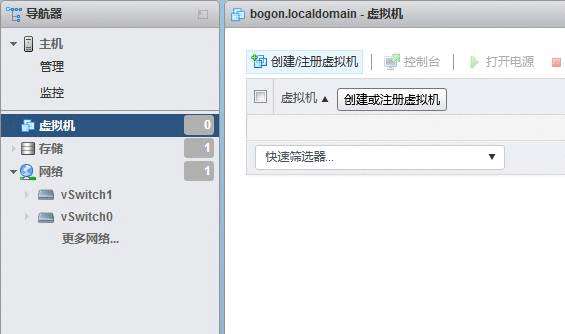
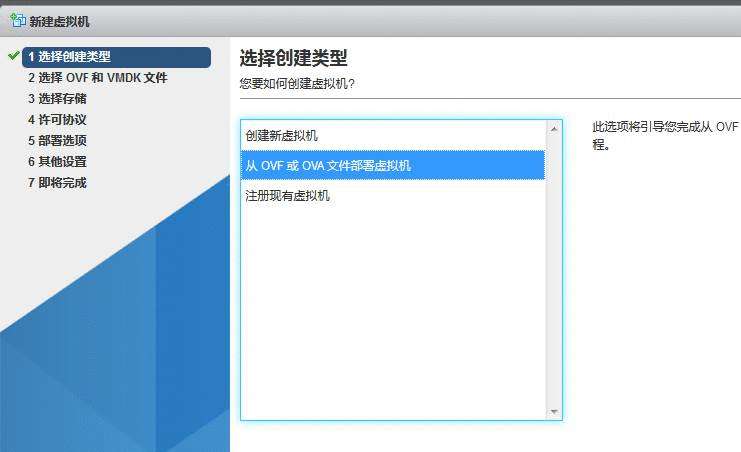
选择“从OVF或OVA文件部署虚拟机”
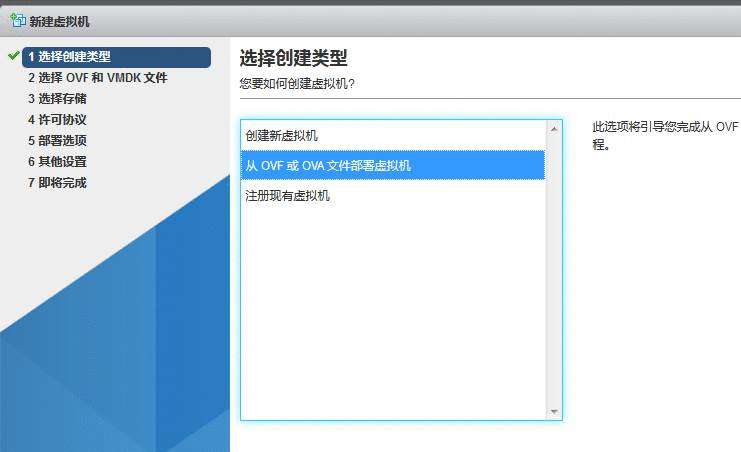
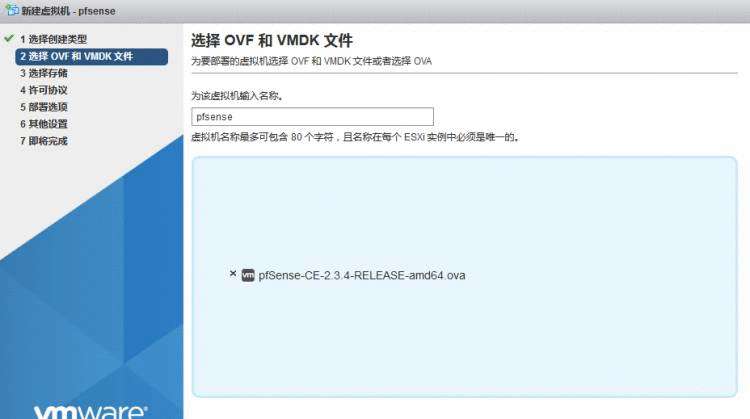
下一步••••下一步,注意选择网络映射 WAN Network选择vSwitch0上的VM Network端口组,LAN Network选择vSwitch1上的LAN端口组。
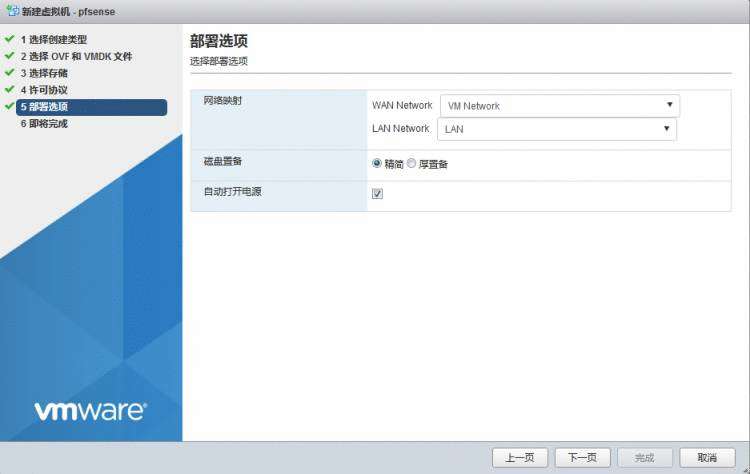
下一步至完成。等待文件上传完成后(近期任务中显示)打开电源。最后出现如下界面为安装完成:
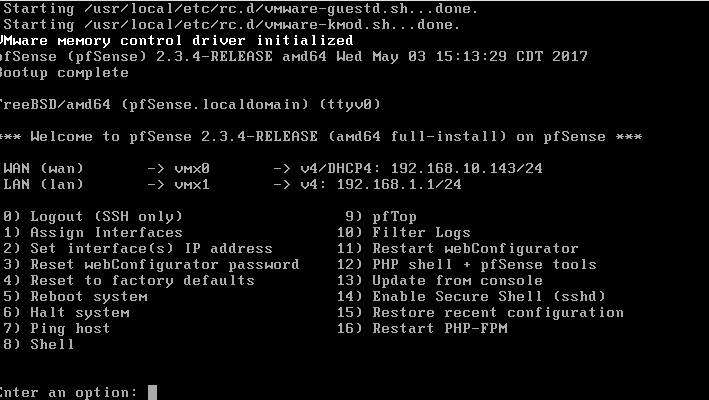
输入2,配置端口信息
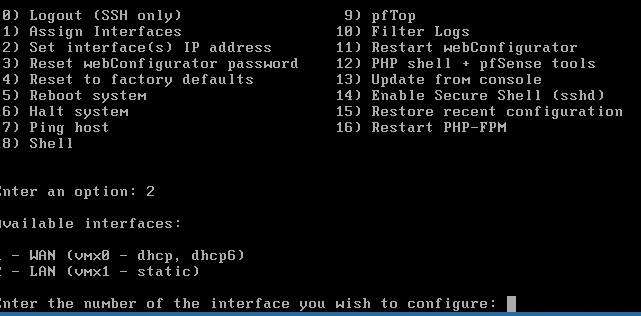
我这里先配置WAN口信息,所以输入1
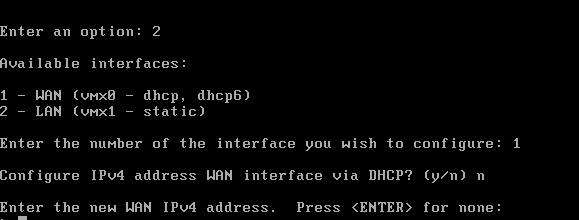
是否WAN口为DHCP获取地址,这里输入n,不使用。
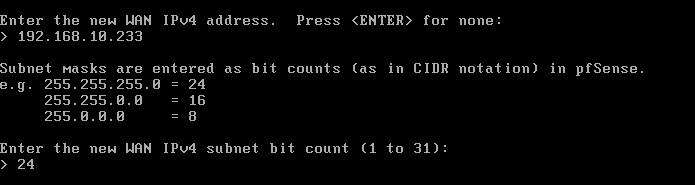
然后为WAN口添加静态IP,子网掩码

输入WAN口网关地址
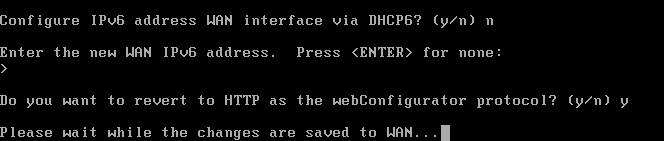
是否为IPv6设置地址,选择“n”,为IPv6输入地址直接按“Enter”;是否允许外网通过HTTP的方式访问管理选择“y”.
然后按照同样的方法配置LAN口,最后效果如下
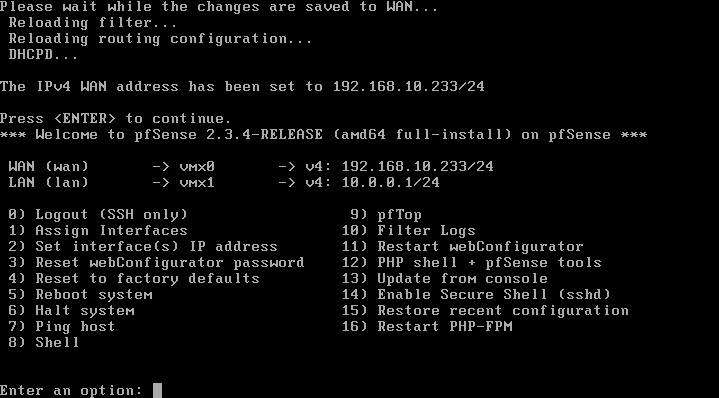
3.安装一台win7系统虚拟机来设置pfsense,安装详细过程不在上图,其中注意网络适配器选择,要选择vSwitch1上的LAN端口组
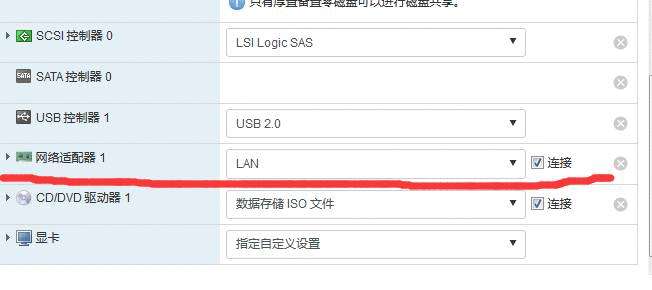
4.在win7虚拟机中用浏览器输入10.0.0.1登录pfsense管理界面,用户名:admin,密码:pfsense
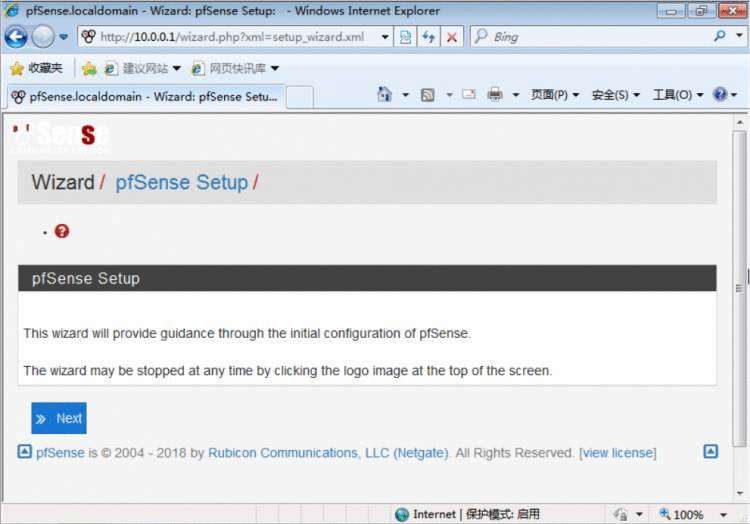
下一步输入DNS
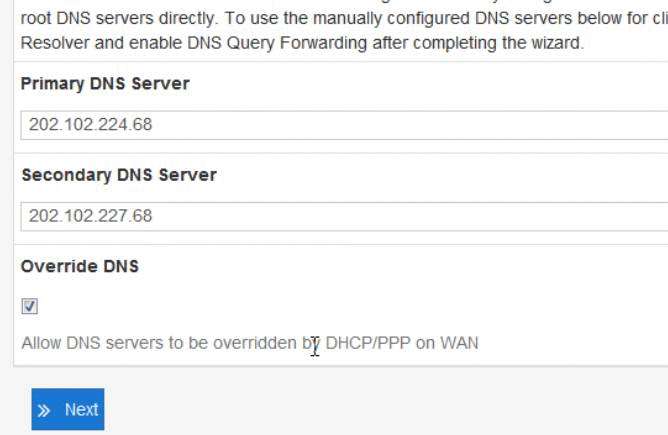
输入上海时区
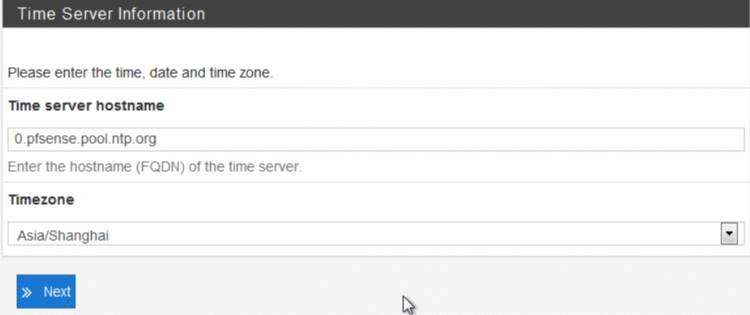
去掉WAN口设置中两个√
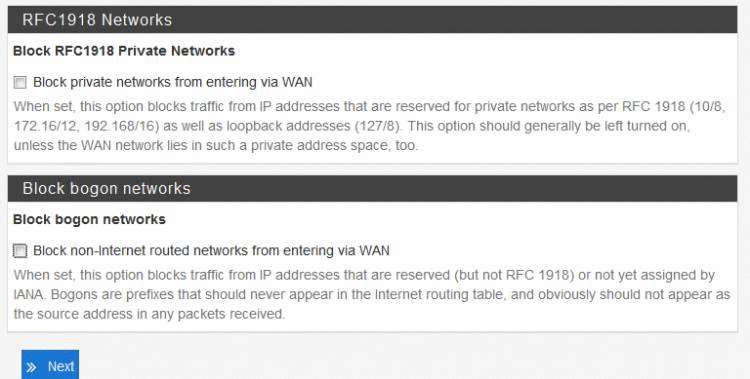
然后重启pfsense
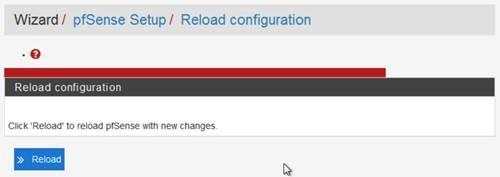
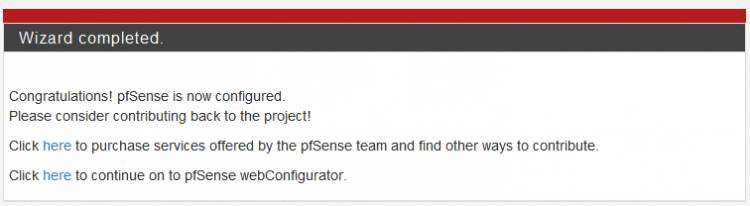
选择下面一个here继续,上面一个是向pfsense团队捐赠。
5.配置pfsense
system>advanced>admin access
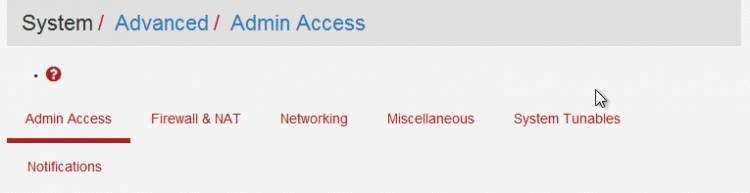


然后保存。
system>advanced>firewall/nat
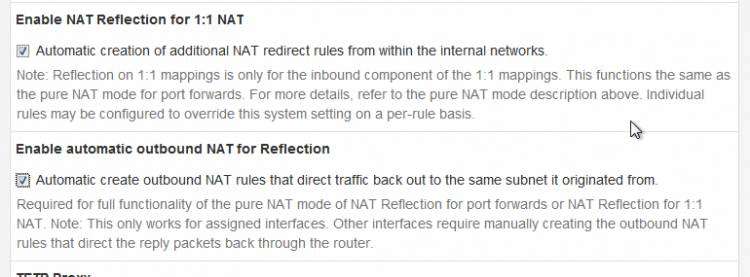
然后保存。
services>dhcp server >lan
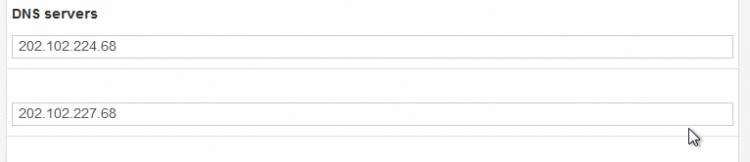
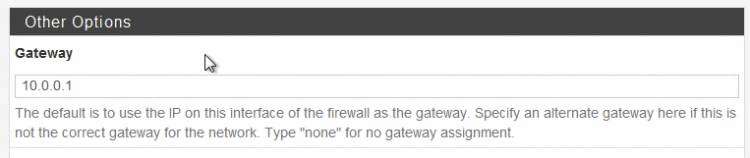
然后保存。
6.做端口映射
把esxi管理(这里我用的管理IP为内网的10.0.0.254)需要的902和443端口映射到pfsense的WAN上
firewall>nat>port forward
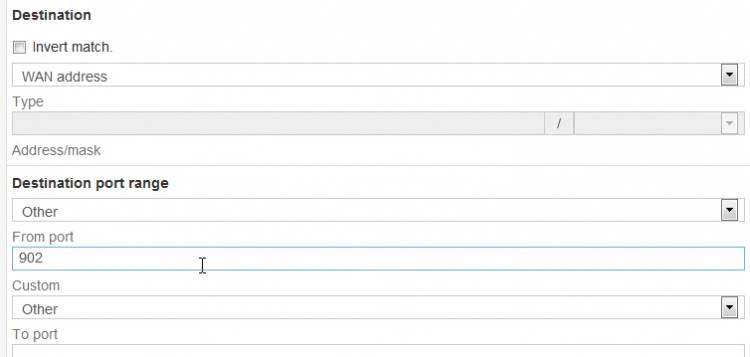
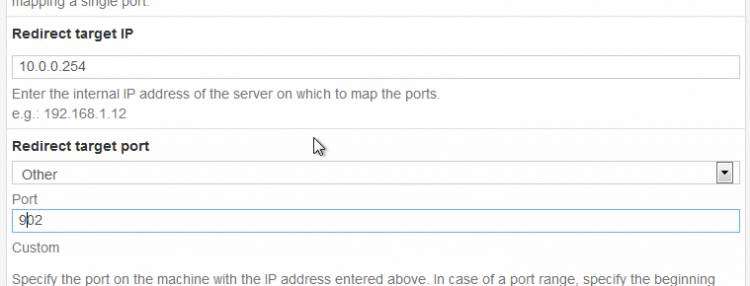
最终如这样
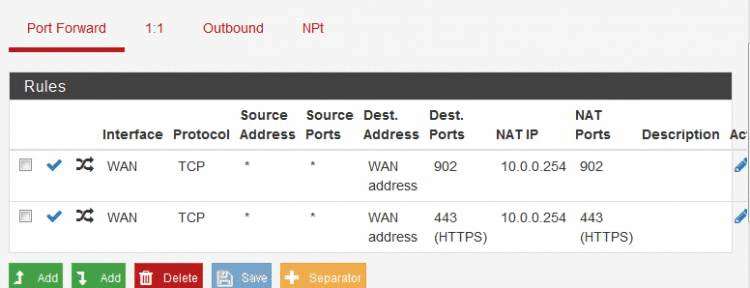
然后设置wan口规则
firewall>rules>wan
在设置映射的时候默认已经在WAN口上添加了相应的规则
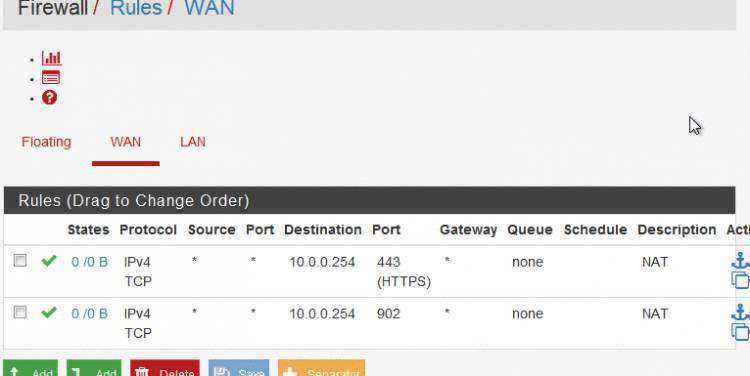
7.添加端口组
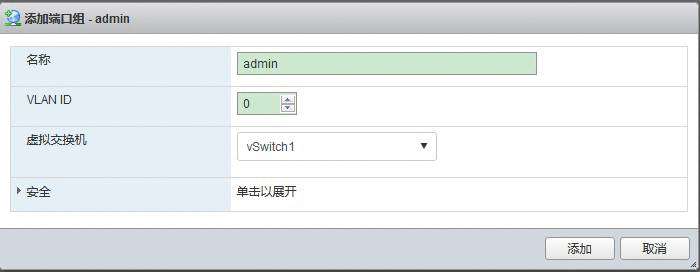
8.添加VMkernel网卡
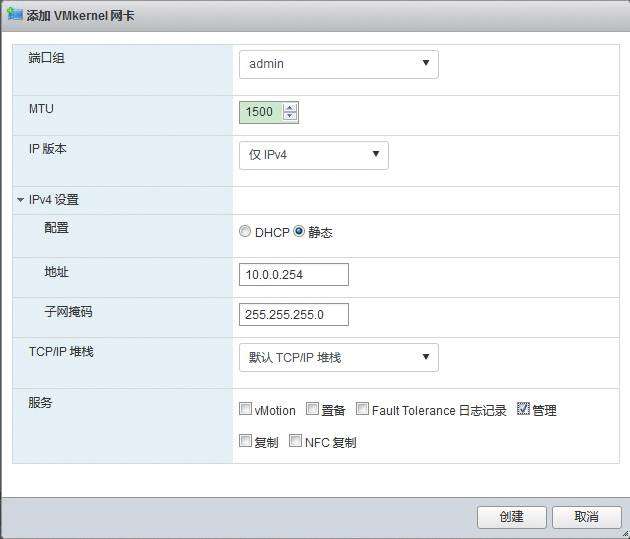
9.修改TCP/IP堆栈中的默认TCP/IP堆栈,把IPv4网关改为10.0.0.1

此时的网络拓扑图为
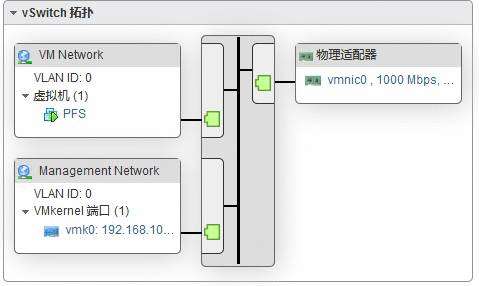
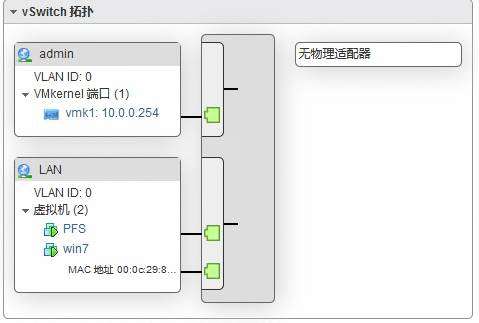
10.最后一步,删掉VMkernel中的vmk0网卡,删掉后网页会卡住,新建浏览器窗口,输入https://192.168.10.233,就能登录esxi管理界面了,到这里就完成了我们的实验目的。此时的网络拓扑如下:
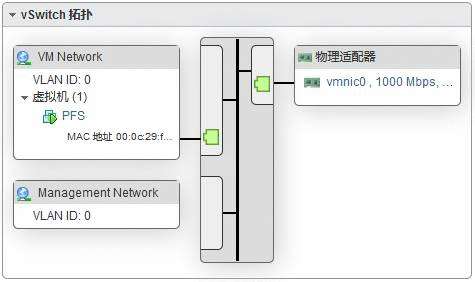
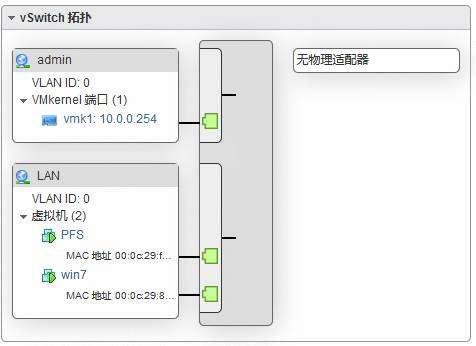
后记:感谢网络上大神们分享的教程文档。
参考文档地址如下:
https://www.tuicool.com/articles/YbIZv2;
https://wenku.baidu.com/view/453bbee1f18583d0496459f9.html;
http://www.tuicool.com/articles/YbIZv2;
转:https://blog.51cto.com/13937779/2163774