作者:U友50141148 | 来源:互联网 | 2024-12-11 12:50
本文详细介绍了在Windows764位操作系统中安装最新版本MySQL服务器的过程,包括安装前的准备、具体步骤及注意事项,旨在帮助读者顺利安装并配置MySQL。
在进行数据库技术研究的过程中,频繁修改MySQL配置文件可能导致数据库无法正常运行,因此掌握正确的安装与配置方法至关重要。以下是针对Windows 7 64位系统的MySQL最新版安装步骤,希望能为您的学习提供帮助。
1. 首先,下载适用于64位系统的MySQL安装包,如“mysql-installer-community-5.6.24.0.msi”。双击该文件启动安装程序。
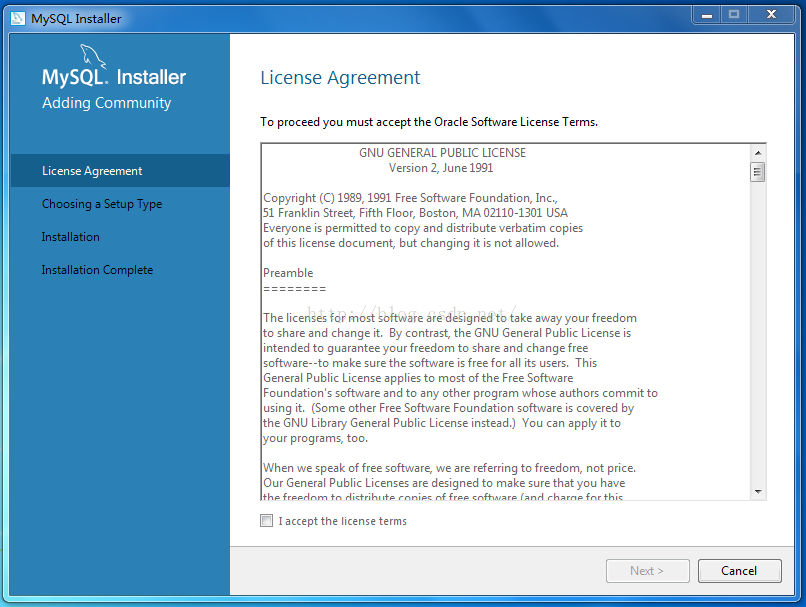
2. 在许可协议页面,阅读并接受许可条款,然后点击“Next”继续。

3. 选择安装类型。根据个人需求选择适合的安装类型,例如“Full”表示完整安装,包含所有组件。

4. 设置MySQL服务器的安装路径。建议将数据目录和程序目录分开存放,以提高数据安全性。

5. 安装过程中可能会出现警告信息,确认无误后点击“Yes”继续。

6. 检查系统需求,确保满足MySQL的安装条件后点击“Next”。

7. 确认安装的产品列表,点击“Execute”开始安装过程。

8. 安装进度条显示安装过程,耐心等待直至完成。

9. 所有产品安装完毕后,点击“Next”进入下一步配置。

10. 进行产品配置,包括服务器配置、账户设置等,完成后点击“Next”。

11. 配置MySQL服务器的类型和网络设置,选择“Development Machine”作为配置类型,端口默认为3306。

12. 配置管理员账户和密码,确保安全。

13. 添加额外的用户账户,通过点击“Add User”按钮,并在弹出的对话框中输入相关信息。

14. 用户角色配置完成后,点击“Next”继续。

15. 配置Windows服务选项,决定MySQL服务是否随系统启动自动运行,并设置登录密码。

16. 应用服务配置,点击“Execute”执行配置。

17. 服务配置完成后,点击“Finish”结束安装过程。

18. 最终检查产品的配置情况,包括MySQL Server及其示例数据库,确认无误后点击“Next”。

19. 测试连接至MySQL服务,输入密码进行验证。

20. 点击“Check”测试连接,成功后点击“Next”继续。

21. 再次应用服务配置,点击“Execute”开始执行。

22. 执行完成后,点击“Finish”完成整个安装流程。

23. 最后,点击“Finish”关闭安装向导,MySQL服务器安装成功。

总结
通过上述步骤,您可以在Windows 7 64位系统上成功安装并配置MySQL服务器。如果您遇到任何问题或有进一步的需求,欢迎访问我们的数据库技术分享栏目获取更多帮助。