作者:mobiledu2502920087 | 来源:互联网 | 2024-11-01 17:51
友情提示:教程内容为了更好的解决大家的问题,所以电脑教程网的每一篇内容都是图文并茂的在多端设备下呈现给大家。告诉大家的是,文章内里的图片也尤为重要,在处理问题的过程中图片内容占解决问题的80
友情提示:教程内容为了更好的解决大家的问题,所以电脑教程网的每一篇内容都是图文并茂的在多端设备下呈现给大家。告诉大家的是,文章内里的图片也尤为重要,在处理问题的过程中图片内容占解决问题的80%的重要性。因此,每篇文章里的图片都是能点击打开、支持放大查看(在手机端设备的情况也能如此)。
我们在使用电脑的时候难免会遇到黑屏的情况,并且无法进行操作,这个时候我们可以去使用制作U盘启动盘来对电脑进行系统重装,那么具体应该如何操作呢?下面就和小编一起来看看吧。
石大师重装黑屏电脑的方法
首先制作U盘启动盘(石大师制作启动盘的方法)
U盘插入电脑,重启电脑按快捷键选择U盘为第一启动项,进入后,键盘↑↓键选择第二个【02】启动Windows10PEx64(网络版),然后回车。
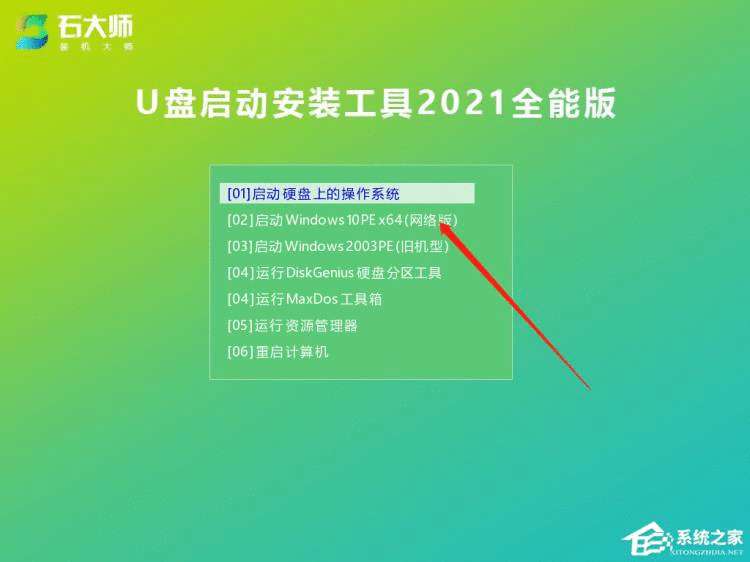
进入PE界面后,点击桌面的一键重装系统。
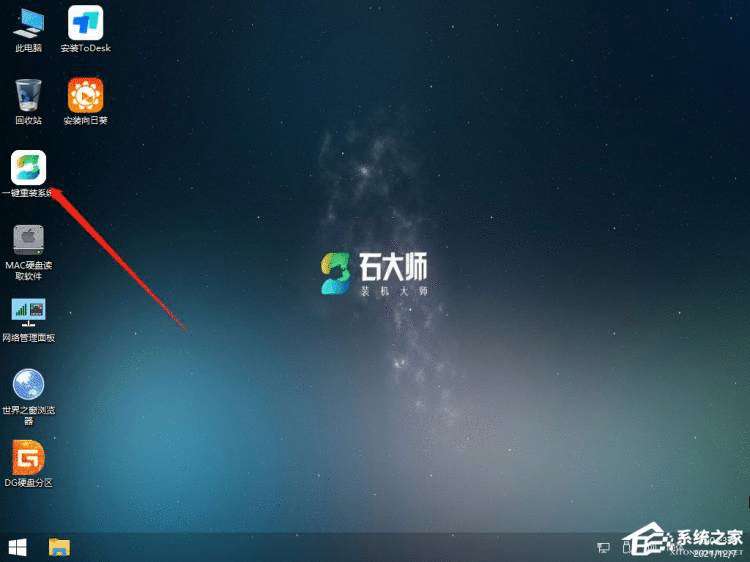
打开工具后,点击浏览选择U盘中的下载好的系统镜像ISO。
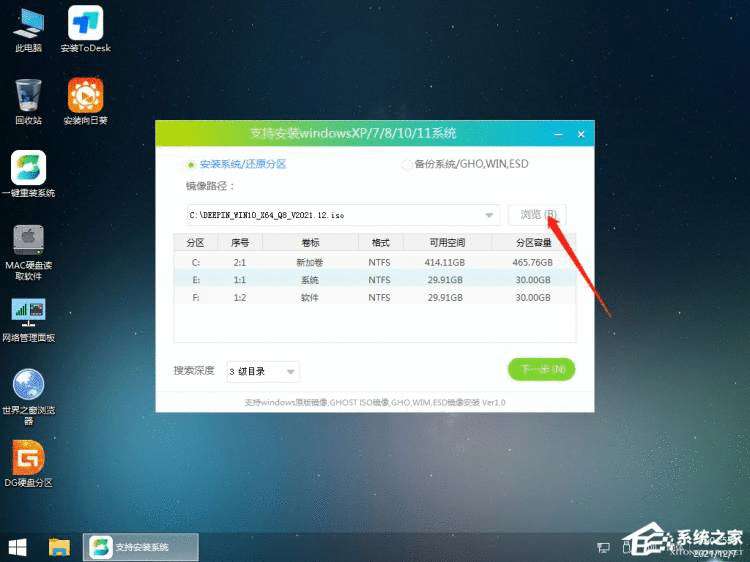
选择后,再选择系统安装的分区,一般为C区,如若软件识别错误,需用户自行选择。选择完毕后点击下一步。
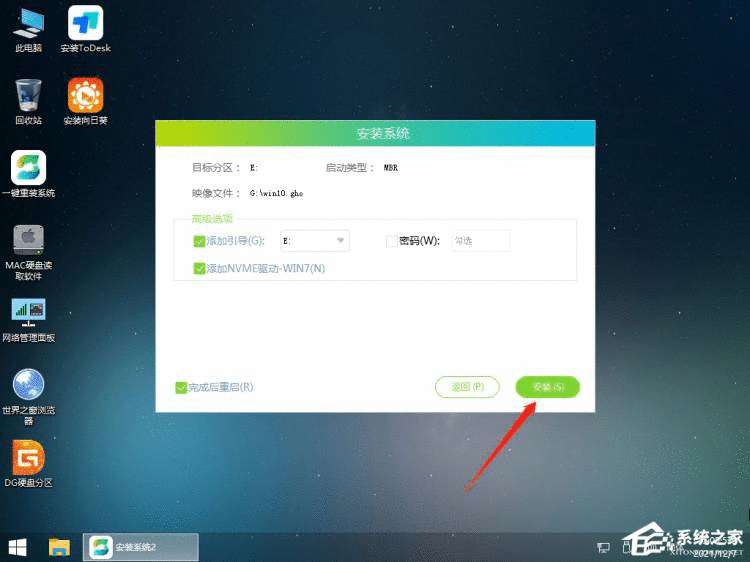
此页面直接点击安装即可。
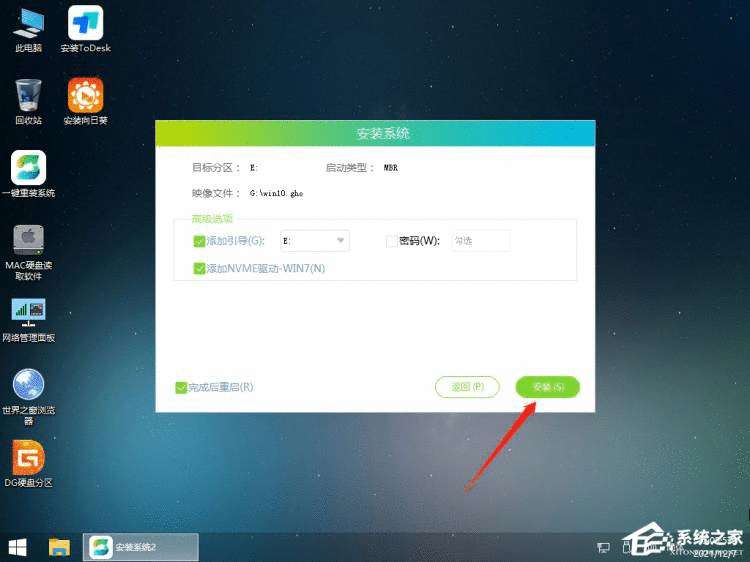
系统正在安装,请等候。
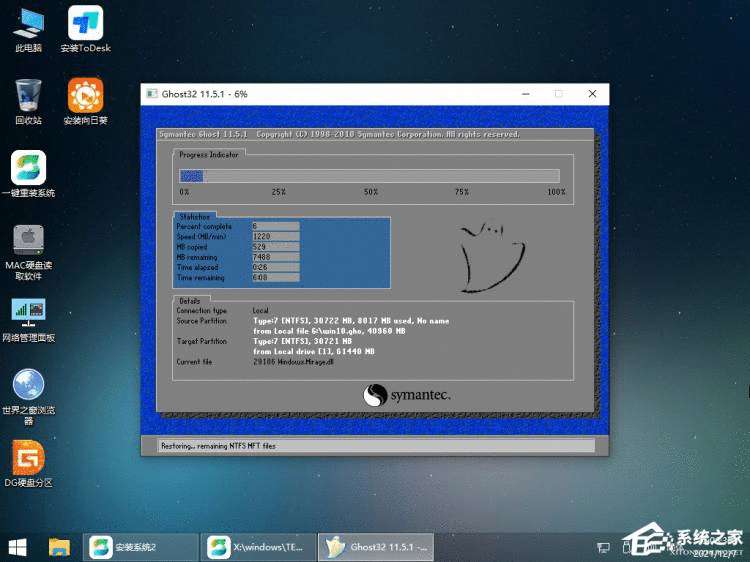
系统安装完毕后,软件会自动提示需要重启,并且拔出U盘,请用户拔出U盘再重启电脑。
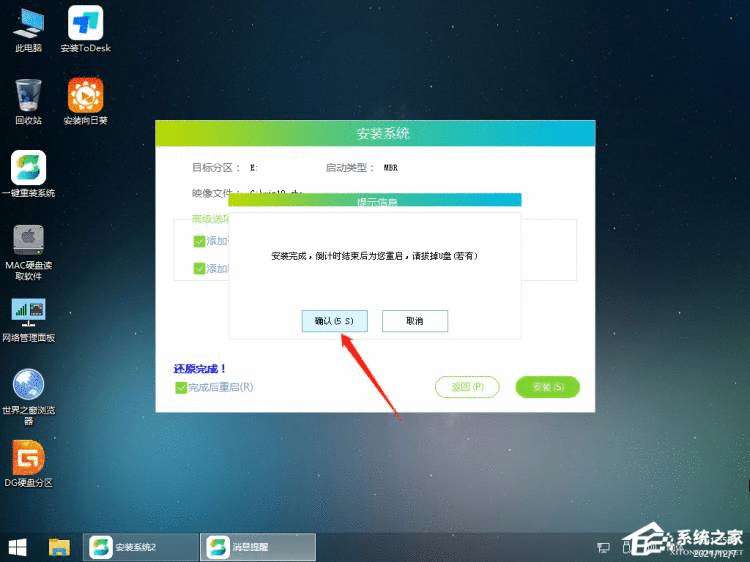
重启后,系统将自动进入系统安装界面,到此,装机就成功了!
