一、下载相应软件:
JDK, Eclipse, Eclipse多国语言包(最好两个版本一致,否则汉化效果不是很好),web服务器tomcat,MyEclipse。
在官网上有下载,但是速度很慢,这里提供一个
jdk-7u25-windows-x64.exe的下载(我的电脑是win7 64位的),其他的电脑版本可以在官网
这个jdk下载后要记得运行一下,一般它会安装在C:\Program Files\Java这个目录下,这就会是配置环境变量的地址哦
二、安装JDK过程:
1、安装JDK
假设安装在D盘下的Java文件夹里,安装完成后,产生如下两个文件夹,分别存放JDK和JRE。
2、设置JDK环境变量
①我的电脑—属性—系统属性—“高级”选项卡—点击“环境变量”按钮
②在“系统变量”中点击“新建”按钮
变量名:JAVA_HOME
变量值:D:\Java\jdk1.6.0_13
点击“确定”按钮。
③继续在“系统变量”中点击“新建”按钮
变量名:CLASSPATH
变量值:.;D:\Java\jdk1.6.0_13\lib\tools.jar (注意;值中的“.;”一定不能少)
点击“确定”按钮。
④在“系统变量”中找到“Path”变量,点击“编辑”按钮。
在“变量值”的最前面加上这条命令D:\Java\jdk1.6.0_13\bin;
点击“确定”按钮,完成配置。
3、检验配置
①在命令提示符窗口,输入“java -version”命令,出现版本信息,并且和安装的JDK版本一致,证明环境变量配置成功。
注意在命令中,java后面有一空格。
②用例子测试。
新建记事本,在记事本输入:
public class test{
public static void main(String[] args)
{System.out.println("hello");
}
}
将记事本命名为test.java,保存。假设保存在F盘下
然后点击: 程序——>运行——>输入CMD,回车——>在命令提示符窗口中
输入:F:再回车
输入:javac test.java,若编译成功后
再输入: java test
附加:
dir:查看信息
cd:在当前文件下打开
f:打开f盘
type 文件名:查看文件具体信息
三、安装Tomcat过程:
1、安装Tomcat
直接运行下载的tomcat-5.0.28按照一般的程序安装步骤即可安装好Tomcat,安装时它会自动寻找JDK的位置,例如安装到D:\Tomcat 5.0文件夹中。
2、配置Tomcat的环境变量
同前面JDK环境变量的配置一样,在“系统变量”中添加一个新的环境变量,点击“新建”按钮。
变量名:TOMCAT_HOME
变量值:D:\Tomcat 5.0 (注:变量值即为Tomcat的安装路径)
3、启动与测试Tomcat服务器
开始——程序——Apache Tomcat 5.0——Start Tomcat打开Tomcat监视器
打开浏览器,键入地址http://localhost:8080进行测试,如果Tomcat安装成功,那么将出现如下页面:
4、测试JSP网页
新建一个文本文档,输入下列代码,并保存为test.jsp(注意扩展名为.jsp)。
安装成功
将此文件保存在D:\Tomcat 5.0\webapps\ROOT下
打开浏览器,在地址栏中输入http://localhost:8080/test.jsp
四、安装Eclipse过程:
1、安装Eclipse
将其解压到D盘的eclipse文件夹下。
双击eclipse.exe运行,在出现的WorkspaceLauncher对话框中,填写“E:\workspace”,并选中“Use this as the default and do not ask again”。
关闭运行的Eclipse
2、安装Eclipse多国语言包
①将其解压到D:\eclipse\language目录下。多国语言包中包含了一个eclipse目录,其下是features和plugins目录,如下:
②在D:\eclipse目录下新建一个links目录,在其中新建一个language.txt文件,内容为
path=E:\\eclipse\\language
③保存language.txt文件,重新启动Eclipse.
五、安装Myeclipse过程:
下载地址http://thunderbow.javaeye.com/blog/411367
按照一般的程序安装步骤即可安装好,在其中要选择installed Eclipse的路径,注意要选择D:\eclipse,然后依次点下一步,安装成功后,打开Eclipse,会发现Eclipse的菜单中出现了My Eclipse,如下:
六、将Tomcat服务器与My Eclipse绑定
①打开Eclipse,选择“窗口”—“首选项”—“My Eclipse”—“Application Servers”—“Tomcat 5”,
②这时会先出现注册窗口,因为官网下载的My Eclipse一般都是30天试用的。此时先断开网络连接,再在出现的注册窗口中,填入以下信息:
③注册完成后会出现以下配置选项,选择各项配置,如下:
10、在Eclipse中期的Tomcat服务器
在Eclipse的工具栏中选择

至此,一切OK!


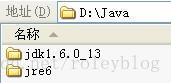
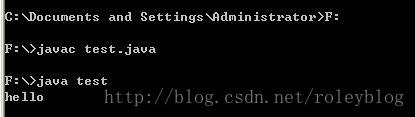
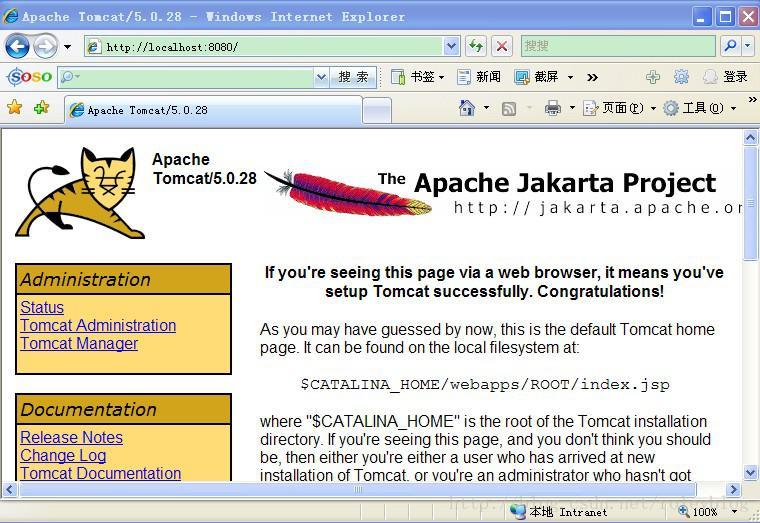
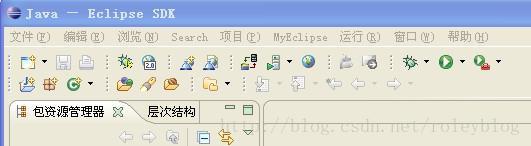
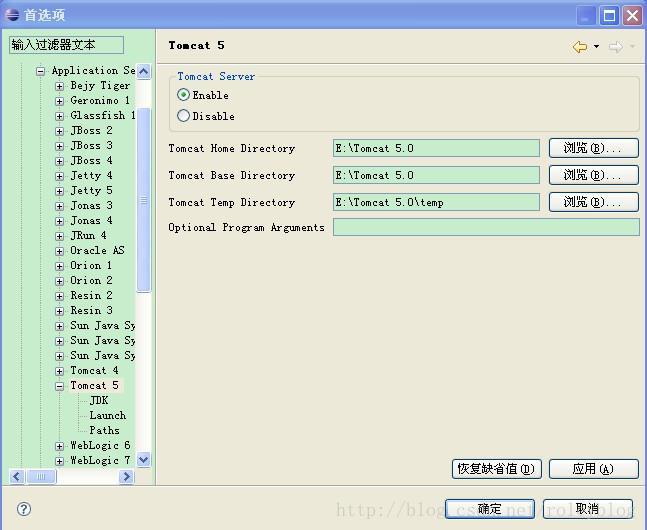

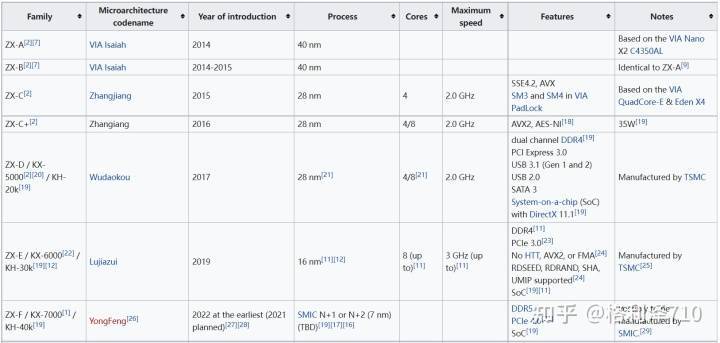


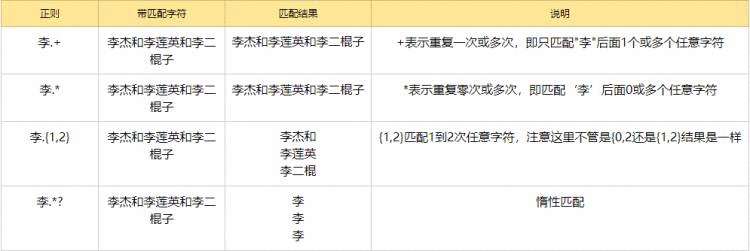

 京公网安备 11010802041100号
京公网安备 11010802041100号