作者:kaga1990_106 | 来源:互联网 | 2024-12-16 07:29
文章将指导您如何利用Photoshop的高级功能,从零开始制作一款既现代又具复古感的金色锈迹立体文字。整个过程分为几个关键步骤,包括基础设置、文字图层处理、立体效果构建以及背景设计。

1、首先,创建一个新的画布,尺寸为1000 * 700像素,分辨率为72dpi。设置完成后,将背景填充为黑色,为后续的设计打下基础。

<图1>
2、接下来,在新创建的画布上添加文字图层。确保文字位于画布中心,以便后续操作更加便捷。
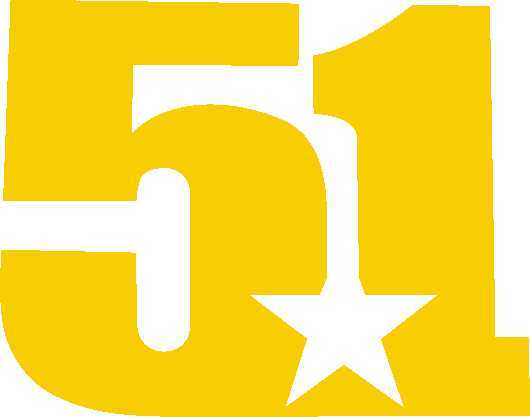
<图2>
3、为了给文字添加特殊的锈迹效果,需先导入所需的图案素材。随后,通过图层样式中的“内发光”、“斜面与浮雕”、“渐变叠加”和“图案叠加”等功能,逐步构建文字的表面质感。
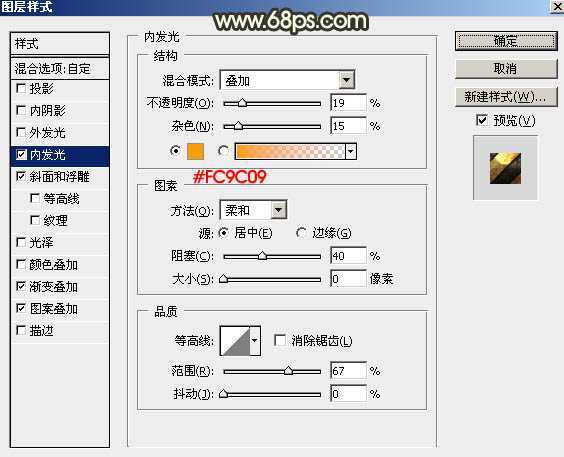
<图3>
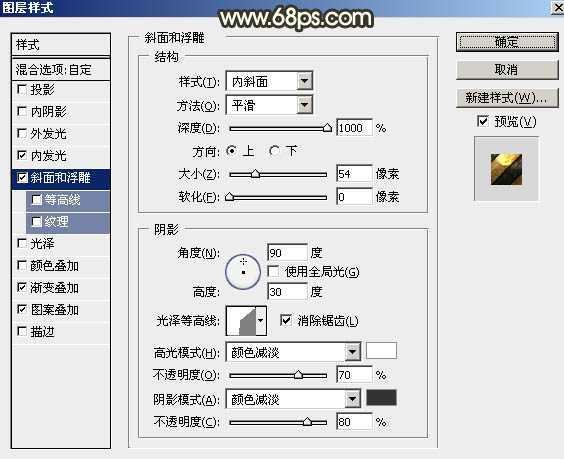
<图4>
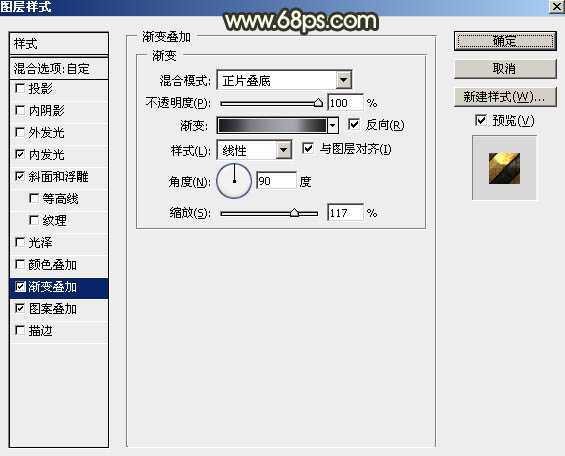
<图5>

<图6>
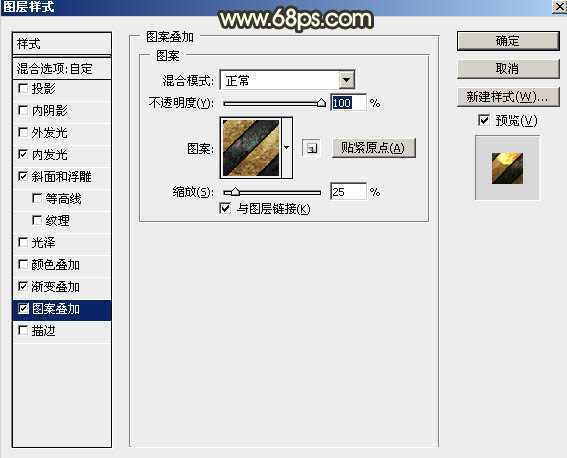
<图7>
4、复制文字图层,调整其图层样式以增强立体感。这一步骤中,我们将重点放在“内阴影”、“斜面与浮雕”以及“纹理”的设置上,以模拟金属表面的细微变化。
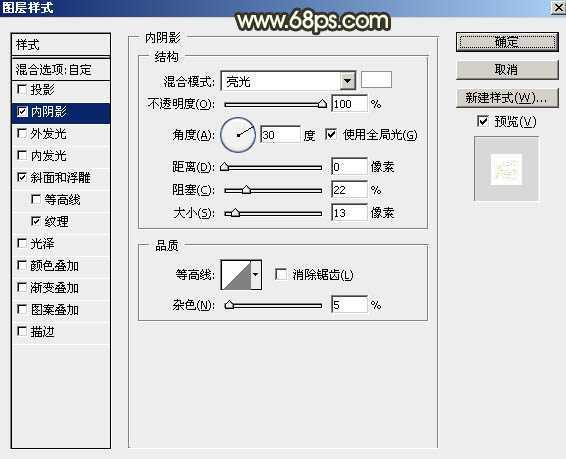
<图8>
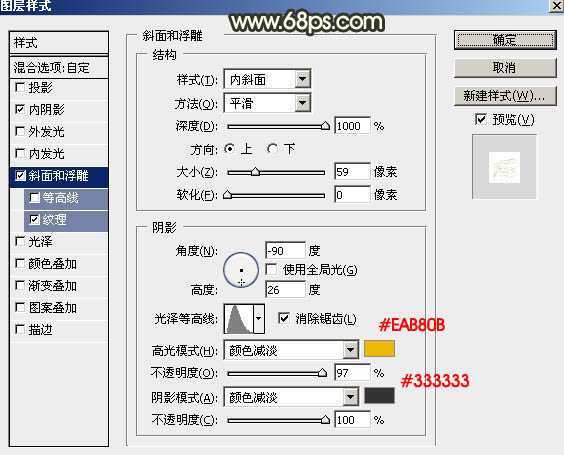
<图9>
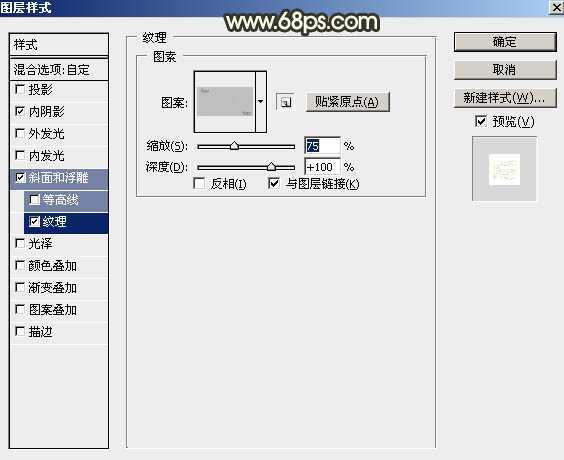
<图10>
5、完成上述设置后,将填充调整为0%,使文字图层仅显示图层样式效果,从而获得更加精致的外观。
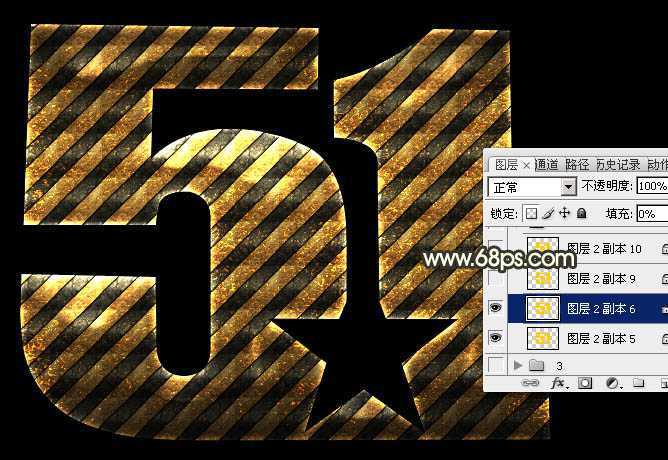
<图11>
6、继续复制并调整文字图层,进一步细化立体效果。这一步主要涉及“斜面与浮雕”、“等高线”、“渐变叠加”和“描边”的设置,以增加文字的深度感。
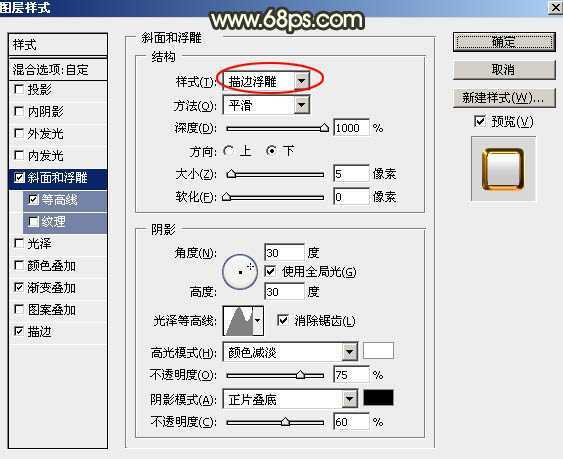
<图12>
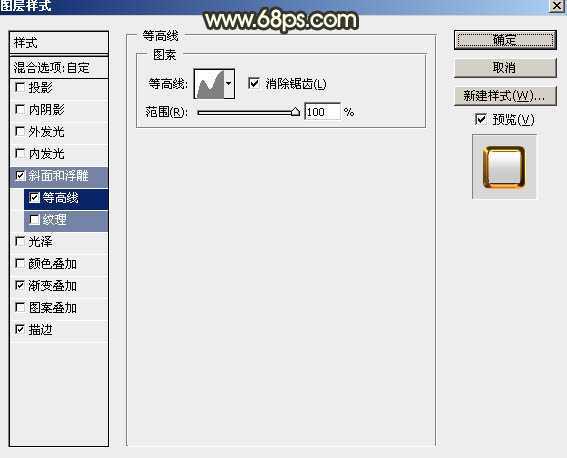
<图13>
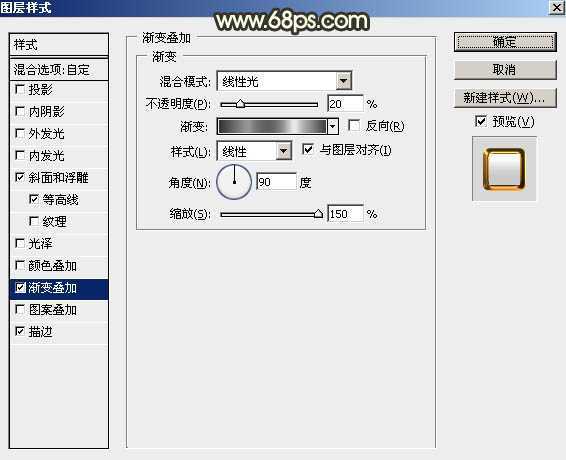
<图14>

<图15>
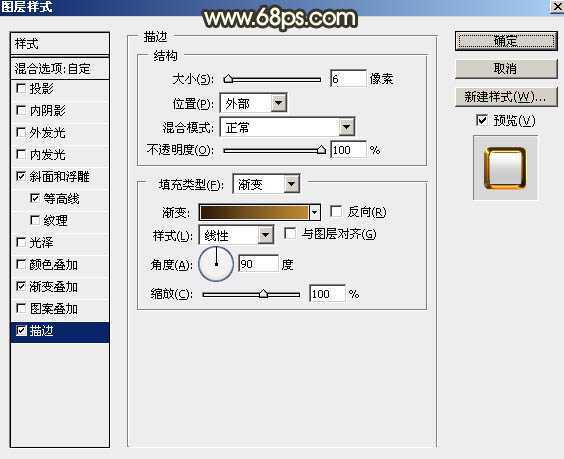
<图16>

<图17>
7、再次将填充设为0%,以确保最终效果更加突出。

<图18>
8、重复上述步骤,不断复制和调整文字图层,直至达到理想的立体效果。每次复制后,微调图层样式,以增加层次感。
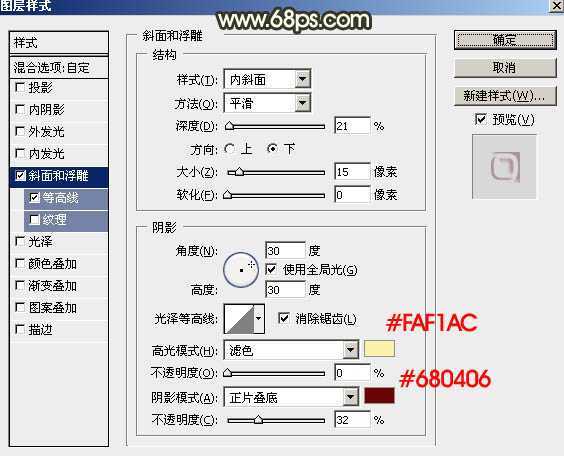
<图19>
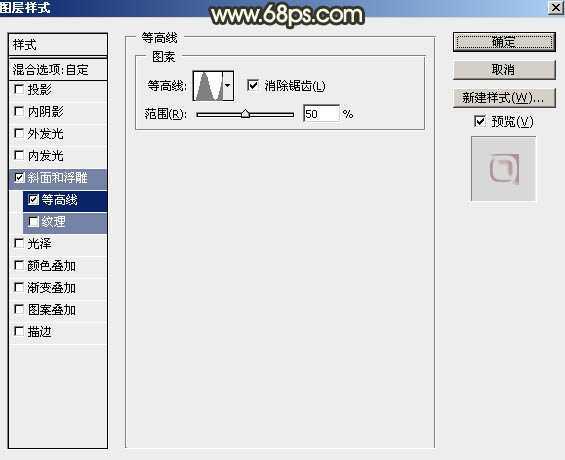
<图20>
9、完成文字图层的设置后,将填充再次设为0%,确保整体效果协调一致。

<图21>
10、为了增强文字的立体感,可以在背景图层上新建一个图层组,并使用“盖印图层”功能来整合所有可见图层,便于后续的编辑。

<图22>
11、通过复制并缩小文字图层,创建文字的立体面。这一步需要精确控制文字的比例和位置,以实现自然过渡。

<图23>
12、将复制的文字图层向下移动一个像素,形成初步的立体效果。

<图24>
13、利用快捷键调整图层顺序,确保立体面位于正确的位置。

<图25>
14、重复复制和调整图层的操作,直到立体面的效果满意为止。之后,将这些图层合并,简化图层面板。

<图26>
15、为增强立体面的对比度,可以复制立体面图层,并将其混合模式设置为“正片叠底”,同时降低不透明度,创建剪切蒙版。

<图27>
16、通过添加“色彩平衡”调整图层,可以进一步调节文字的色调,使整体效果更加和谐。调整阴影和高光部分,然后应用剪切蒙版。
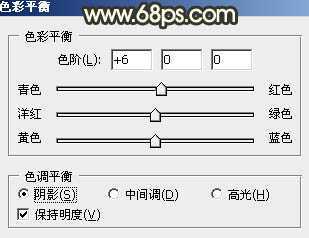
<图28>
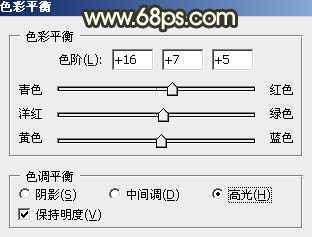
<图29>

<图30>
17、使用“曲线”调整图层进一步优化图像的亮度和对比度,确保文字和背景之间的对比度恰到好处。
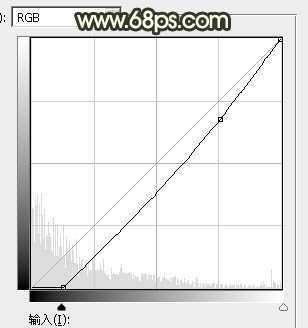
<图31>

<图32>
18、将立体面组的混合模式设为“滤色”,以增强整体的光影效果。

<图33>
19、最后,添加火焰背景素材,为作品增添动感和活力。这一步不仅提升了视觉效果,也使整个设计更加完整和吸引人。

<图34>
最终效果:
