作者:elsister789_4592 | 来源:互联网 | 2024-10-14 20:04
写这个主要目的是用得多,比较实用,可以提升工作效率
1、格式化讲解
步骤1:选中
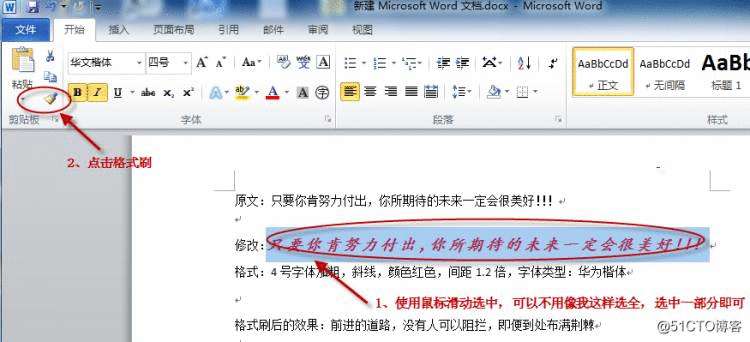
步骤2:格式刷

2、字体间距与行距的的调整讲解
步骤1:鼠标滑动选中,然后鼠标右击,找到“字体”,然后修改字体间距的值,一般1.25磅值就很自然
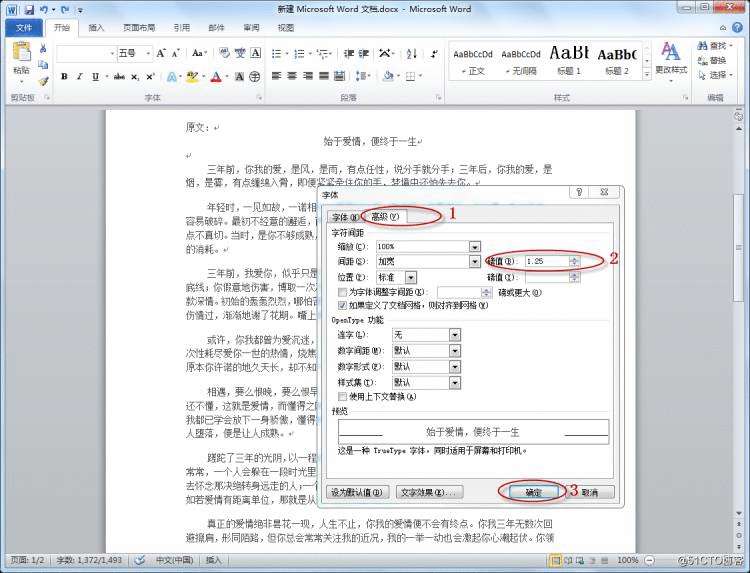
步骤2:鼠标滑动选中,然后鼠标右击,找到“段落”,然后修改字体间距的值,一般1.5磅值就恰当的好
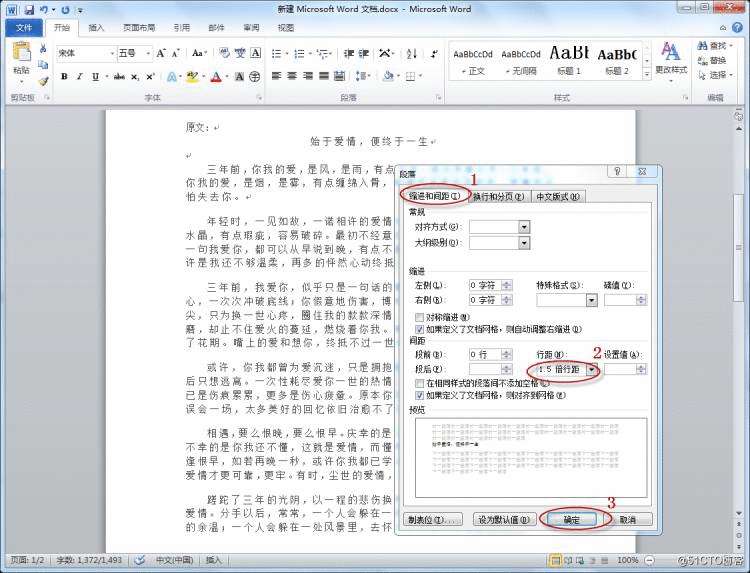
修改后的展示:

3、计划表
这个我大概的表述一下我的演示步骤:
1).插入--->表格(8列x9行)
2).手动调整间距
3).插入---->形状(直线),修改颜色(黑色)
4).放大比例,使用鼠标整与边框的间距,美观即可
5).插入---->形状(矩形),在矩形里面编辑文字,然后修改字体颜色(黑色),然后右击选中矩形,修改轮廓颜色“无”,修改填充颜色选择“透明”
6).讲编辑好的矩形的文字信息拖拽到指定的位置上面,将所有的计划信息补录全,然后微作修改即可以看到一张计划表,如下图所示:
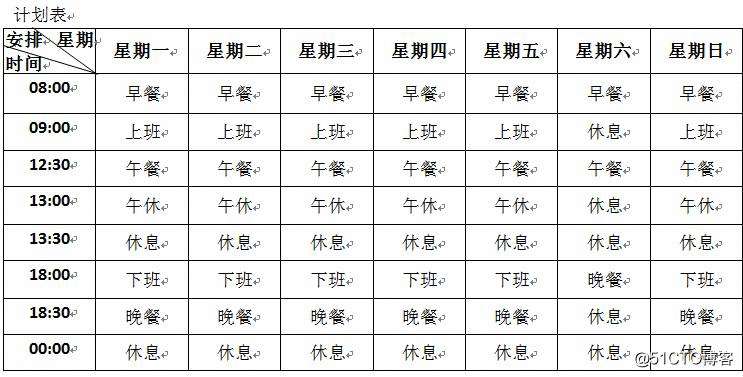
4.目录引用的使用
这个非常的实用,特别是把word转换成ppt格式的时候,使用起来特别的方便
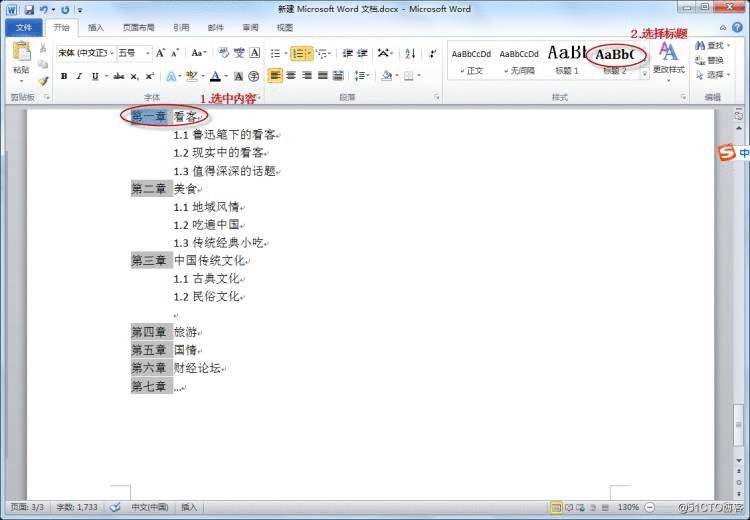
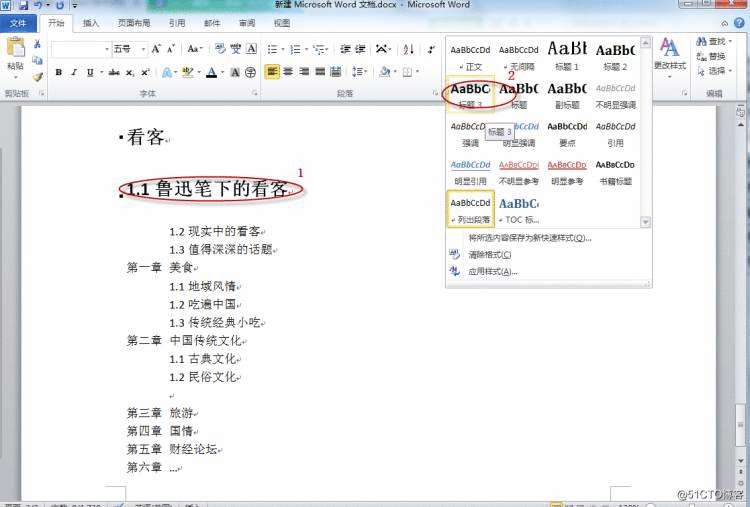
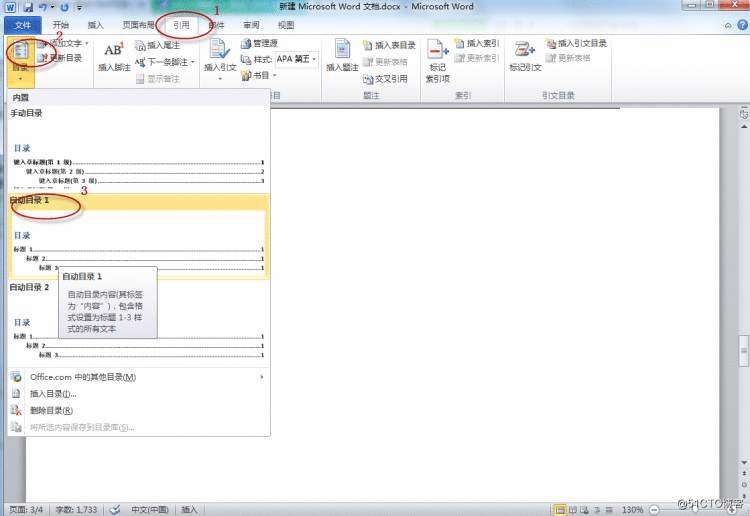
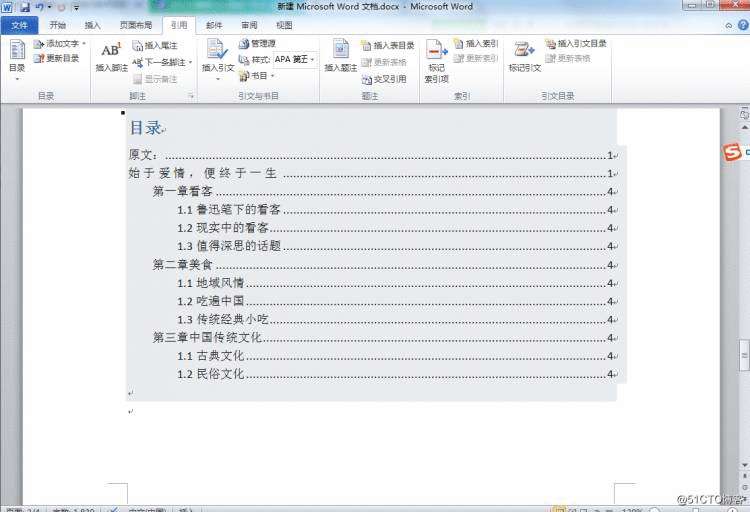
5、页眉、页脚、页码
这个非常的简单,如果打印不分页的话,就不需要设置奇偶页
打印正反面的话,就设置成1,3,5,7...奇数,2,4,6,8....偶数
页眉:顾名思义,就是word文档的眉毛,一般在上面添加一些修饰之类的,显得更加的规范,然后版权著作的一个标注等信息
页脚:就是角标,跟页眉类似,一个是在word文档的上面,一个是在下面
页码:就是为了方便错页而作的一个标记
这个不做演示
6、字体自动换行
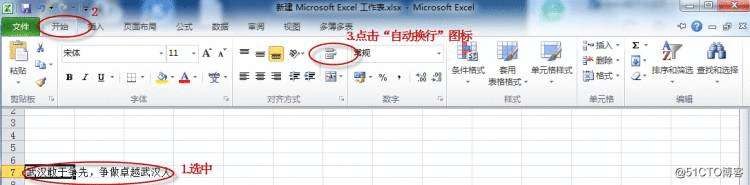
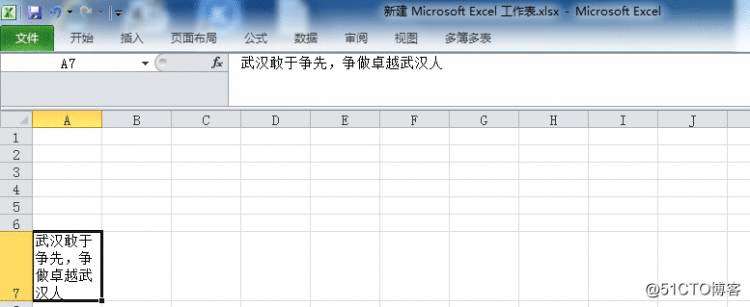
7、excel公式
常见的有统计数据的sum公式
求乘积的“x“符号
求除的“/“符号
...
统计sum
=sum(需要选择前面的内容)
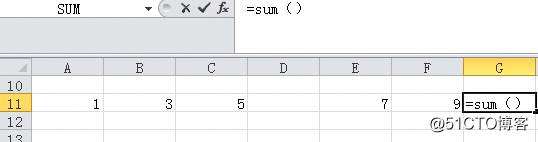
选中完成后,然后点击回车键(Enter)
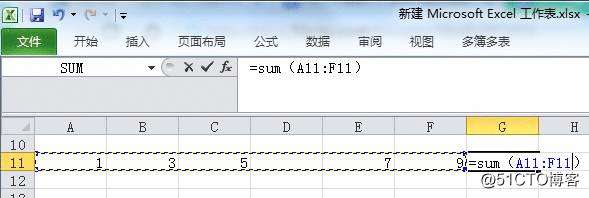
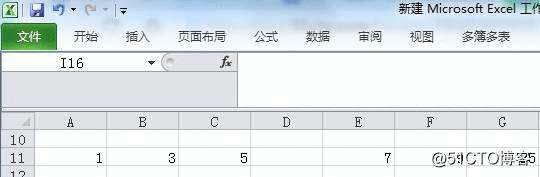
8.数据统计
这个首先是需要编辑好,然后选中“插入”(柱形,折线,饼行)
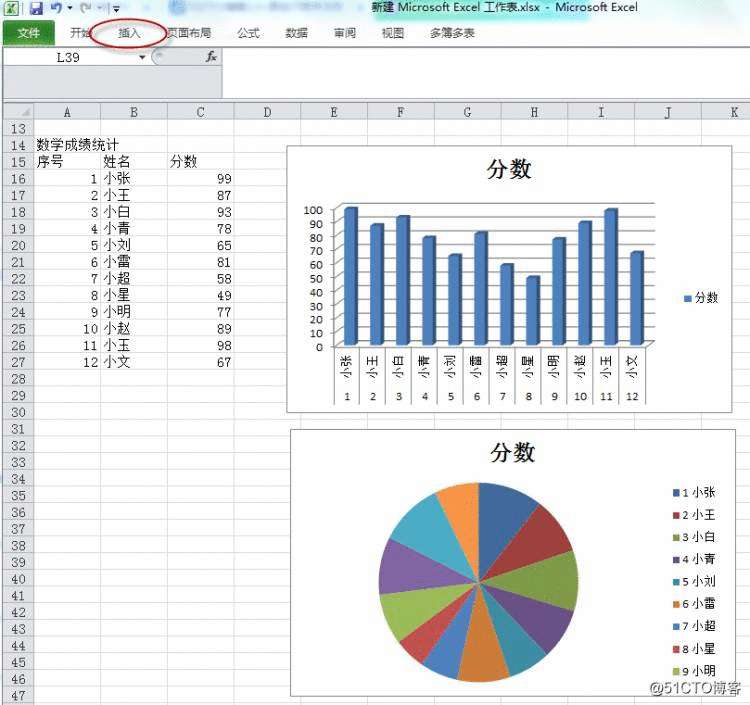
9.冻结窗口
这个也是非常实用的,特别是数据信息量大的时候,使用这个非常的方便的
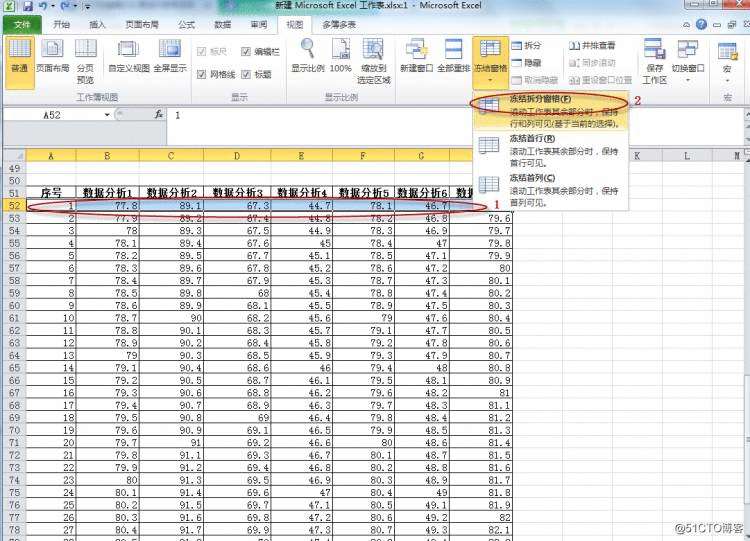
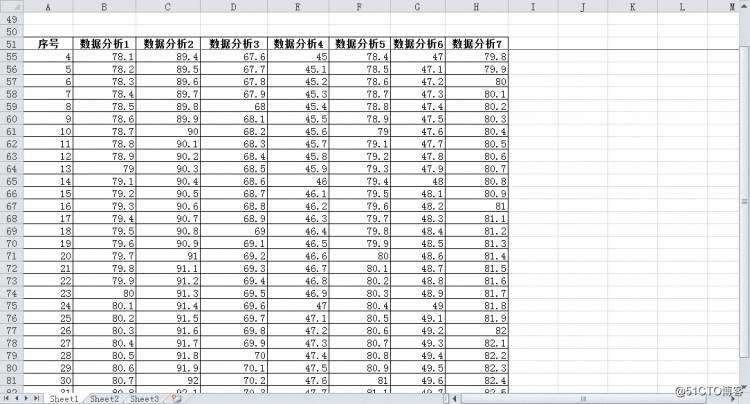
10.筛选
这个工具也是非常的实用的
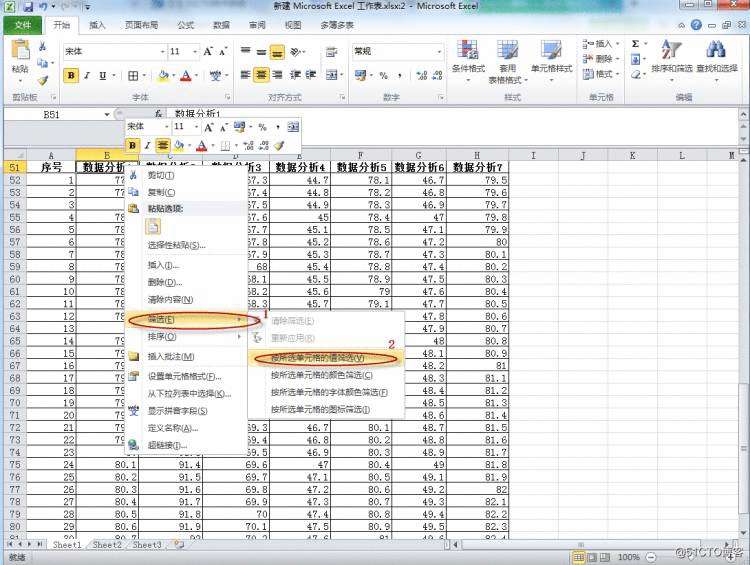
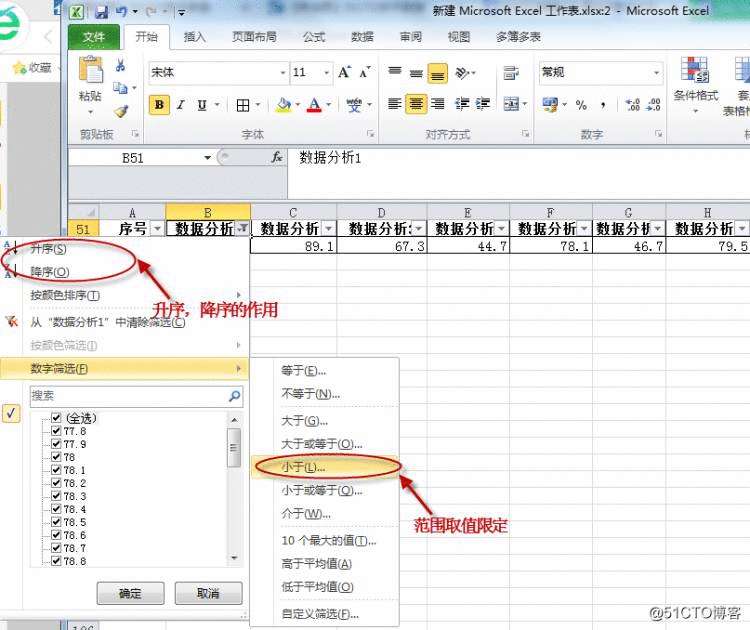
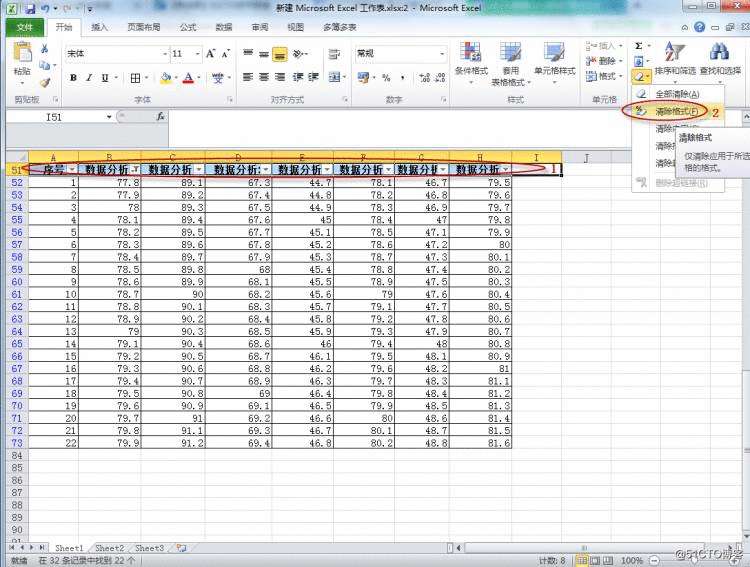
11.ctrl+f
查找功能用得也是非常比较多的,演示省略
12.行高和行距的设置
为了美观及实用性设计
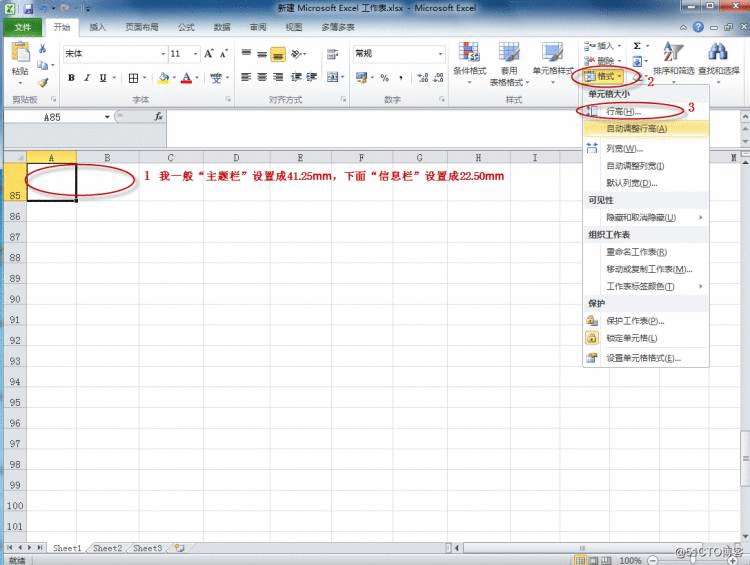
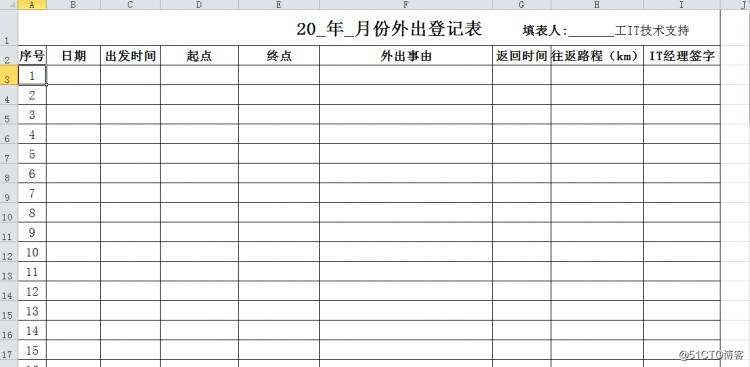
13、word办公里面insert键导致的问题处理的方法
有时候在word文档里面修改内容的时候,发现有时候需要修改内容的时候,在输入信息后,突然后面的内容被莫名奇妙的被前面的内容覆盖掉了,这个当然是我非常不想要看到的结果,处理方法就是按一下insert键
简单介绍到这里