(1)下载
直接上下载链接 链接描述
进入下载界面,我们会看到很多版本,现在我来科普下 这些版本是啥意思。
- MySQL Community Server 社区版本,开源免费,但不提供官方技术支持。
- MySQL Enterprise Edition 企业版本,需付费,可以试用30天。
- MySQL Cluster 集群版,开源免费。可将几个MySQL Server封装成一个Server。
- MySQL Cluster CGE 高级集群版,需付费。
- MySQL Workbench(GUI TOOL)一款专为MySQL设计的ER/数据库建模工具。它是著名的数据库设计工具DBDesigner4的继任者。MySQL Workbench又分为两个版本,分别是社区版(MySQL Workbench OSS)、商用版(MySQL Workbench SE)。
MySQL Community Server 是开源免费的,这也是我们通常用的MySQL的版本。
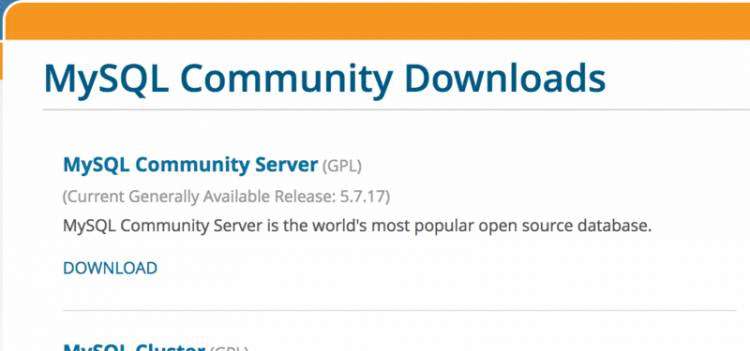
我们就选择这个版本的!
接着,我们就静静的等待下载吧
(这里我推荐 一个好用的 Mac 下载工具 FOLX5 附上下载链接: 链接描述 免费版的就够用了)
(2)安装
直接上图吧!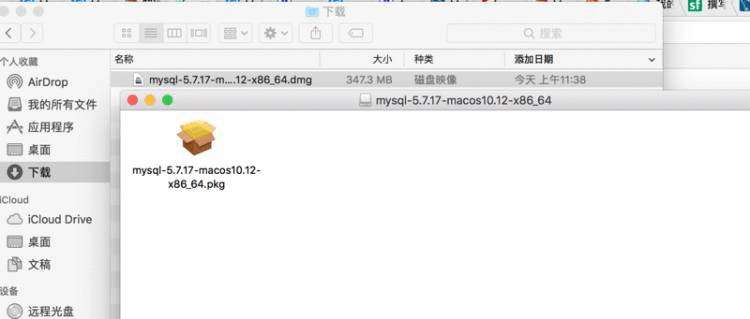
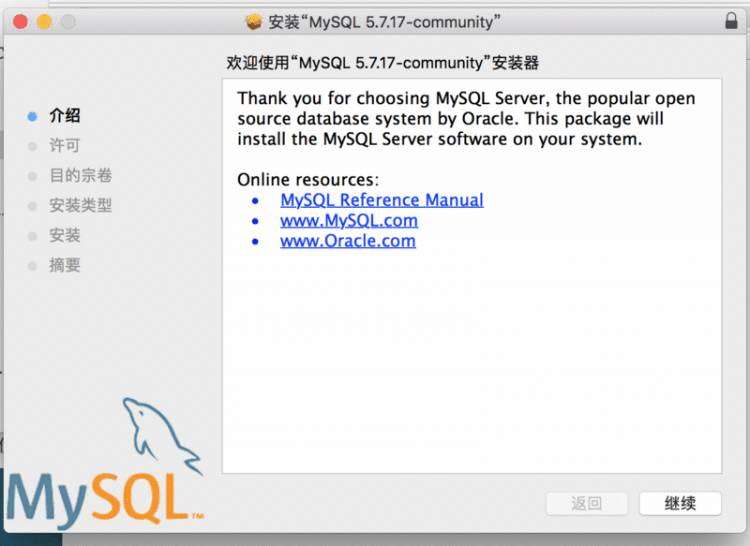
傻瓜式 安装,其中安装过程中会弹出临时密码,不过我之前没注意,不过在侧边栏上会提示的
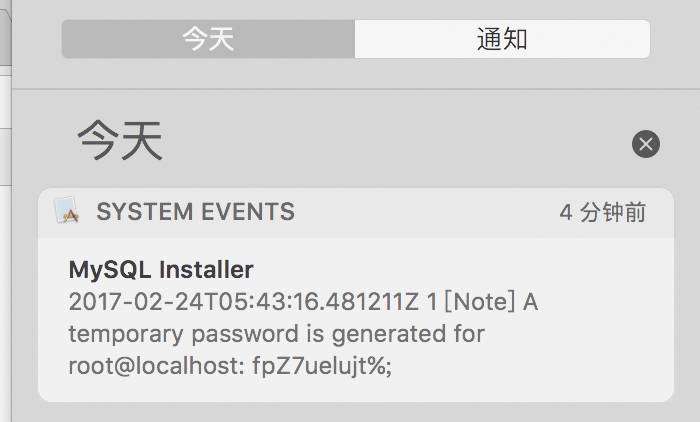
我的密码是:fpZ7uelujt%; (坑爹的是这里的 ';' 也是密码的一部分,害的我输了好几次密码)安装完之后 你会在 系统偏好设置发现安装完的 mysql
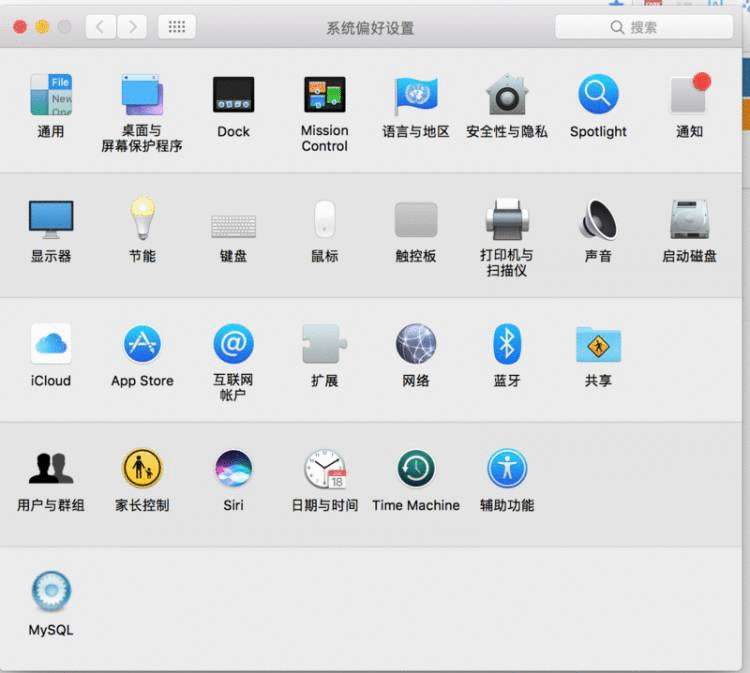
双击打开,然后启动
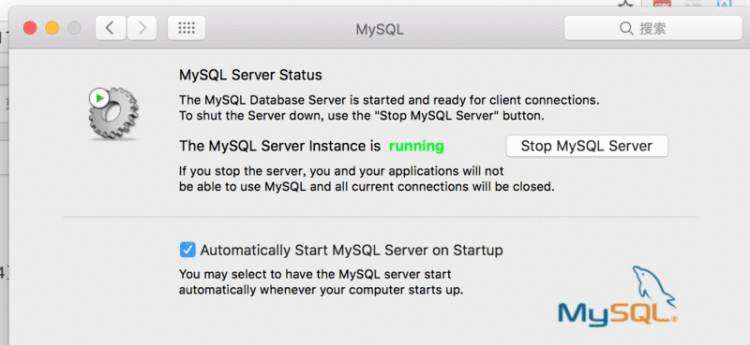
(3)配置
打开命令行,输入 mysql -u root -p, 然后你会发现,咦,出现了 -bash: mysql: command not found,或者
zsh: command not found: mysql
难道。是没安装成功?
原因:这是由于系统默认会查找/usr/bin下的命令,如果这个命令不在这个目录下,当然会找不到命令,我们需要做的就是映射一个链接到/usr/bin目录下,相当于建立一个链接文件。
接下来就是怎么配置方法。
1. 进入/usr/local/mysql/bin
2.如果你是用的 bash ,执行vim ~/.bash_profile, 然后在文件最后`PATH=$PATH:/usr/local/mysql/bin` ,添加完成后,按esc,然后输入:wq保存
3.如果你的机器上安装了zsh后,.bash_profile 文件中的环境变量就无法起到作用,这时你只要执行 cd ~,然后 open .zshrc,打开这个文本,在.zshrc文件末尾增加.bash_profile的引用:source ~/.bash_profile,就可以了
在插入点关于vim 的操作注意事项吧
有一点要特别注意,就是您进入vi之后,是处于「命令行模式(command mode)」,您要切换到「插入模式(Insert mode)」才能够输入文字。初次使用vi的人都会想先用上下左右键移动光标,结果电脑一直哔哔叫,把自己气个半死,所以进入vi后,先不要乱动,转换到 「插入模式(Insert mode)」再说吧!切换至插入模式(Insert mode)编辑文件
在「命令行模式(command mode)」下按一下字母「i」就可以进入「插入模式(Insert mode)」,这时候你就可以开始输入文字了
附上参考链接 链接描述
现在你就可以通过mysql -uroot -p登录mysql了,会让你输入密码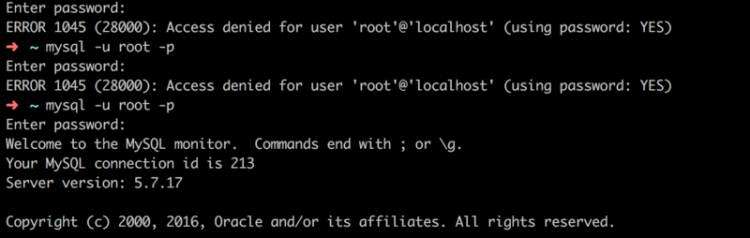
登录成功后,你可以通过下面的命令修改密码
SET PASSWORD FOR 'root'@'localhost' = PASSWORD('newpass');
当然还有很多命令 你可以通过 斜杠 + h 查看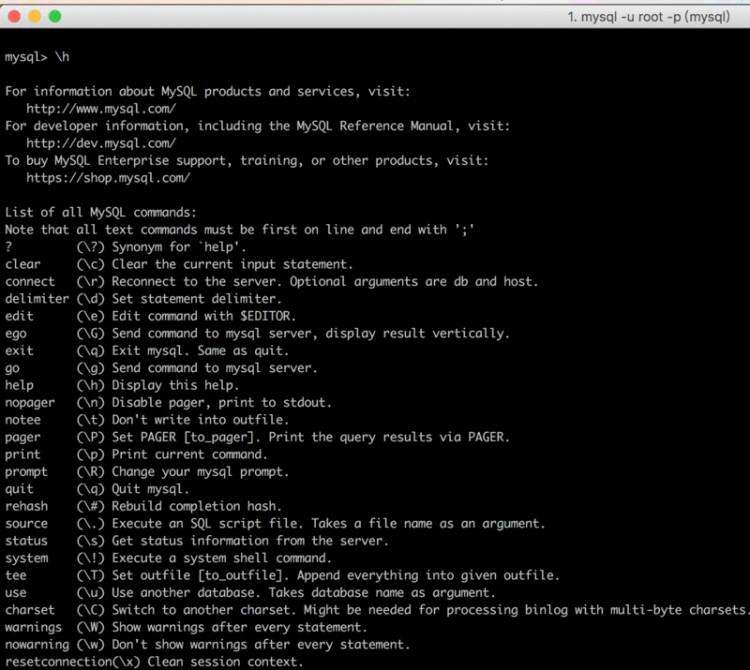
使用的话 就是 斜杠 + 字母 ,来使用
在附上一个关于 mysql命令的 链接 链接描述
图形化界面工具的安装
- 下载链接 https://dev.mysql.com/downloa...
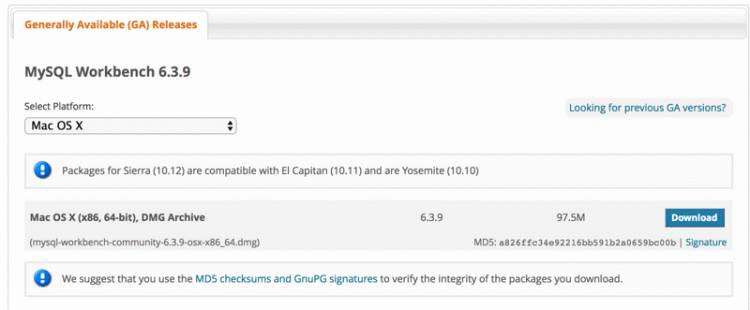
- 和下载mysql一起,点击下载就行了,这里推荐用Folx下载,速度杠杠的!
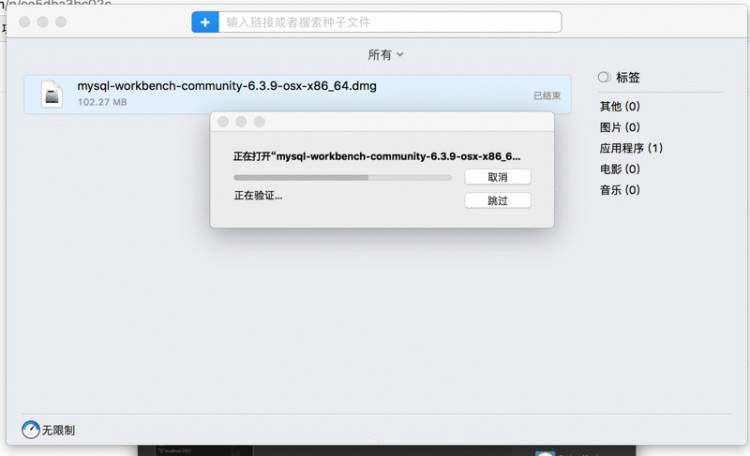
- 下载完之后 常规操作,双击打开,如何拖入到 application 里,然后你就可以在应用程序上看到 ? 图标,双击打开
-
进入到界面后 你会发现 一个加号,点击它,创建新的链接,输入链接名字,确认好端口号之后 点击 Test Connection 完成链接。如果链接报错,则查查mysql端口是否正确,查看 mysql 端口号的方法是
`show global variables like 'port';`

- 成功后进入的界面是这样的,里面的具体按钮操作,下次再来讲解
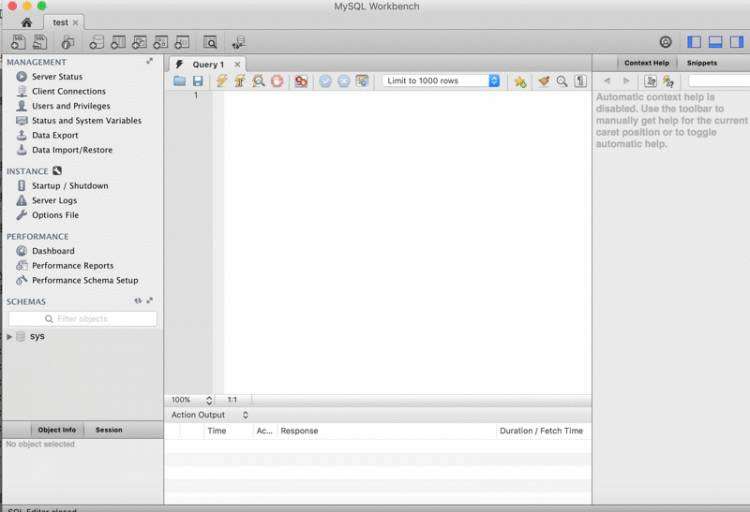


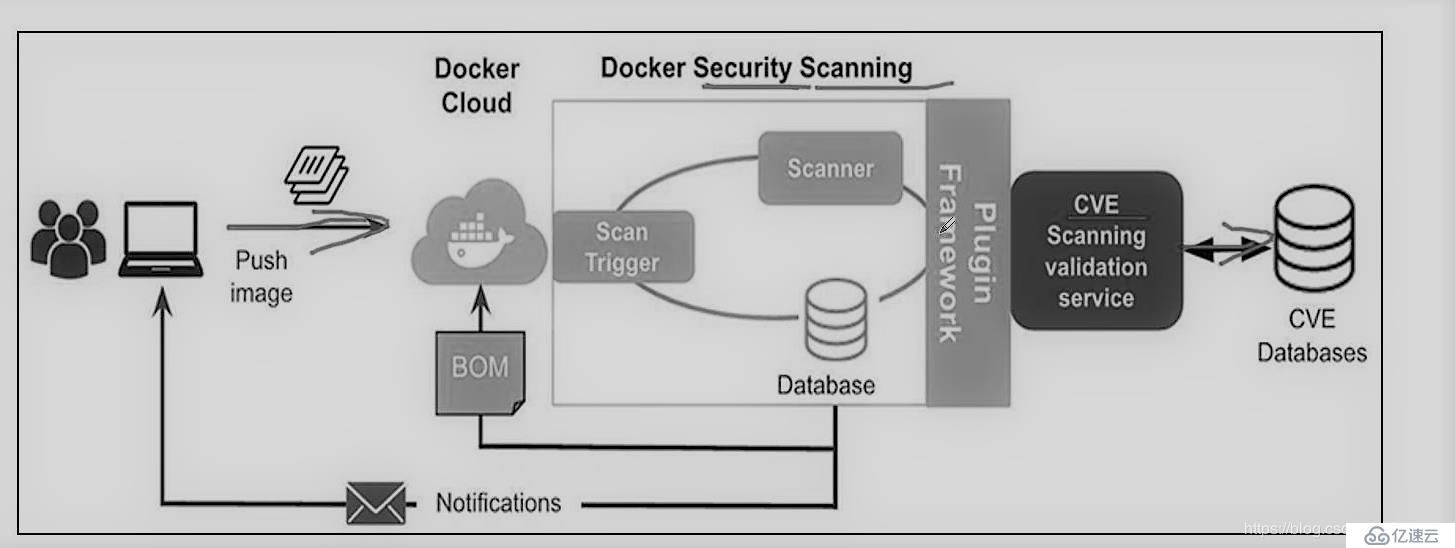


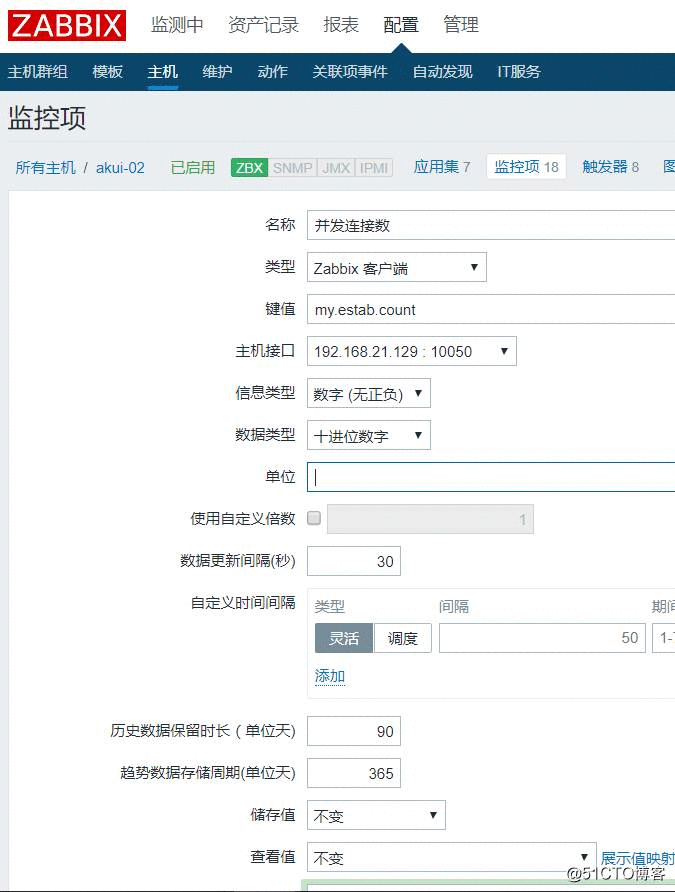
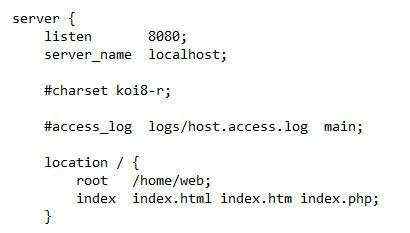




 京公网安备 11010802041100号
京公网安备 11010802041100号