本课时将介绍一些比较通用的导航栏功能,并应用上一课时的知识来实现导航栏跳转对应页面的功能。
目前较为常见三种导航栏功能:底部导航栏、顶部导航栏和侧边导航栏。为了更好的界面效果,我在导航栏基础上增加了搜索功能模块的实现,完善了整个界面交互效果。我们先来看看这三种导航栏+搜索功能的运行效果。
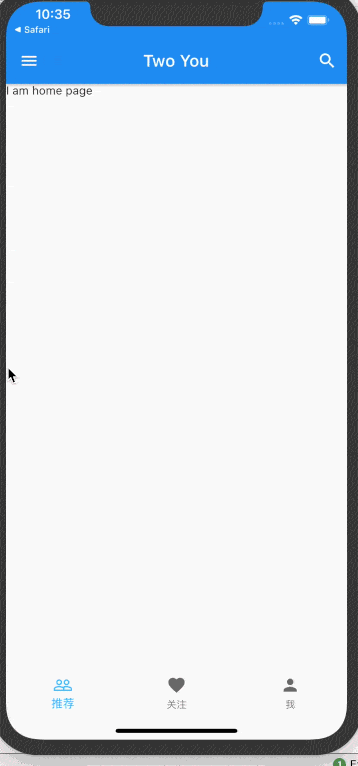
图 1 底部导航栏+搜索栏
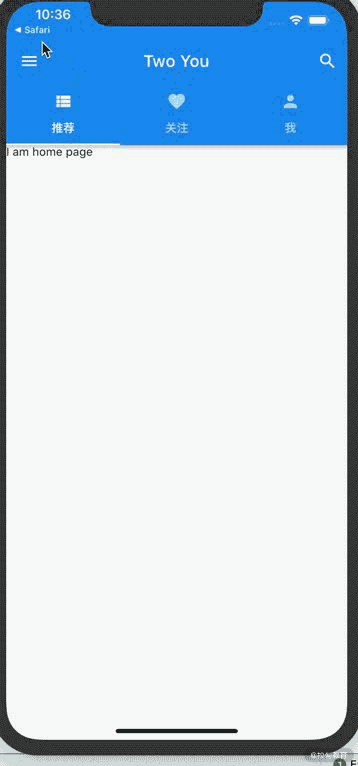
图 2 顶部导航栏+搜索栏
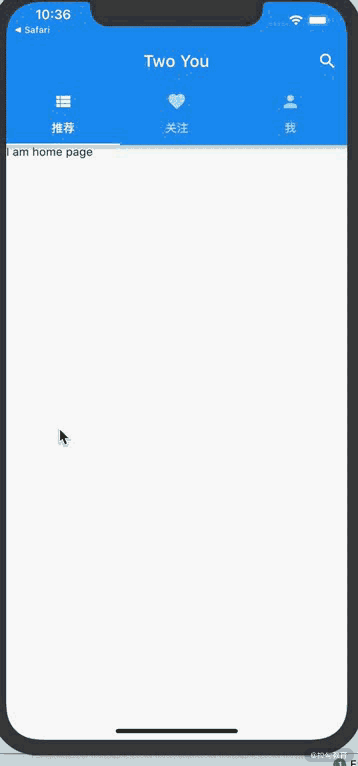
图 3 侧边栏+搜索栏+底部导航栏
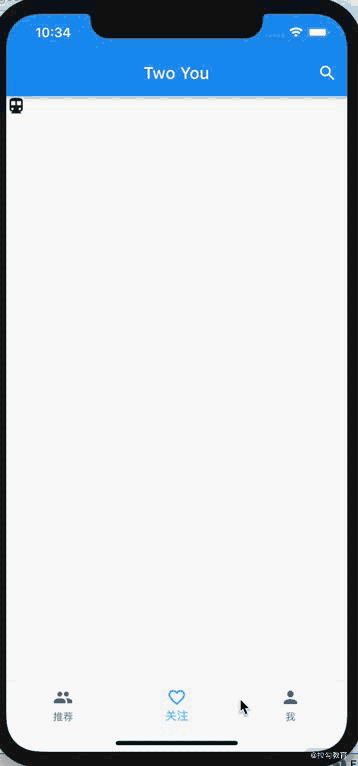
图 4 侧边栏+搜索栏+顶部导航栏
上面就是本课时所需要实现的全部导航栏功能,接下来我们就逐个介绍下如何实现该功能。
导航栏功能会涉及 Flutter 中几个核心点,我们使用如下表格的方式来说明,后续内容遇到相应的知识点后,可以直接对照表格 1 。
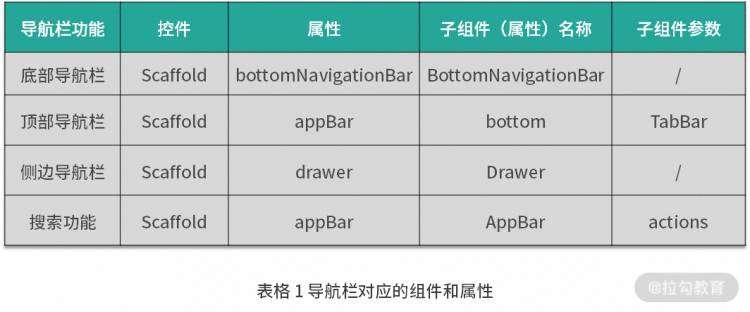
图 1 底部导航栏+搜索栏
可以看到上述导航栏都是 Scaffold 的一个属性,这就类似于一个架子,架子提供了很多模块。如果我们需要某些模块,只需要按照模块的格式插入数据,就可以实现相应功能。这个控件的一些参数应用具体如下。
const Scaffold({Key key,this.appBar, // 应用栏,显示在顶部,包括其中的搜索框this.body, // 页面的主题显示内容this.floatingActionButton, // 设置显示在上层区域的按钮,默认位置位于右下角this.floatingActionButtonLocation, // 设置floatingActionButton的位置this.floatingActionButtonAnimator, // floatingActionButton动画this.persistentFooterButtons, // 在底部导航栏之上的一组操作按钮this.drawer, // 左侧导航栏this.endDrawer, // 右侧导航栏this.bottomNavigationBar, // 底部导航栏this.bottomSheet, // 底部可隐藏导航栏this.backgroundColor, // 内容区域颜色this.resizeToAvoidBottomPadding, // 是否重新布局来避免底部被覆盖了,比如当键盘显示的时候,重新布局避免被键盘盖住内容。默认值为 true。this.resizeToAvoidBottomInset, //键盘弹出时是否重新绘制,以避免输入框被遮挡this.primary = true, // 是否计算手机顶部状态栏的高度this.drawerDragStartBehavior = DragStartBehavior.start, // 拖动的处理this.extendBody = false, // 是否延伸body至底部this.extendBodyBehindAppBar = false, // 是否延伸body至顶部this.drawerScrimColor, // 抽屉遮罩层背景色this.drawerEdgeDragWidth, // 滑动拉出抽屉的生效距离this.drawerEnableOpenDragGesture = true, // 确定是否可以通过拖动手势打开Scaffold.drawer, 默认情况下,拖动手势处于启用状态this.endDrawerEnableOpenDragGesture = true, // 确定是否可以使用拖动手势打开Scaffold.endDrawer,默认情况下,拖动手势处于启用状态。
})
根据控件 Scaffold 的说明,其中涉及 bottomNavigationBar 这个属性名,在表格 1 中有说明到该属性对应的是一个 BottomNavigationBar 组件,该组件的属性也比较多,如下所示。
BottomNavigationBar({Key key,@required this.items, // 数组,对应于BottomNavigationBarItem这个组件为菜单栏的每一项,其中包含四个属性icon、title、activeIcon和backgroundColorthis.onTap, // 点击触发逻辑,一般用来触发页面的跳转更新this.currentIndex = 0, // 当前所在的 items 数组中的位置this.elevation = 8.0, // 设置阴影效果值BottomNavigationBarType type, // fixed(固定位置)和shifting(浮动效果)Color fixedColor, // 代表选中时候的颜色,不能和selectedItemColor一起使用this.backgroundColor, // 背景颜色this.iconSize = 24.0, // icon 大小Color selectedItemColor, // 代表选中的颜色,不能和selectedItemColor一起使用this.unselectedItemColor, // 未选中时颜色this.selectedIconTheme = const IconThemeData(), // 当前选中的BottomNavigationBarItem.icon中图标的大小,不透明度和颜色this.unselectedIconTheme = const IconThemeData(), // 当前未选中的BottomNavigationBarItem.icon中图标的大小,不透明度和颜色this.selectedFontSize = 14.0, // 选中的字体大小this.unselectedFontSize = 12.0, // 未选中字体大小this.selectedLabelStyle, // 选中字体样式this.unselectedLabelStyle, // 未选中字体样式this.showSelectedLabels = true, // 是否开启选中的样式bool showUnselectedLabels, // 是否开启未选中的样式
})
介绍完一些基础属性以后,我们来尝试实现顶部导航栏功能。基于上一课时我们实现的两个页面功能,现在我们需要使用导航栏的方式来支持页面跳转。底部导航栏需要一个状态属性 indexValue 来控制导航栏显示位置,我们看下具体在 Scaffold 中的代码逻辑。
return Scaffold(appBar: AppBar(title: Text('Two You'), // 页面名字),body: Stack(children:
);
上面代码中,第 5 - 10 行是获取具体的页面信息,并且在 _getPagesWidget 里会判断当前 index 的值,判断当前索引 _indexNum 与 index 是否相同,相同则显示页面,不相同则页面隐藏,具体 _getPagesWidget 代码实现逻辑如下:
/// 获取页面组件
Widget _getPagesWidget(int index) {List
}
上面代码中又使用到了 router 的一个新方法,该方法组件是获取对应 router 名称的组件页面信息,具体代码在 router 中实现,可以参考 github 源码,没有特殊性。
Scaffold 中代码的第 12 行开始实现底部导航栏逻辑,其中使用到了 BottomNavigationBar 控件,配置控件中的 items 属性,该属性注意是导航栏具体每一项数据,iconSize、currentIndex、fixedColor、type 和 onTap,onTap 主要是来切换页面,触发 setState ,然后重新 build 页面结构。
以上就完成了导航栏的设计,运行完以后,就可以正常进行页面切换操作。但是这里存在一些问题,比如在我们上一课时提到的外部拉起 APP 功能,如果拉起的是首页,我们不应该再去 push 一个新的页面,而是打开首页并且根据具体的页面跳转到具体的 tab 下,因此这里需要将 router 中的 push 进行修改。
我们将原来的 push 改为 open,并且对代码做了修改,具体代码如下:
/// 执行页面跳转
///
/// 需要特别注意以下逻辑
/// -1 不在首页,则执行跳转
/// 大于 -1 则为首页,需要在首页进行 tab 切换,而不是进行跳转
int open(BuildContext context, String url) {// 非entrance入口标识int notEntrancePageIndex &#61; -1;if (url.startsWith(&#39;https://&#39;) || url.startsWith(&#39;http://&#39;)) {// 打开网页Navigator.push(context, MaterialPageRoute(builder: (context) {return CommonWebViewPage(url: url);}));return notEntrancePageIndex;}Map<String, dynamic> urlParseRet &#61; _parseUrl(url);int entranceIndex &#61; routerMapping[urlParseRet[&#39;action&#39;]].entranceIndex;if (entranceIndex > notEntrancePageIndex) {// 判断为首页&#xff0c;返回切换的tab信息return entranceIndex;}Navigator.pushNamedAndRemoveUntil(context, urlParseRet[&#39;action&#39;].toString(),(route) {if (route.settings.name &#61;&#61; urlParseRet[&#39;action&#39;].toString()) {return false;}return true;}, arguments: urlParseRet[&#39;params&#39;]);// 执行跳转&#xff0c;非首页return notEntrancePageIndex;
}
上面代码与我们之前唯一的不同在于&#xff0c;判断是否在 entrance 页面&#xff0c;如果是则返回相应 tab 的 index&#xff0c;而不是直接进行跳转。如果不是则进行跳转&#xff0c;并返回一个 -1 notEntrancePageIndex。因为返回不一样&#xff0c;因此在 entrance.dart 中也需要对返回的信息做一定的处理&#xff0c;处理部分代码如下。
/// 跳转页面
void redirect(String link) {if (link &#61;&#61; null) {return;}int indexNum &#61; router.open(context, link);if (indexNum > -1 && _indexNum !&#61; indexNum) {setState(() {_indexNum &#61; indexNum;});}
}
代码主要是判断是否返回非 -1 以及两个 index 不相等&#xff0c;这时候就使用 setState 来切换导航栏 tab。
在表格 1 中我们看到顶部导航栏&#xff0c;需要控件 Scaffold 属性 appBar &#xff0c;在 appBar 中设置 bottom 就可以实现顶部导航栏功能。接下来看下 bottom 的设置方法&#xff0c;代码如下&#xff1a;
return Scaffold(appBar: AppBar(title: Text(&#39;Two You&#39;), // 页面名字bottom: TabBar(controller: _controller,tabs:
);
在上面代码中的第 4 到第 21 行是在设置 bottom 的 TabBar 组件。在 TabBar 中&#xff0c;包含了一个控制导航栏的 controller 和具体导航栏的配置信息的 Tabs。在代码第 22 行到第 29 行也是在配置各个 tab 对应的页面内容组件&#xff0c;这里也是通过 controller 来控制显示&#xff0c;具体 controller 控制部分代码如下。
/// 跳转页面
void redirect(String link) {if (link &#61;&#61; null) {return;}int indexNum &#61; router.open(context, link);if (indexNum > -1 && _controller.index !&#61; indexNum) {_controller.animateTo(indexNum);}
}
顶部导航栏的跳转逻辑部分和底部导航栏相似&#xff0c;这里是使用状态变量 _controller 的 animateTo 方法来处理 tab 的切换。其他部分代码改动和底部导航栏都基本一致&#xff0c;具体代码参考 github 源码。
侧边栏在表格 1 中&#xff0c;可以看到使用的是 Scaffold 的 drawer 属性。该属性需要一个 Drawer 对象&#xff0c;因此我们在 Widgets 目录中创建一个 menu 目录&#xff0c;并新增 draw.dart 文件&#xff0c;具体代码如下。
import &#39;package:flutter/material.dart&#39;;
import &#39;package:two_you_friend/router.dart&#39;;
/// 左侧菜单
class MenuDraw extends StatelessWidget {/// 外部跳转final Function redirect;/// 默认构造函数const MenuDraw(this.redirect);&#64;overrideWidget build(BuildContext context) {return Drawer(child: MediaQuery.removePadding(context: context,child: ListView(children:
}
前 4 行是导入相应的库&#xff0c;创建 MenuDraw 类&#xff0c;类包含 redirect 方法&#xff0c;该方法就是 entrance 中声明的 tab 导航栏切换的方法&#xff0c;如果非 entrance 的切换则需要使用到 router 跳转&#xff0c;类似上面代码中的第 33 行 。
代码的第 19 行到第 44 行则为相应的左侧导航栏的配置&#xff0c;onTap 为导航栏的跳转逻辑&#xff0c;在点击相应的 Tap 以后&#xff0c;需要使用 Navigator.pop(context) 来关闭左侧导航栏。
实现完成该 MenuDraw 类后&#xff0c;我们需要在控件 Scaffold 中增加 drawer 属性&#xff0c;代码如下。
return Scaffold(appBar: AppBar(title: Text(&#39;Two You&#39;), // 页面名字),drawer: MenuDraw(redirect),...
);
上面代码的第 5 行就是新增 drawer 左侧导航栏。
为了让功能更完善&#xff0c;我们需要增加一个右侧搜索功能&#xff0c;这里就涉及表格 1 中 AppBar 的 actions 属性&#xff0c;我们可以在 AppBar 中增加如下代码&#xff1a;
AppBar(title: Text(&#39;Two You&#39;), // 页面名字actions:
)
在 actions 中可以添加一组功能按钮&#xff0c;由于这里我们只需要搜索功能按钮&#xff0c;因此在 actions 属性中添加一个 IconButton 即可。IconButton 中需要展示一个搜索 icon &#xff0c;并且点击以后前往搜索页面。
接下来我们就需要实现 SearchPageCustomDelegate 的页面逻辑&#xff0c;新增 search_page 页面&#xff0c;并在 search_page 下新建 custom_delegate.dart 文件&#xff0c;接下来实现该文件代码。
这个类需要继承 SearchDelegate &#xff0c;然后必须包含四个方法的实现逻辑&#xff0c;代码如下。
import &#39;package:flutter/material.dart&#39;;
/// 搜索框
class SearchPageCustomDelegate extends SearchDelegate {&#64;overrideList
}
buildActions 为右侧的图标按钮&#xff0c;一般我们可以显示一个清除搜索框内容的功能&#xff0c;我们可以使用如下代码来实现。
return [IconButton(tooltip: &#39;Clear&#39;,icon: const Icon(Icons.clear),onPressed: () {query &#61; &#39;&#39;;showSuggestions(context);},)
];
buildLeading 为左侧的按钮一般来触发返回操作&#xff0c;代码实现如下&#xff1a;
&#64;override
Widget buildLeading(BuildContext context) {return IconButton(tooltip: &#39;Back&#39;,icon: AnimatedIcon(icon: AnimatedIcons.menu_arrow,progress: transitionAnimation,),onPressed: () {close(context, null);},);
}
关闭当前页面使用 close(context, null) 即可实现。
buildResults 为搜索结果显示列表&#xff0c;buildSuggestions 为搜索提示列表&#xff0c;在这里我们返回一个空 ListView() 就行。
在上面基础上&#xff0c;我们需要修改默认的搜索框的提示&#xff0c;并且需要匹配当前主题的颜色字体等&#xff0c;需要做以下两部分逻辑。
/// 修改提示框内容
String get searchFieldLabel &#61;> &#39;用户、帖子&#39;;
&#64;override
ThemeData appBarTheme(BuildContext context) {final ThemeData theme &#61; Theme.of(context);return theme.copyWith(inputDecorationTheme: InputDecorationTheme(),primaryColor: theme.primaryColor,primaryIconTheme: theme.primaryIconTheme,primaryColorBrightness: theme.primaryColorBrightness,primaryTextTheme: theme.primaryTextTheme);
}
上面代码中第 2 行是修改默认搜索框提示&#xff0c;第 5 至第 17 行则是匹配当前应用主题。完整代码可参考 github 源码。
本课时介绍了控件 Scaffold 的一些基础用法&#xff0c;着重介绍了其中三个比较常用的属性 bottomNavigationBar、appBar 和 drawer&#xff0c;同时使用这些属性完成了我们顶部导航栏、底部导航栏、侧边导航栏和搜索功能的实现。学完本课时你需要掌握这些基础的导航栏设计的使用方法&#xff0c;其次了解控件 Scaffold 的其他属性的用法。
本课时实现了 App 的基础结构&#xff0c;下一课时我将从内容展示的多样式来实现具体的 App 页面内容。
点击此链接查看本课时源码
老师&#xff0c;我运行本节课的源码报错&#xff0c;请问是什么原因** BUILD FAILED **Xcode’s output:↳ lib/pages/entrance_top_bar.dart:10:1: Error: ‘Router’ is imported from both ‘package:flutter/src/widgets/router.dart’ and ‘package:two_you_friend/router.dart’.
原因是 flutter 在更新版本以后&#xff0c;把 router 进行调整&#xff0c;增加进原生库了&#xff0c;因此产生了冲突&#xff0c;近几天内&#xff0c;我会重新更新一版本代码&#xff0c;适应最新版本的flutter。
中间 吸顶效果怎么做
参考这里的代码&#xff0c;第一部分就是吸顶效果的实现。https://api.flutter.dev/flutter/widgets/NestedScrollView-class.html
可以同时实现顶部导航&#43;底部导航&#43;侧边栏么&#xff1f;
可以的&#xff0c;你可以直接把源代码拿出来&#xff0c;把三部分逻辑都打开。没有任何问题的哈。

 京公网安备 11010802041100号 | 京ICP备19059560号-4 | PHP1.CN 第一PHP社区 版权所有
京公网安备 11010802041100号 | 京ICP备19059560号-4 | PHP1.CN 第一PHP社区 版权所有