作者:机智的孙志嵘 | 来源:互联网 | 2024-11-12 20:36
在ArcGIS中进行栅格数据裁剪时,我总结了一些实用的经验,希望对大家有所帮助。
首先,需要准备好待裁剪的栅格影像和裁剪范围。裁剪范围可以是一个面要素,例如我自己绘制的一个多边形。
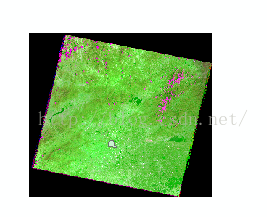
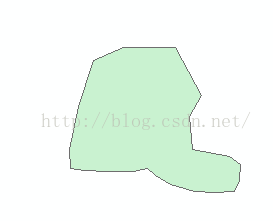
接下来,打开ArcToolbox,依次选择“数据管理工具” -> “栅格” -> “栅格处理” -> “裁剪”。
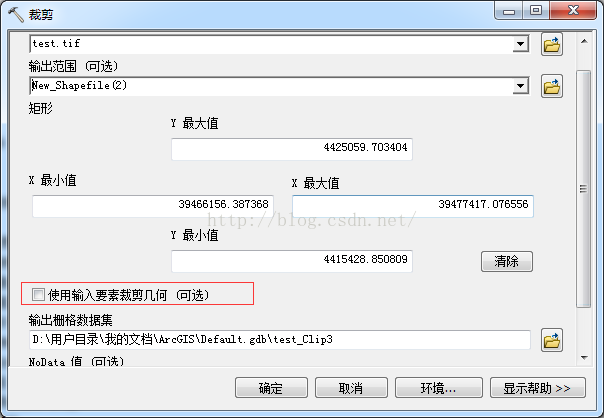
在裁剪工具中,可以选择是否使用输入要素裁剪几何。如果选择使用,裁剪出的栅格将与裁剪多边形完全一致;如果不选择,则裁剪结果将是裁剪多边形的外接矩形。需要注意的是,前者的裁剪区域外部分会显示为透明,而后者则不会。具体效果如下图所示:
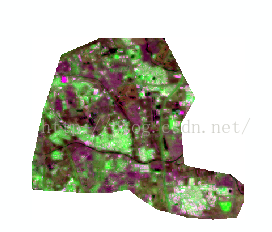
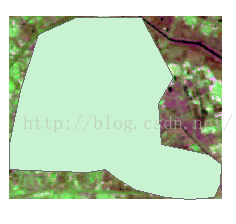
如果裁剪过程中遇到失败,可以尝试使用默认的裁剪结果输出路径重试。裁剪成功后,记得导出数据以备后续使用。我个人也是采用这种方法来确保裁剪顺利进行。