在配置之前,首先需要说明的是 AndroidStudio Terminal 默认使用的 Shell 是Windows系统的 cmd.exe,当然如果你并不喜欢使用 cmd.exe 可
以在AndroidStudio 的 Setting 中去修改,修改方法是:
Setting—->Tools—–>Terminal—–>Shell Path。
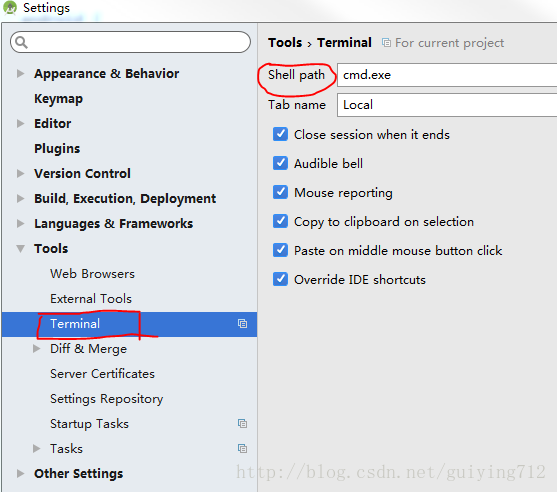
因此我们在Windows系统环境变量中配置了相应工具的路径后,不管是对 cmd.exe 还是AndroidStudio Terminal 都是有效的。如果你添加完工具的路径后,在AndroidStudio Terminal 中无效,那么你只需要重启下AndroidStudio即可!
ADB命令无效的解决办法
============
要想在Android Studio中自带的命令行终端Terminal 或者Cmd.exe 中执行 ADB命令,就要在系统属性中环境变量中配置ADB路径;例如下面的路径就是我电脑中SDK的ADB所在路径:
D:\SDK\platform-tools
然后打开“计算机”-“右键”-“属性”-“更改设置”-“高级”-“环境变量”,把这个路径添加到系统变量中的 Path 中,, 记得一定要用 分号( ; ) 将这个路径和 Path中的前一个路径隔开,如下图:
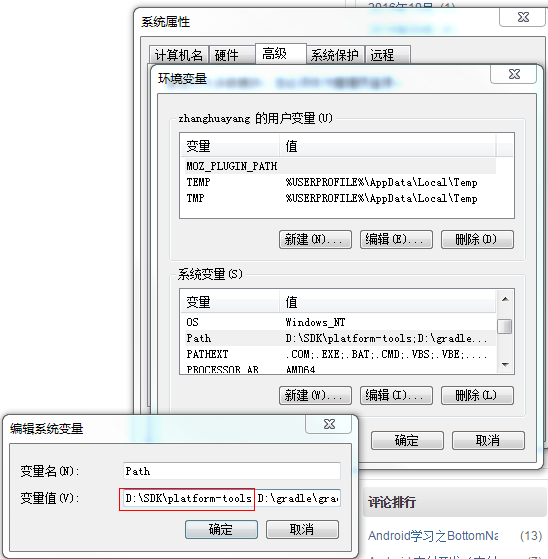
再去Android Studio Terminal输入: adb shell
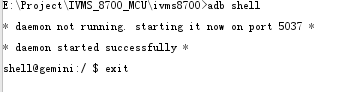
这样即为成功。
我这个开发环境是Win7,如果你使用的是Win10需要设置下系统的cmd属性:
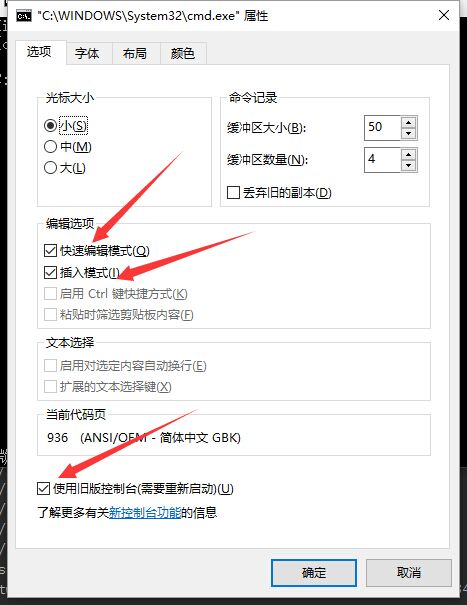
然后重启你的Android Studio,就可以愉快的使用Terminal了。
使用Gradle 命令无效
=============
此时如果你想在Android Studio Terminal或者系统cmd 中使用gradle命令行打包apk或者执行gradle命令会发现依然提示你:“XXX”不是内部或外部命令,也不是可运行程序或批处理文件。 要想执行gradle命令我们还需要在系统属性中环境变量中配置 Gradle 路径。我的 Gradle 路径为:D:\gradle\gradle-2.14.1
然后打开“计算机”-“右键”-“属性”-“更改设置”-“高级”-“环境变量”,在系统变量中,点击新建,属性名为:“GRADLE_HOME”,属性值为:
D:\gradle\gradle-2.14.1
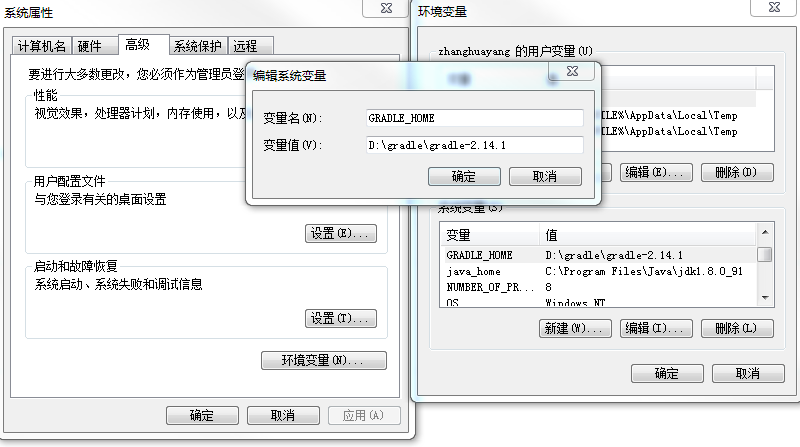
接着打开“计算机”-“右键”-“属性”-“更改设置”-“高级”-“环境变量”,在系统变量中,找到 Path,将下面的语句加入到Path中, 记得一定要用 分号( ; ) 将这个路径和 Path 中的前一个路径隔开:
%GRADLE_HOME%\bin;
或者直接将 gradle 的路径添加到 Path 中,要记得给前后加分号( ; ):
D:\gradle\gradle-2.14.1\bin;
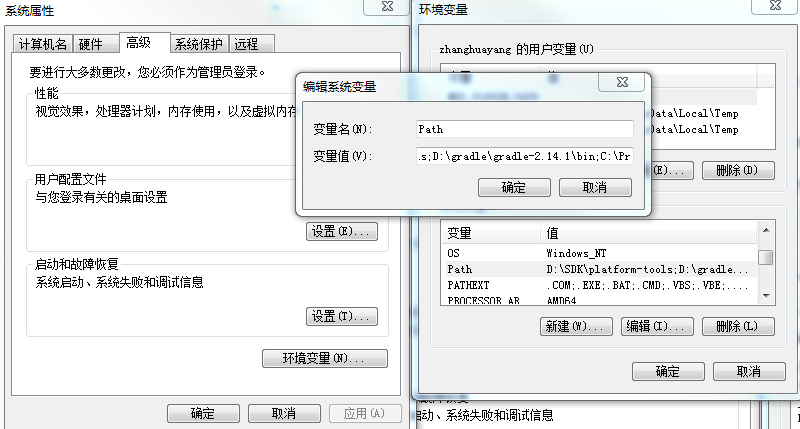
最后在Android Studio Terminal或者系统cmd,输入: gradle,如果出现如图所示,则说明Gradle配置成功:
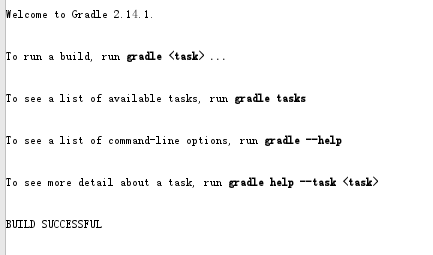
Git命令无效的解决办法
============
同上,如果你想在Android Studio Terminal或者系统cmd 中执行Git命令依然提示你:“XXX”不是内部或外部命令,也不是可运行程序或批处理文件。 执行Git命令我们还需要在系统属性中的环境变量中配置Git
路径。我的Git路径为:
D:\Program Files\Git\bin
然后打开“计算机”-“右键”-“属性”-“更改设置”-“高级”-“环境变量”,在系统变量中,找到Path,将 “;D:\gradle\gradle-2.14.1\bin“加入到Path中, 记得一定要用 分号( ; ) 将这个路径和 Path中的前一个路径隔开:
算机”-“右键”-“属性”-“更改设置”-“高级”-“环境变量”,在系统变量中,找到Path,将 “;D:\gradle\gradle-2.14.1\bin“加入到Path中, 记得一定要用 分号( ; ) 将这个路径和 Path中的前一个路径隔开: