调出唯美亮丽色调PP的简单方法
第一步“可选颜色”
网上经常能看到色彩不一样的PP。。。那时,就经常想,那些漂亮的PP色调是怎么样调出来的呢?有复古,唯美,清淡,日系,还有所谓的糖水片等很多色调,妙不可言~~
最近一直在学习PS调色的技术。觉得PS调色太强大了,但也比较抽象。在网上也找了很多调色的帖子。研究了一个星期,也学习到了一些调色的方法,有点点小兴奋。所以,想与爱好调色的色友们一起分享,当然,也要向会调色的朋友们学习了,以不断提高。
另外,今天在网上找了一张非常漂亮的图片,忍不住调色了。因为自己没有拍过这么好的片子,所以只能借用摄友的。不过发贴前还没有联系到拍摄作者,如果给原创者带来不便,本人将删除。感谢JESSON的精彩的拍摄。本来是想注明出处地址链接,但又考虑到本论坛,所以最终没有链接。
原图: 
PS调色后,效果一:调色方法,见后面图1中的列表. 
调色效果二:(在效果一的基础上,加上“可选颜色”的调整,我主要用“可选颜色”命令将绿色的植物调色成偏红色,围巾调色橙色。) 
总体来说,调色的方法就是要用到PS中的以下动作:(见下图1)(我的是Photoshop CS5) 
图1
点击红色圈中的 ,就可以看到一系列的命令。调色用到的基本上就是这里边的命令了(同时要配合蒙版的使用)。(说明:选择 ,而不是PS菜单里的命令,主要原因是调色后,可以点击进去随便修改而不影响其他调色的步骤,还可以选择透明度。)主要包括:可选颜色,通道混合器,曲线(G,R,B分别调),色彩平衡,色相/饱和度,还有其他的,如:照片滤镜,自然饱和度等等,用它们其中的两种或者几种进行,配合蒙版来使用,便可以达到调色的目的。****************************************************************************
不过,在调色,之前一定要先了解以上这些命令。我觉得最好用的还是“可选颜色”。本文中就只具体说说“可选颜色”,因为其它命令的具体颜色调整,想能做到随心所欲的调色,还在进一步研究中,呵呵~~
先看看这副没PS过的图片: (地点:广州,花城广场;时间:下午5点多) 在夕阳中显得整体偏红色。 
图2
相机品牌:NIKON CORPORATION 相机型号:NIKON D90 镜头:18-105mm f/3.5-5.6
曝光:光圈优先 光圈:F13 ISO:200 曝光补偿:0 EV 曝光时间:0.01 sec
用“可选颜色”调色后的效果: 
图3
这张相片中,我主要改变了原来的两种颜色,而其它细节基本不变。就是,天空变得更蓝;原来的在夕阳中偏红的树木,调成绿色。因为不能整体去调色相/饱和度,所以我就用“可选颜色”去调节了。(如果想相片中天空变得蓝起来,可以试试这个方法,前提是原来相片中的天空至少要有一点点的蓝色,没有蓝色的话,可以先加一点点蓝色,再调整)
****************************************************************************************************************************
现在就举例说说可选颜色的大概原理。(详细原理,可以在网上搜搜。在这里,我只列举一个很简单的例子)如图4: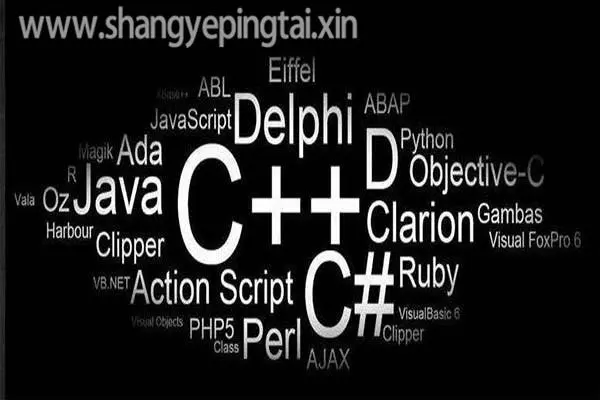
图4
调出“可选颜色”面板,如下。 
图5
颜色 中,有“红、黄、绿、青、蓝、洋红(品红)、白、中性、黑色”这9个选项。我们首先,只看图4中的偏蓝色,对其进行调整。1.当在“红色”选项中时,依次拖动下边“青/红/黄/黑/”小三角滑块时,会发现:那个蓝色,怎么调都不变色(反而是下边的橙红色会发生变化)如下图所示: 
图6
2.在“×××”选项中时,情况一样,绿色也是…试完这9个选项, 会发现:只有在“青色”、“蓝色”和“中性色”“白色”选择中,滑动小三角时才会使蓝色发生变化。如下图所示: 
图7
***************************************************************************************************
这是为什么呢?这就要看图中偏蓝颜色的组成了。在Photoshop中(点击:“窗口-信息”,光标放在颜色上)可以查到其GRB值为R137; G179; B255.
( 前提是要对GRB颜色有一定了解。可以把所有颜色看成是这三种颜色不同数字(0-255)的组合,黑色=G0+R0+B0=GRB0;白色=G255+R255+B255=GRB255)用公式分解一下如下颜色(R137; G179; B255)=(RGB137+G42+B118)=(RGB137+GB42+B76):最终的颜色,可以看作为(137中灰色+42青色+76蓝色)的混合色。再来回忆一下刚才在“可选颜色”中,对这个蓝色进行调整时,只有“中性色”、“白色”、“青色”、“蓝色”可调整,正好 对应着上面的公式。其中,“中性色”,和“白色”,与上面的“137中灰色”对应。我们将0-255分为二等份。如果中灰色的值小于127.5,则黑色或者中性色调整有效,如果大于127.5,则中性色或者白色调整在效。现在可以试试图中红色,也是这样的。这就是可选颜色的原理,总结起来,就是: 1.在GRB中分解颜色值;2.得出公式中的三种组成颜色;3.只有它们所对应的颜色才可以在“可选颜色”调版中调色,也就是说,公式得出是由哪三种颜色混合而成,那么“可选颜色”命令调版中,“颜色
”选项就要选择对应的颜色去调整才有效。
****************************************************************************************************************
反过来想想,如:上面的那张没有PS过的图2,想要天空看起来更加蓝的方法就是:
1.选取天空中某一点的颜色值,我选择的是左上角的一点(R159; G195;B231) ;
2.按公式分解=RGB159+ G(195-159=36)+B(231-159=72) = RGB159 + G36 + B72 = RGB159 + GB36 + B36= 中灰色+ 暗青色+ 暗蓝色 ;
3.可以看到,其中B(blue)的值得应该是最大的;(红色值最小,可以当成是被稀释了,全部溶到了RGB159 中),其余就是一种中灰色和另一种混合色(大概是青色) ;因此,对应的在颜色选择 中选“蓝色”去调整。a.拖动下面的小三角,增加青色,减少×××,以达到增加蓝色的目的;b.增加洋红色,是为了防止天空看起来太过于偏青色,不真实;c.另外,在“青色”,“白色”中作相应调整。如下: 
图8
4.因为调整的是图片,不可能像例子中只有两种颜色。在调整的过程中,就可能会把其他颜色也调整了(用“可选颜色“的好处就在于,不会把其他你不想调的大片大片颜色也调变。如果调整方法正确,一般只会把其他一小块颜色会调变,用蒙版就能很好的还原这些调变了的颜色。),所以,调整时,要配合“蒙版”一起使用,将不想调整的相片颜色区域用蒙版蒙住,将它还原为原来的颜色。(下图中,蒙版里,灰色代表半透明;黑色的部分表示:要蒙去的部分,即不需要调色的部分。用渐变和柔软的笔刷,就能使颜色过渡自然。) 
图9
5.调整树木的绿色的方法也是如此,选择树木颜色,分解后,利用可选颜色将偏红色,调成绿色。如上图,还可以调整建筑,减少×××,配合蒙板一起使用。
**************************************************************************************************************
完 毕~用“可选颜色”调色的大概方法就是这样的了,掌握好这个为以后调色打好基础。后续,再使用“图1”中的各种面版去调。本次,重点是分享一下“可选颜色”的魅力



![[论文笔记] Crowdsourcing Translation: Professional Quality from Non-Professionals (ACL, 2011)](https://img1.php1.cn/3cd4a/24cea/882/e4b637de1cdddf51.jpeg)





![python的交互模式怎么输出名文汉字[python常见问题]](https://img1.php1.cn/3cd4a/24cea/978/9f39a0b333a15215.gif)

 京公网安备 11010802041100号
京公网安备 11010802041100号