作者:北京雅舍 | 来源:互联网 | 2017-05-12 01:50
ps中给图形添加透视是件很容易的事情,但对于不会这个命令的人,想要添加透视,真的是没办法啊,所以今天小编就为大家介绍ps给图形添加透视效果方法,来看看吧!
步骤
打开ps软件,这里我为了给大家做示范,新建了一个文件,在新建文件的基础上,我还新建了一个图层,如图所示,选择矩形工具下的形状图层,颜色选择为蓝色,如图所示
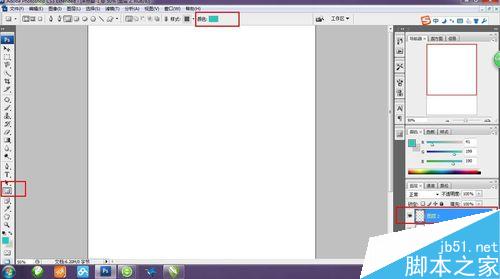
选中形状图层后,移动鼠标画出一个矩形,点击快捷键ctrl+T,对所画的矩形进行框选,如图所示
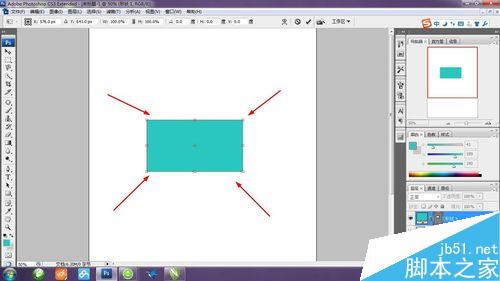
在图形变成如上图所示后,点击鼠标右键,弹出如图所示栏目,选择透视命令
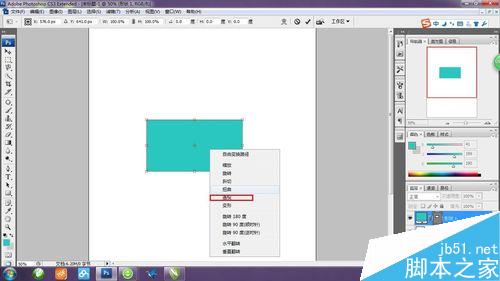
选择透视后,发现当鼠标移动到矩形的四角时,光标有所变化,将其拖动,矩形也跟着变化,并且其变化呈透视关系,效果如图
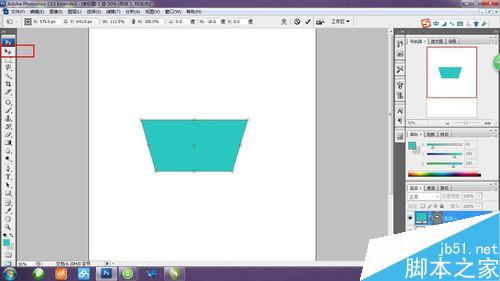
在透视结束后,要取消对图形的选中,如图所示点击选择按键,弹出如图所示对话框,点击确定按键即可退出选择
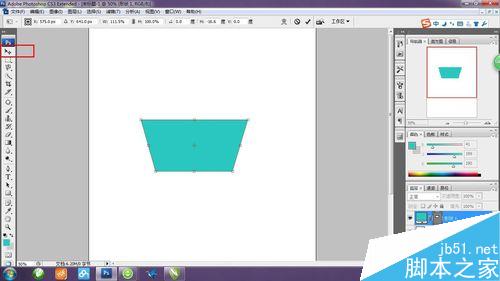
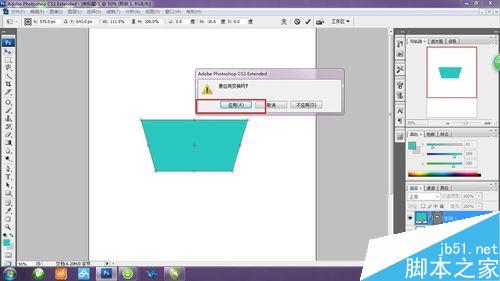
步骤5中取消选择的办法比较麻烦,我们还可以单击enter键将其取消框选,效果如图
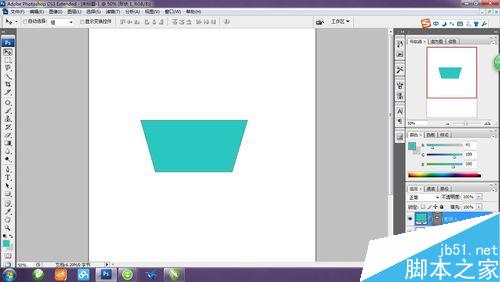
以上就是ps给图形添加透视效果方法介绍,操作并不是很难,大家学会了吗?希望能对大家有所帮助!