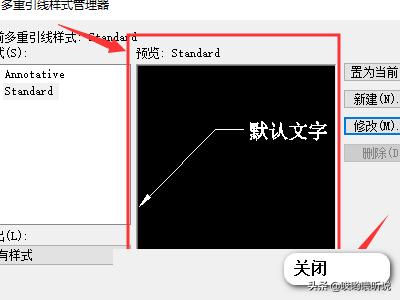作者:wesley_zx | 来源:互联网 | 2024-12-17 17:07
1、启动CAD软件并进入设计编辑界面。在此界面上,您将开始调整CAD中的引线样式。
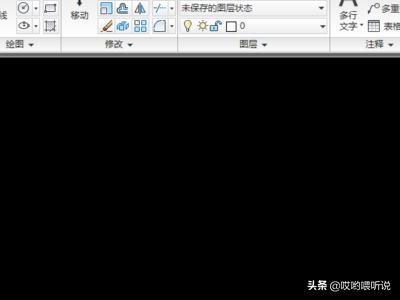
2、在顶部菜单栏中找到并点击“注释”选项,这一步是为了访问引线设置的功能区。
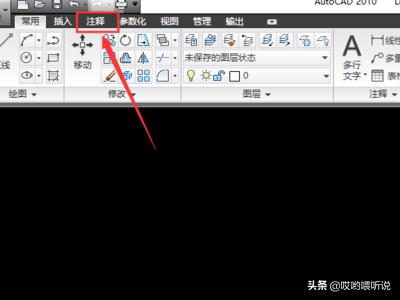
3、在“注释”菜单下,找到并点击“引线”工具旁边的下拉箭头。这一操作将打开更多设置选项。
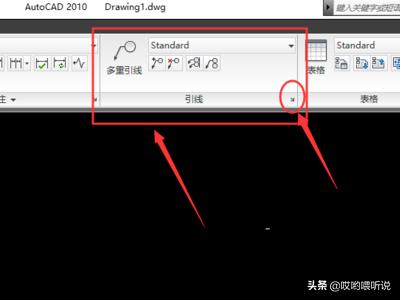
4、随后会弹出一个名为“多重引线样式管理器”的对话框,这里列出了所有可用的引线样式,您可以在这里选择需要修改的样式或创建新的样式。
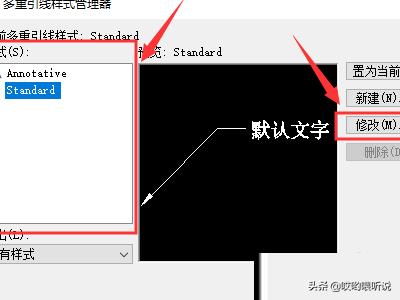
5、点击需要修改的样式后,会进一步弹出“修改多重引线样式”对话框。在这个界面中,您可以调整引线的颜色、宽度以及箭头的形状和大小等属性。
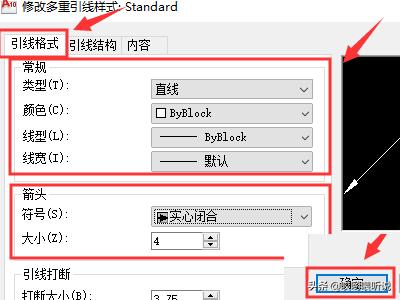
6、此外,您还可以在“修改多重引线样式”对话框中对引线的结构和内容进行更详细的设置,完成后点击“确定”保存您的更改。
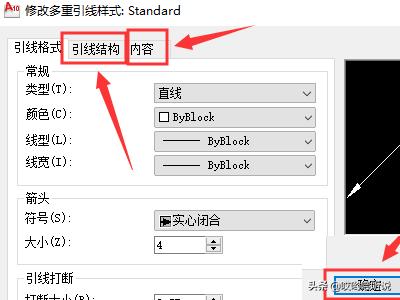
7、返回到“多重引线样式管理器”对话框,检查设置后的预览效果是否满意。确认无误后,点击“关闭”按钮退出设置界面,此时您已成功调整了CAD中的引线样式。