作者:LF猫咪 | 来源:互联网 | 2023-10-11 13:54
1.1 最小局域网介绍
这是一个暴露年龄的小技能,在网络不是很发达的时代,要是想联网玩游戏,会把两台电脑直接用网线连接在一起,通过设置 IPV4,这两台机器就组成了局域网。
部分学生用户,由于没有路由器和交换机,或者部分网络绑定了 IP 和 MAC 地址,无法分配 IP 地址。但是教程中不少实验都需要将开发板和 Ubuntu 设置在同一网段,也就是处于同一个局域网中。这时用户可以直接将将 PC 机的网口和开发板的网口用网线直连,它们在物理层上就已经处在局域网中,然后经过简单的网络配置就可以实现和局域网一模一样功能。
另外网上说的需要交叉网线,其实这个交叉网线是更早的技术了,现在几乎所有的网络都支持网线的翻转,软件会自动识别和匹配,大家只要使用一根标准的网线就可以了,不需要关心这个问题。
2.1 配置
平台: PC 机、开发板、Ubuntu 的网络

2.1.1 PC 配置
进入 PC 机的网络和共享中心,win7 如下图所示,其它系统可以网上查找具体路径,单
击进入“网络和共享中心”。

如下图,单击选择本地连接。

如果拔掉网线后,网络设置则如下图。

如下图,单击“本地连接”。

如下图所示,弹出本地连接对话框之后,然后选择单击“属性”。

弹出本地连接属性对话框。这里需要配置 IPV4,单击 IPV4 的设置。

如下图所示,弹出 IPV4 设置的对话框。

然后强制设置两台机器在同一网段。
如下图,选择“使用下面的 IP 地址”然后设置 IP 和子网掩码以及网关。
IP 地址:192.168.0.10
子网掩码:255.255.255.0
默认网关:192.168.0.1

单击确定,保存退出。
2.1.2 修改开发板设置并测试
IP 地址设置为:192.168.0.11
子网掩码 Mask 设置为:255.255.255.0
网关 Gateway 设置为:192.168.0.1
修改之后,如下图所示。

修改之后,将开发板和 PC 的网口用一根网线连接,重启开发板,测试网络是否通畅。
如下图,启动最小 linux 系统,使用 ping 命令测试。
这里 PC 机的 IP 是 192.168.0.10,开发板的 IP 是 192.168.0.11

如上图,可以看到有数据返回,表明开发板和 PC 机的网络已经设置好了。
2.1.3 虚拟机设置
虚拟机的网络模式需要设置为“桥接模式”,如下图。

设置后启动 Ubuntu。
Ubuntu 开启之后,如果使用 ifconfig 查看的 ip 地址和前面 PC 的 IP 不在同一网段,可
以手动设置 IP 地址,如下图所示。
单击右上角的上传下传的图标。

如下图,在弹出框中单击“Edit Connnections...”。

如下图,单击选择“Edit...”。
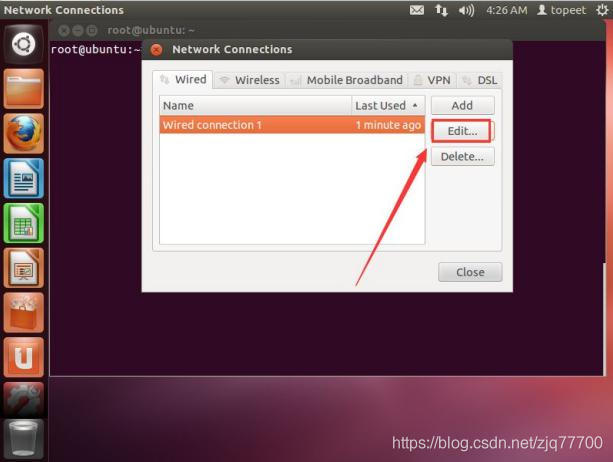
如下图,选择“IPv4 Settings”,Method 选择“Manual”,单击 Add。
添加 IP 地址:192.168.0.12 子网掩码:255.255.255.0 网关:192.168.0.1。

保存退出配置界面。
完成之后 Ubuntu 终端中使用命令 ifconfig 命令查看网络,如下图。

3.1 测试三者之间的网络
前面分别设置了 PC 机、开发板、Ubuntu 的网络。
开启虚拟机,用网线将开发板和 PC 连接起来。
首先测试虚拟机 Ubuntu 和 PC 之间的网络,如下图所示,在 Ubuntu 终端中输入命令
“ping 192.168.0.10”,Ctrl+c 可以结束。
这里特别注意,测试 Ubuntu 和 PC 之间的通信,需要用网线将开发板和 PC 连接起来,
否则将无法 ping 通。

接着测试开发板和 Ubuntu 之间的网络,使用命令“ping 192.168.0.11”如下图。

4412设置最小局域网18.jpg (155 KB, 下载次数: 0)
下载附件 保存到相册
2019-8-30 10:22 上传
通过了三者之间的测试,局域网就搭建起来了,可以在这个局域网中间进行 tftp 和 nfs 实验了。