最近写毕业论文,排版的时候把 Word 上的十八般武艺基本都把玩了一遍,唯独换页“续表”这个搞不定。利用常规方法,标题行换页重复是可以做到的,本来想到把“续表”也作为一个标题行,然后第一页上的“续表”用白色文本框盖掉,但是发现表格中的文本框锚点算单元格里的,结果就是每个“续表”都给盖掉了……
于是上网搜了一下,发现一些主流的方法[1]可以实现,但是操作略为复杂。这里基于这些方法简单修改一下,供最近写论文的同学用。
1. 第一步是实现标题行重复,这个用自带的功能就能实现。先将标题行选中,在表格工具的“布局”选项卡中按下“重复标题行”即可:

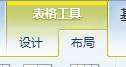

可以看到,分页后选中的标题行会重复:
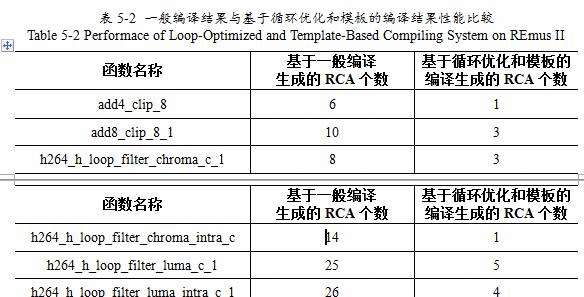
2. 在表的之前和之后分别插入一个“连续”类型的“分节符”,方法是在“页面布局”选项卡中点击“分隔符”然后选择“分节符”下的“连续”。该分节符的作用是可以在不影响页码的情况下修改页眉。为添加方便你可以先开启格式符号的显示:

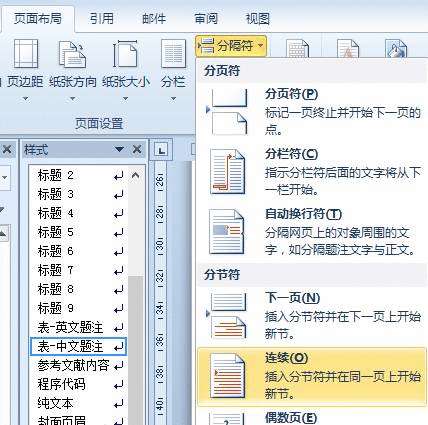
表头效果:

表尾效果:

3. 双击要加入“续表”字样页面的页眉部分。现在的页眉是延续上一节的,我先需要将其关联性去除掉。方法是在“页眉和页脚工具”下取消选中“链接到前一条页眉”:
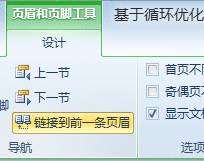
4. 现在我们可以在页眉的任意位置添加一个文本框,里面添加“(续表XX)”的字样,将文本框格式设置为“浮于文字上方”,然后将其拖到相应位置。为了页面美观,可以稍微拉大一点当前页面的上边距,由于是独立的一节所以之前页面的上边距不会受影响。

5. 最后到表格结束后的一页,用3-4步的方式将页眉和上边距恢复之前的原样。

这样我们就完成了“续表”的所有工作。结束之前吐槽一句,虽然 Word 功能强大,但这种常见的任务居然要这般折腾才能达成,且操作极其不人性化,也只有微软才可以让我们买他的账了。
本文转载自:http://www.swingworks.net/2012/12/table_contd_in_word/