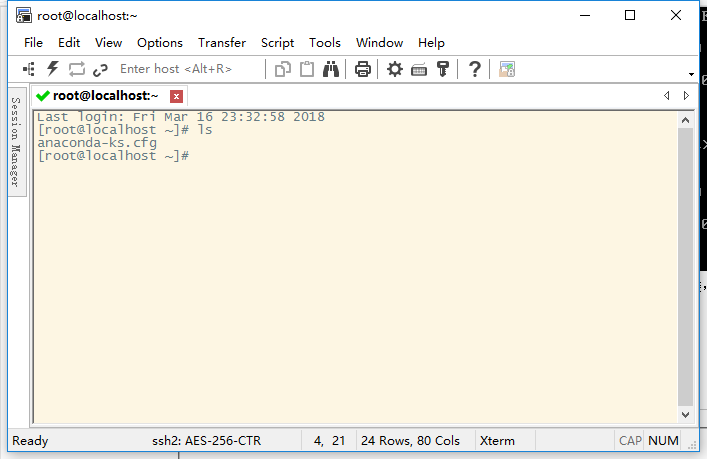SecureCRT是一款支持SSH(SSH1和SSH2)的终端仿真程序,简单地说是Windows下登录UNIX或Linux服务器主机的软件。这样操作的时候不必进入到linux桌面,可以更方便的在命令行下进行操作。
此次操作的环境为:
SecureCRT 8.3
Linux Centos 7
VMware 14 pro
一、检查网路配置形式
首先检查一下安装的Linux系统的网络配置形式,在这里尽量选择NAT格式,如果选择桥接模式,每次开启Linux时,host地址都会更改:
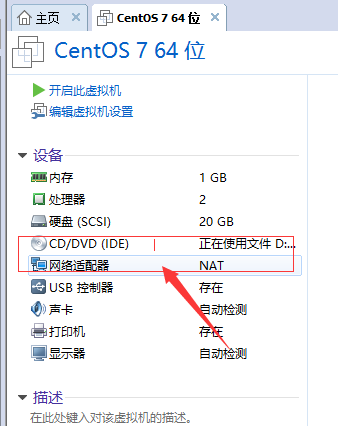
之后进入系统,输入命令:ifconfig 查询本机的IP 地址等。
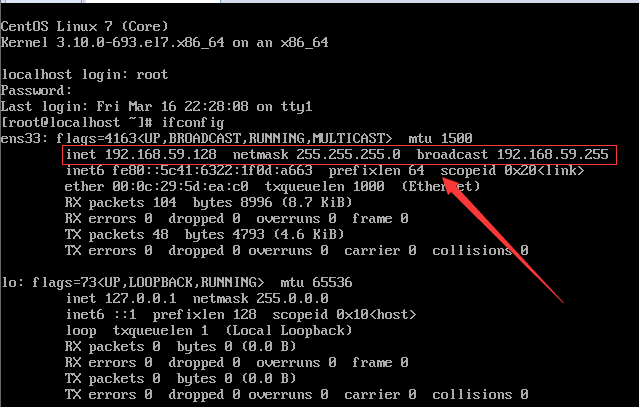
二、 设置Windows连接的IP地址
可以看到linux的ip地址为框中所示,所以我们接下来需要检查VMware Network Adapter VMnet8,这个在控制面板,网络和连接里面,该IP地址为192.168.172.168,然后就可以到Windows下设置VMware Network Adapter VMnet8,其中VMnet8的IP地址和默认网关和虚拟机要相同(保持和虚拟机IP保持在同一个网段)。当然也可以设置为桥接模式,具体的需要看自己的需要,可以参考此博客。
修改配置如下:
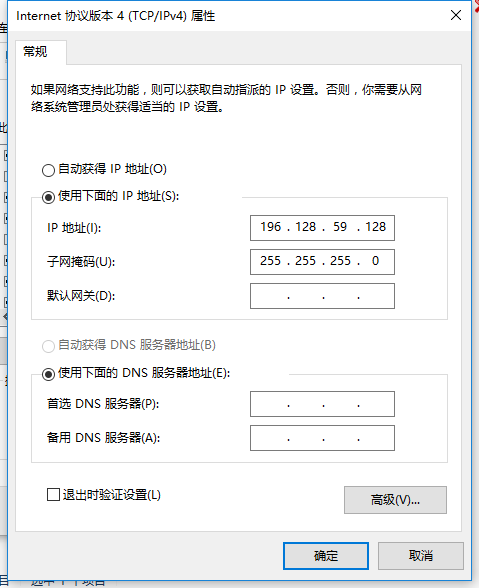
三、检查SSH服务的完整性
之后检查是否安装了SSH服务,在窗口中输入命令:ssh username@localhost,如果出现 ssh: connect to host localhost port 22: Connection refused,那么说明SSH服务正常,而本机没有这个则需要安装SSH。
运行命令:rpm -qa|grep -E "openssh"查看其包含的包:
openssh-keycat-6.6.1p1-35.el7_3.x86_64
openssh-server-sysvinit-6.6.1p1-35.el7_3.x86_64
openssh-clients-6.6.1p1-35.el7_3.x86_64
只有这三个包,我们需要安装其它的剩余的包,所以,执行下面的命令安装缺失文件。
sudo yum install openssh* 安装成功:
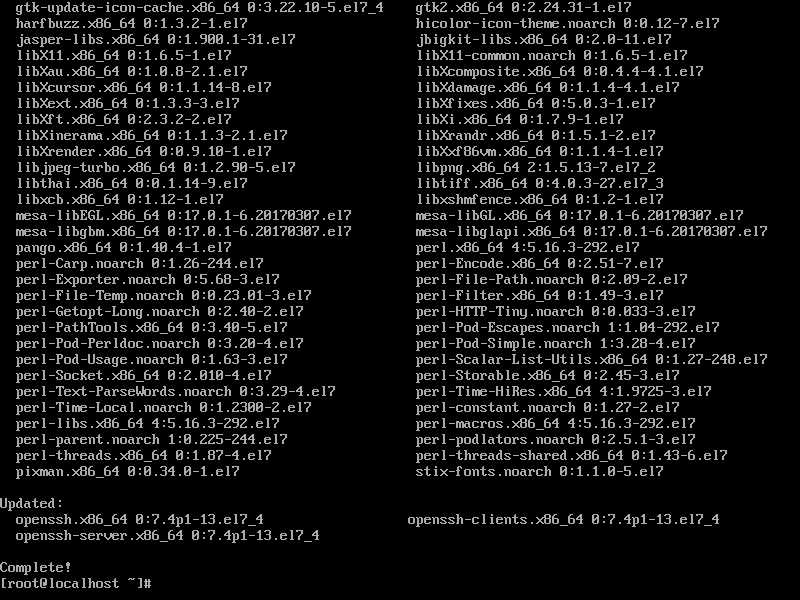
之后需要注册一下:
sudo systemctl enable sshd
sudo systemctl start sshd 或者
service sshd start
检查一下是否有其它的进程在22端口监听,执行命令,netstat -nat | grep 22
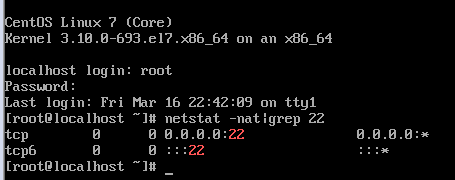
四、测试结果
接下来开始连接测试(测试是采用的桥接方式得到的结果,ip为通过ifconfig得到的ip地址):
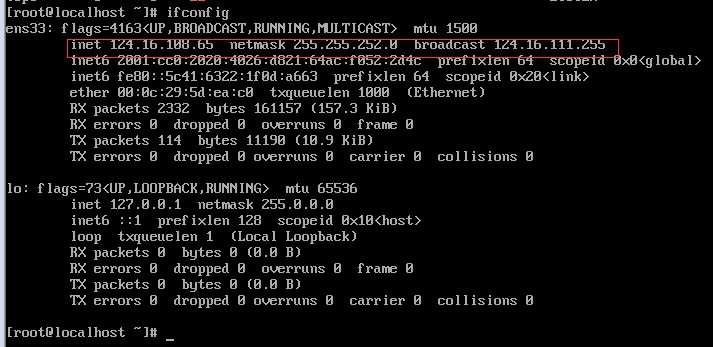
这样,使用SecureCRT来连接,地址为上述窗口中的地址,在地址栏输入此地址,之后再点击连接,验证密码就是我们登陆Linux系统的密码。
测试成功,可以链接到Centos 7 Linux系统了。测试结果如下: