作者:优凯123 | 来源:互联网 | 2024-11-30 17:14
随着使用时间的增长,Windows系统可能会逐渐变慢并产生各种问题。本文介绍了一种既不丢失个人数据又能够显著提升系统性能的方法,通过不破坏用户数据的系统重装来实现。我们将以Windows8为例,详细说明这一过程。
长时间使用后,Windows系统可能会因为积累的垃圾文件、冗余注册表项等因素导致运行缓慢,并可能出现多种问题。对于这些问题,最直接有效的解决办法是对系统进行重装。然而,考虑到个人数据的重要性,我们推荐一种既能保留个人文件又可以显著提升系统性能的重装方法。本文将以Windows 8为例进行说明。
在开始之前,建议先备份重要数据,以防万一。接下来,你需要准备一个与当前系统版本相匹配的系统安装镜像。下载完成后,通过资源管理器加载该镜像,并将sources\install.wim文件复制至D:\sources目录作为备用。确保以管理员身份打开命令提示符窗口,然后依次执行以下命令:
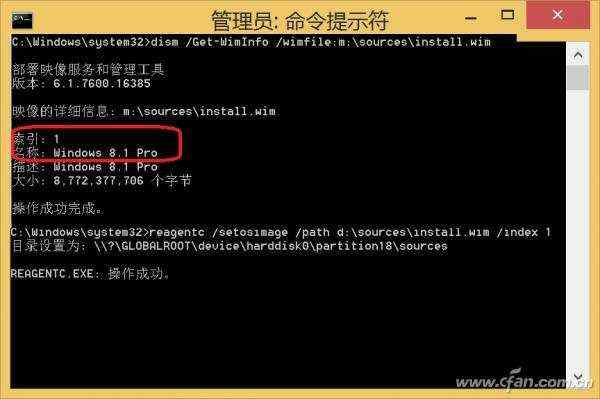
图1: 验证镜像及设定自定义恢复镜像位置
dism /get-wiminfo /wimfile:D:\sources\install.wim
reagentc /setosimage /path D:\sources /index 1
命令解析:
第一条命令用于检查镜像文件的详细信息,确保所选系统版本与当前使用的版本完全相同,例如,如果原系统为Windows 8专业版,则应选择Windows 8 Pro。第二条命令则是设置自定义的恢复镜像位置,避免在恢复过程中必须使用光盘。其中,/path后跟的是install.wim文件所在的目录路径,而/index后的数字代表希望恢复的系统在WIM文件中的索引号,通常选择1。
设置完成后,可以通过桌面的超级菜单导航至“设置 > 更改电脑设置 > 更新和恢复 > 恢复”,随后点击“高级启动 > 立即重启”以进入系统的高级启动界面。
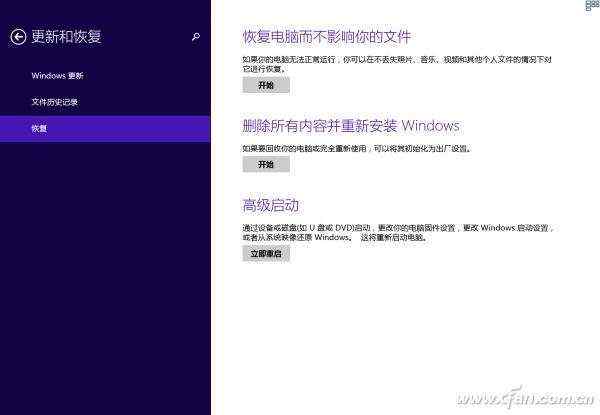
图2: 选择高级启动选项
在重启界面中,依次选择“更改默认启动选项或其他选项 > 故障排除 > 恢复电脑”。按照屏幕上的指示完成剩余的操作步骤。
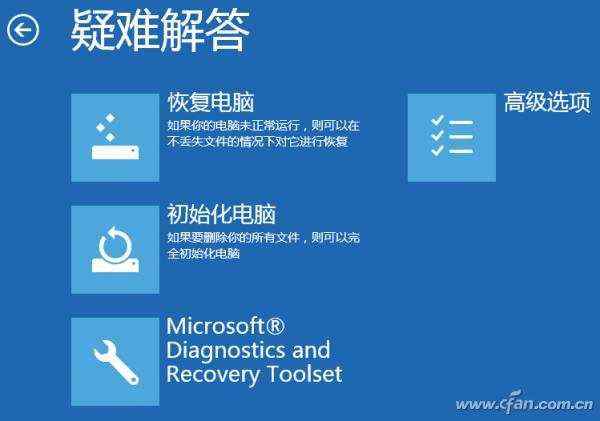
图3: 利用系统恢复工具进行系统恢复
请注意,系统恢复过程不会影响个人文件或通过应用商店安装的应用程序,但自行安装的桌面应用程序(如Photoshop、Office等)会被卸载。为了避免这种情况,建议使用便携式软件或从应用商店安装常用软件,以便于系统重装后的快速恢复。

图4: 系统恢复机制示意图
技巧提示:
对于Windows 7系统,尽管缺少Windows 8中的高级恢复组件,但仍可通过类似的方法进行系统恢复。具体来说,可以利用DISM命令将install.wim镜像文件中的指定映像解压到C盘,从而修复因系统关键文件损坏等问题导致的系统故障。