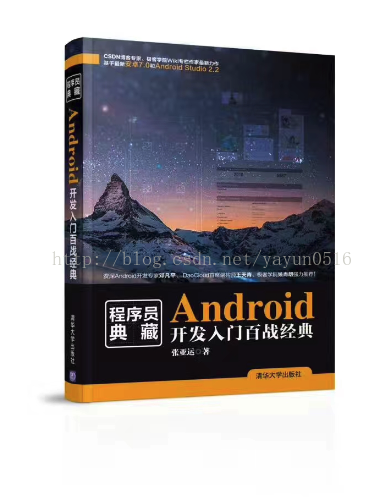万事开头难,凡事都有套路,勇敢迈出第一步就成功一大半了。本节将带领初学者们迈出属于自己的一小步。本书的开发工具采用Android Studio,因此,首先通过图文讲解如何使用Android Studio新建我们的第一个Android项目。
1.3.1 创建一个新项目
安装成功Android Studio会默认生成一个Android项目,这里新建一个属于我们自己的项目。
Step01 点击File菜单,选择New->New Project...,如图1.8所示。
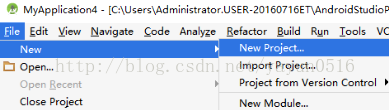
图1.8 Android Studio新建项目
Step02 点击New Project按钮,会弹出新建项目页,如图1.9所示。
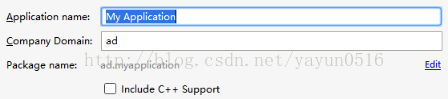
图1.9 Android Studio新建项目页一
Step03 在Appliaction name中输入项目名称,在Package name中输入包名(需要点击右边的Edit按钮),点击右下角的Next按钮进入下一步骤,如图1.10、图1.11所示。
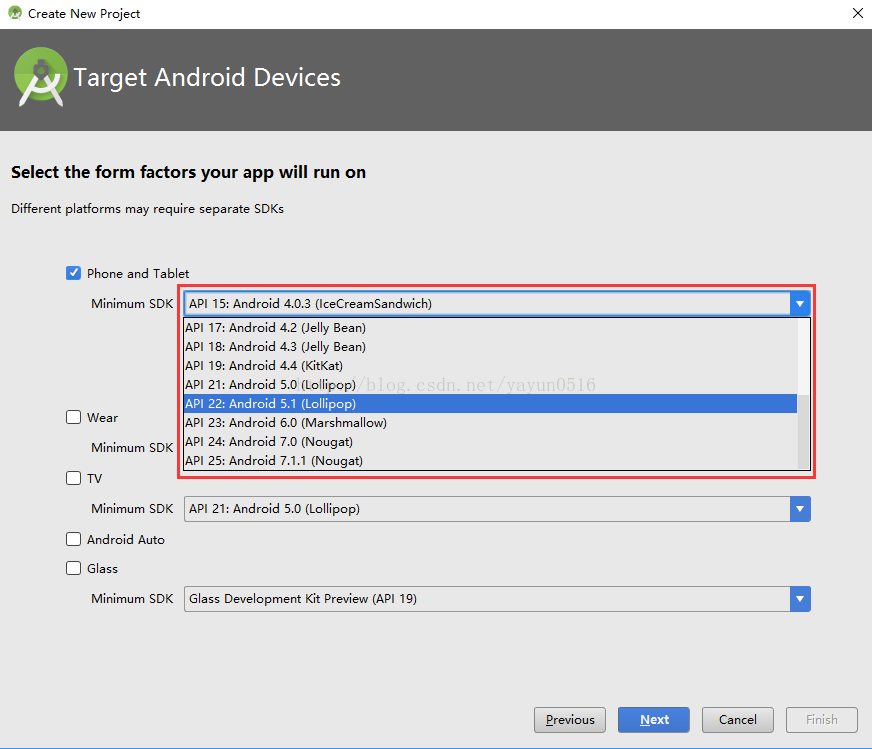
图1.10 Android Studio新建项目页二
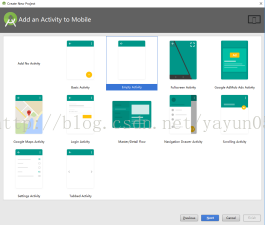
图1.11 Android Studio新建项目页三
Step04 本书开发的是手机应用,因此选择最上方的Phone and Tablet、Minimum SDK,即最小支持的SDK,选择默认即可,点击右下角的Next按钮,如图1.11所示。
Step05 这个界面用来选择生成项目时默认Activity的样式,Android Studio提供了丰富的Activity模板供我们选择,有Basic Activity(基本Activity)、Empty Activity(空Activity)、Google Maps Activity(谷歌地图Activity)、Login Activity(登录Activity)等,这里选择Empty Activity为例,继续点击Next按钮,如图1.12所示。
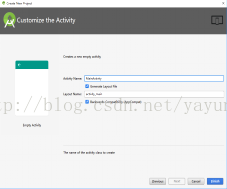
图1.12 Android Studio新建项目页四
Step06 这里有两个输入框,Activity Name输入框用来输入默认的Activity名,Layout Name输入框用来输入默认Activity的默认布局名称,这里都选择默认的即可,点击右下角的Finish按钮,等待Android Studio生成项目即可,如图1.13所示。

图1.13 Gradle Build编译
Step07 等待Gradle编译完成,如图1.14所示。
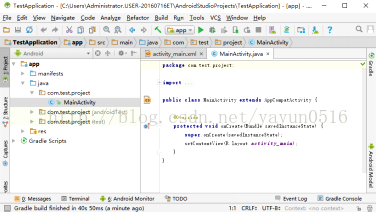
图1.14 Android Studio页面
1.3.2 创建Android模拟器
点击工具栏中的Run运行按钮,如图1.15所示。
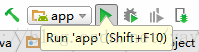
图1.15 Android Studio Run按钮
弹出Android 模拟器选择框,如图1.16所示,此时看到提示:No USB devices or running emulators detected,也就是没有检测到Android模拟器,因此需要点击左下角的Create New Virtual Device按钮创建一个新的模拟器,如图1.17所示。
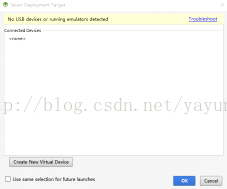
图1.16 Android 模拟器选择框
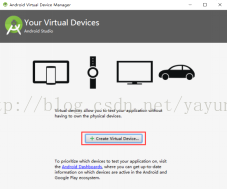
图1.17 Android 模拟器创建一
点击Create Virtual Device...创建一个Android模拟器,如图1.18所示,这里需要选择手机模拟器,Android提供了众多型号的模拟器供开发者选用,选择一款你喜欢的手机作为模拟器,点击Next按钮,如图1.19所示。
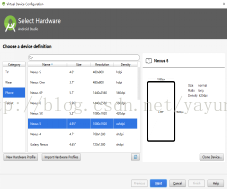
图1.18 Android 模拟器创建二
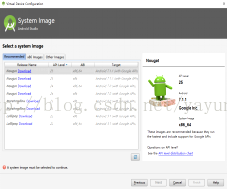
图1.19 Android 模拟器创建三
在左下角看到提示信息:A system image must be selected to continue,也就是说必须先安装一个系统镜像,点击Download按钮后如图1.20所示。点击Next按钮安装系统镜像,安装完成后就可以创建模拟器了,创建完成后,在模拟器列表就出现了新的模拟器,如图1.21所示。
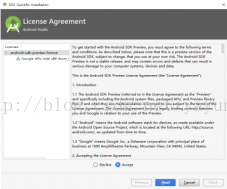
图1.20 Android 模拟器创建四
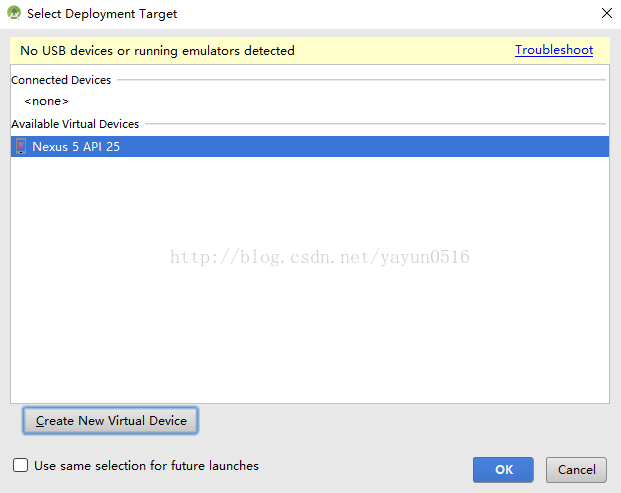
图1.21 Android 模拟器选择
点击OK按钮运行模拟器,如图1.22所示。
可以看出,Android 7.0的新UI还是很漂亮的,模拟器由两部分组成:左半部分是模拟器手机界面,右半部分是功能栏,功能栏由上到下依次是:屏幕开关、声音上键、声音下键、屏幕逆时针旋转、屏幕顺时针旋转、截图按钮、放大按钮、返回键、Home键、多任务键和设置按钮。在开发模拟运行时,根据项目需要选择合适的操作。
再稍等片刻,TestApplication项目将运行起来,如图1.23所示,程序员们熟悉的Hello World!在模拟器中显示出来了。
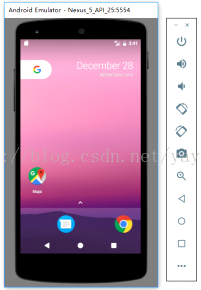
图1.22 Android 模拟器
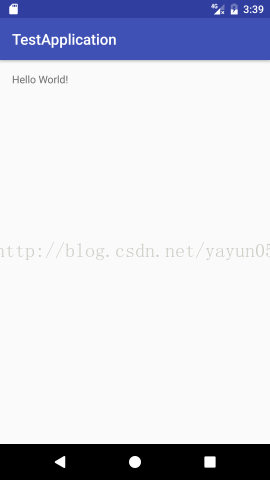
图1.23 Android 模拟器项目运行
如果你喜欢作者的文章,还可以购买他的书(京东自营):