最后更新时间:2020年2月3日
写下此文时的使用版本如图所示:

使用平台:macOS,整篇文章谈论的都是 macOS 平台的使用体验,Windows PC 上的 Typora 可能会略有不同~
其实我早在一年之前就知道了 Typora 这款 Markdown 编辑器,不同于其他左右分屏预览的 Markdown 编辑器,当时它就因其独有的即时渲染预览的功能而被称为全平台最强 Markdown 编辑器。
在当时的体验过程中,我虽然惊艳于其即时渲染的功能,但依旧是感到几个使用痛点,但作者如今都使用巧妙的方法解决了。这也是我如今再次爱上它的原因!
-
图像存储
这应该是我使用过程中最大的痛点。众所周知,Markdown 语法本身并不支持图片的插入,所以图床的存在是必须的。但是当时 Typora 并没有支持任何图床,想要插入图像,只能自己上传至图床,而后获取图片链接,再将其插入Typora 编辑的 Markdown 文件中。整个过程十分复杂繁琐,十分影响写作体验!
而如今 Typora 和 iPic 合作,在 Typora 中可以直接通过 iPic 上传至其默认图床,并直接将其插入文章中,整个过程完全不需要用户去考虑,可谓十分便捷,大大提高了写作体验!设置方法如下:

甚至你可以选择应用对象!设置好了之后,用户只需要通过简单Cmd+v将截取或复制的图片粘贴在文章中,或者将直接将图片拖入正在编辑的文件中也可, Typora 会自动将其上传至 iPic 中设置的图床中,整个过程方便快捷,写作时完全不需要去考虑图片的问题!

其实图像存储一直是 Markdown 写作者的痛点,但是也不能修改 Markdown 语法以支持图像存储,这就与其最初希望简化写作的愿景相背。而绝大多数的 Markdown 编辑器发现了用户痛点,却也没有勇气去解决它,独立运营一个图床是需要大量的资金的。但 Typora 给出了一个很好的解决办法,合作实现共赢,iPic 作为图床上传工具的鼻祖,真的是一个很好的合作伙伴~
-
即时渲染有利也有弊
即时渲染作为 Typora 特色功能,怎会有弊?
最初 Typora 的即使渲染并不是一个可逆的过程,也就是说一旦用户写完一句 Markdown 语法,即时渲染成功后,将光标移到渲染之后的文字中,它是不会显示原本的语法格式的。这样的话,用户就没有机会修改语法,重新渲染。 而且对 Markdown 语法的初学者也是十分不友好的。
现在 Topra 不仅支持重新显示语法修改及渲染,还支持一键切换,查看整篇文章的语法:Cmd+\

以上两点便是我最初使用 Typora 的痛点,以及为什么我放弃它的原因!如今再次体验它,不仅修复了我曾经使用的痛点,还多出了许多让我惊艳的功能:
-
启动选项设置:


Typora 现在支持设定启动文件选项,你可以更具自己的需要设定属于你的专门存放写作文件的目录,方便查找~还记得以前,Typora 每次重新打开都是新建的空白文件想要恢复之前的写作记录还得一番查找!但如今,只要你设定好启动选项,随时都能重新打开你上次离开时工作区,让你的写作激情再次燃起!
结合网盘挂载软件,更能让你的 Markdown 笔记备份云端,多机协同~我便是使用 CloudMounter 挂载 Google 网盘,在其中新建一个文件夹作为 Typora 的工作空间,随时备份,多机协同~


-
多种主题选择
Typora 支持多种主题:

同时还提供一个主题下载网站:
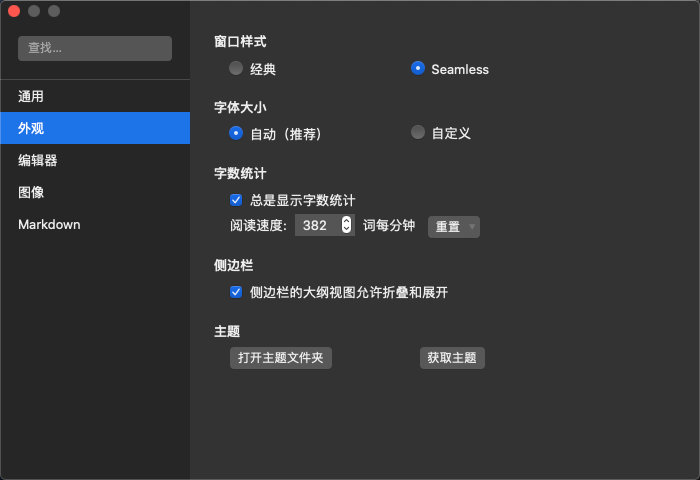
点击获取主题访问:
添加主题的方法:
- 选中你喜欢的主题,然后下载其配置文件
- 将下载好的配置文件解压
- 打开 Typora 偏好设置 > 外观 > 主题 > 打开主题文件夹
- 将解压后的配置文件放入主题文件夹
- 然后在菜单栏中的主题选项中就会出现你新加入的主题
-
对 Markdown 的支持

在偏好设置中可以开启各种对 Markdown 的支持,其中包含数学公式,图表、代码块等等。

以上基本就是我个人对 Typora 体验的总结,感谢作者能不断优化~