作者:暧qs祢生 | 来源:互联网 | 2023-12-10 19:24
本文介绍了在开发过程中遇到JDK版本冲突的情况,以及如何通过修改环境变量实现JDK版本的切换功能,解决开发环境冲突的问题。通过合理的切换环境,可以更好地进行项目开发。同时,提醒读者注意不仅限于1.7和1.8版本的转换,还要适应不同项目和个人开发习惯的需求。
情景引入:
1:电脑一直用着JDK1.7的版本,老老实实的开发着,非常的愉快,突然一天,公司有个项目最低版本需要JDK1.8,好惨,我要抛弃自己的1.7环境到1.8了~~~
2:电脑一直用着JDK1.8的版本,突然有一天,看到一个开源项目,但是比较老了,里面的很多jar包都是低版本的,不兼容着自己的版本,没办法,为了看别人项目的精髓,就需要跑起来项目,然后再一步步的深入研究,oh no,只有换版本了呗~~
其实,上面这两种情况是我们在开发中,很常见的问题,就是自己的开发环境和某些突发情况下有冲突,由不得不进行改变,而且我们都知道,很多时候,开发过程不难,但是配置环境就够折腾的了,所以学会转变环境配置,也是一个开发者所需要的一项技能。(当然,上面说的JDK版本只是一个例子,并不只限于在1.7和1.8的转变,更何况,现在JDK10都出来了,只有一种感觉,半年更新一次的速度还是挺快的~)
一:如何实现JDK版本的切换
功能:针对不同的项目和自身的习惯的开发环境,进行合理的切换环境,便于我们进行更好的项目开发。
失败的经历:
想当然类型:JDK版本切换,很简单呀,不就是把环境变量里面的JAVA_HOME进行修改到我们所需要的版本不就可以了嘛,这有啥难的,小菜一碟。。。。
修改之前(JDK1.8)环境变量:JAVA_HOME=D:\Download\jdk18\jdkdown
修改之后(JDK1.7)环境变量:JAVA_HOME=D:\Download\jdk17\jdkdown
如果,就这样修改之后,那么你从cmd里面进行:java -version
结果:很遗憾,怎么还是之前的版本呢?我不是修改了吗?后回去检查环境变量,确实,改了呀,怎么还不行,怎么回事,怎么回事,好惆怅,陷入深思。。。。
分析:其实,这修改并没有错,只是,如果只是这么简单的修改一下路径,就可以,那么想得也太天真了,当我们进行了jdk的配置安装之后,对于系统来说,是默认添加了很多东西的,所以,当然不只是这样就可以的。
成功的步骤:
1:下载自己所需要修改的JDK版本,这个就不用多说了,直接去官网这里找吧。http://www.oracle.com/technetwork/java/javase/downloads/index.html
2:下载好版本之后,就相应的与之前安装的步骤一样,只是这里你将两个版本的路径区别一下就可以了。
3:将环境变量中的JAVA_HOME修改成为,你所要修改的JDK版本路径(也就是上面步骤中,你安装之后存放的路径)
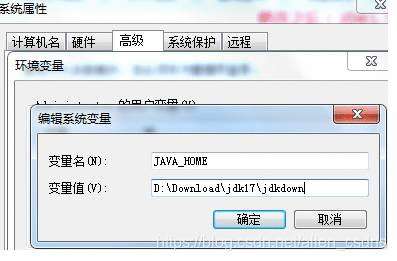
4:修改系统中已经存在的JDK的相关内容。
进入C盘–》找到Windows文件夹–》进入System32文件夹—》删除下面的三个文件

5:找到需要替换的JDK版本目录中的bin文件夹对应步骤(4)中的那三个文化
6:将步骤(5)中的三个文件复制到步骤(4)目录下面
综合,(4)(5)(6)来说,就是替换之前的JDK版本的三个文件换成我们现在需要的JDK版本的内容。
7:C:\ProgramData\Oracle\Java\javapath目录的三个文件替换掉,也就是上面提到的那三个文件
(由于这是个隐藏目录,我们需要手动的进行显示出来,而不是直接可以操作的文件目录
步骤:组织 – 文件夹和搜索选项 – 查看 – 选择“显示隐藏的文件、文件夹和驱动器”)

8;修改注册表:win + R 输入regedit进入注册表编辑器,修改Java Development Kit和Java Runtime Environment两处的CurrentVersion(双击即可弹出修改框)
步骤:HKEY_LOCAL_MACHINE—>SOFTWARS—>JavaSoft 即可
首先,找到Java Development Kit目录:修改currentVersion,如果你要修改jdk为1.7,那么就填1.7,如果是变1.8,那么就填1.8

其次,找到Java Runtime Environment目录:同上,修改的方式还是一样。

9:所有的操作结束之后,那么进入cmd进行显示java的版本看看呗。

亲测有效~
二:IDEA编辑器导入MyEclipse项目
步骤:(1)
(2)

(3)

(4)

(5)然后一直next即可

(6)

(7)

(8)

(9)

(10)

(11)

(12)

(13)

(14)配置关于Tomcat的内容

(15)

(16)

(17)

(18)

(19)
温馨提示:如果需要修改Tomcat的端口,那么就相应的修改下面的内容即可(这个不是必须的步骤)

(20)然后点击apply和OK,就可以了哦~
(21)启动项目,就可以实现导入MyEclipse项目到Idea中了,这是不是也挺方便的呢?

三:Idea编辑器打War包的方法
可以参考我的这篇文章(绝对精品):https://blog.csdn.net/cs_hnu_scw/article/details/79125582