SecureCRT是最常用到的终端仿真程序,很多人都喜欢用进行一些配置和实验,在这里我只针对一些朋友常问到我的关于Cisco的Gns3与SecureCRT的配置进行讲解。我以Secure_CRT_6.2.3版为例进行介绍。
一、安装
安装相对来说比较简单,运行Secure_CRT_6.2.3,只要“下一步”即可,我们不去更改以默认安装就可以了。
二、注册
对于Secure_CRT_6.2.3现在册上有很多注册机,只要去下载一个就可以了。我这里用到的破解是器是crack.exe,把解压下来的crack.exe复制到安装文件夹下,并点击运行。然后在打开的界面里的“name”和“company”项输入自己想要设置的字符就行,这个可以随便自己写也就是我写Rob的地方,最后点点“generate”生成序列号等项目,最后点“Patch”即可进行自己动注册。【有些朋友反应说不可以进行自己动注册,那我在这里建议你,既然不能自动注册就不要太强求,我们把生成的项目全部复制下来,进行手动注册就行了】

三、基本的设置
界面介绍
1、菜单
1)File文件
Connect... 连接,打开一个连接或者编辑已有的连接,创建新连接。
Quick Connect... 快速连接,快速连接对话框,快速连接主机的最便捷方式。
Connect in Tab... 在Tab中打开一个新的会话窗口。
Clone Session 克隆当前会话窗口。
Connect SFTP Tab 打开SFTP窗口,对于SSH连接,此选项可用。在此会话窗口中可使用SFTP命令传输文件。
Reconnect 重新连接
Disconnect 中断当前会话窗口的连接
Log Session 把当前窗口的会话记录到log文件中。
Raw Log Session 将更详细的会话记录到log文件中,包括服务器更详细的响应信息。
Trace Options 在log文件中记录协议会话信息选项。(包括客户端与主机互相连接时的一些信息内容)
2)Edit编辑
拷贝粘贴等
3) View视图
显示各种工具条
4) Options选项
包括全局选项和Session选项
5) Transfer传递文件
使用Xmodem/Zmodem上传下载文件
6) Script.脚本
运行一个脚本文件,或记录一个新的脚本。(类似Word中的宏功能)
7) Tools工具
键盘映射编辑,密钥生成工具等
8) Help帮助
2、对话框和按钮
点击File => Connect可出现Connect对话框。
从左至右按钮依次为:
连接(激活选中的连接条目);快速连接(快捷连接新的主机);新建连接(在对话框中新增一个连接条目);剪切;复制;粘贴;删除(对话框中的条目);新建文件夹,属性(显示选中条目的属性),创建条目的桌面快捷方式,帮助。
1、退出关闭路由时自动退出Secure_CRT窗口
Options => Global ptions => General => Default Session =>Edit Default Settings... => Terminal中将Close on disconnect 选上,当用户从主机中退出后可以自动关闭当前连接的窗口。

2、拷贝与粘贴的设置
通过鼠标操作即可拷贝或粘贴所需内容是一个非常方便的设置Options => Global ptions => Terminal => Mouse选中Copy on select 和 Paste on middle button这样设置后,只要用鼠标选中所需内容,则将内容拷贝到剪切板中,点击鼠标中键即可粘贴内容。
另外可以设置使用Windows下的拷贝粘贴快捷键,Options => Global ptions => General => Default Session => Edit Default Settings... => Terminal => Mapped keys => Use windows copy and paste hotkeys


3、Tabs设置
从Secure5.0以后,增加了Tabs(标签)选项,多个连接可以在同一个窗口下打开,类似IE7.0的风格。Options => Globalptions=>Tabs =>Double-click选项修改为 Close Tab双击标签可关闭窗口。


4、修改默认卷屏行数
当你做一个操作,屏幕输出有上百行,当需要将屏幕回翻时,这个设置会有很大帮助,默认为500行,可以改为10000行,不用担心找不到了。Options => Global ptions => General => Default Session => Edit Default Settings... =>Terminal => Emulation => Scrollback 修改为10000。

5、修改Xmodem/Zmodem上传下载路径(可选)
SecureCRT可以使用Xmodem/Zmodem方便的上传和下载文件。 在Options => Global ptions => General => Default Session => Edit Default Settings... =>Terminal => =Xmodem/Zmodem = Directories中设置 。

六、修改窗口和字体颜色
通过对于SecureCRT的窗口和字体的修改使使用的人可自行选择自己喜欢的颜色,同时也方便同一类型的端口进行以不同的颜色分类,使使用都不会轻易的弄混,Options => session Options => Terminal=> Current color scheme

四、设置Secure_CRT_6.2.3终端命令端口
在GNS3里面托动几台路由器,开点开始启动
动行Secure_CRT_6.2.3,File=>Quick Connect按照下面进行设置,这里的Port端口不是随便设成2000的,而是根据路由器设成的(在GNS3里右击路由器 点修改Console端口你就可以看到端口号了,这里每台的路由器端口号都是不一样的)
点connect完成
这里GNS3里路由器要是没启动的话会有错误提示,所以要把路由器打开。

点击下图中Edit下面的图标,也就是从左数起第三个


这时你会发现Connect in Tab里面有一个127.0.0.1的项,这个就是对应GNS3里面端口是2000的路由器。
这时你右击 点Rename把他的名字改成你GNS3里面所对应的路由器名字
就如上图中3640 R0一样,这个就是3640型号编号为0的路由器。
如果想多设几台,你就继续托路由器到GNS3中,接着查看端口并按上面步骤进行设置。
设置完就像上面的我所列出的几个一样,他在你GNS3上都有相对应的路由器,以后做实验不用地GNS3上点击,只要看一下做实验所用的路由器编号,直接在Connect in Tab里面点击出来。
如下图


补充:
GNS3终端命令设置 (gns3与securecrt关联)
在对GNS3终端命令设置进行设置的时候,首先在在C:\WINDOWS\system32文件夹下新建一个Secure_CRT_6.2.3快捷方式。
然后右点我的电脑=> 高级=> 环境变量=> path=> 加上;C:\Program Files\VanDyke Software\SecureCRT 【注意C前面的分号】对于这一部我也不知道怎么说有的机子不用创建变量可以用有的机子则需要,现在还弄不明白原因,所以建议都加上这个变量吧,如果你Secure_CRT_6.2.3不是装在C盘,那变量你自己参考上面的进行更改。
打开GNS3首选项 在终端命令端口改成
start SecureCRT.exe /T /telnet %h %p(我是用这一个)
或【start SecureCRT.exe /T /telnet 127.0.0.1 %p】
【C:\Program Files\VanDyke Software\SecureCRT\SecureCRT.exe /t /telnet %h %p】

在GNS3中帮定Hypervisor管理到的项目里改成127.0.0.1
到这里GNS3方面就设置完了。
为了您的安全,请只打开来源可靠的网址



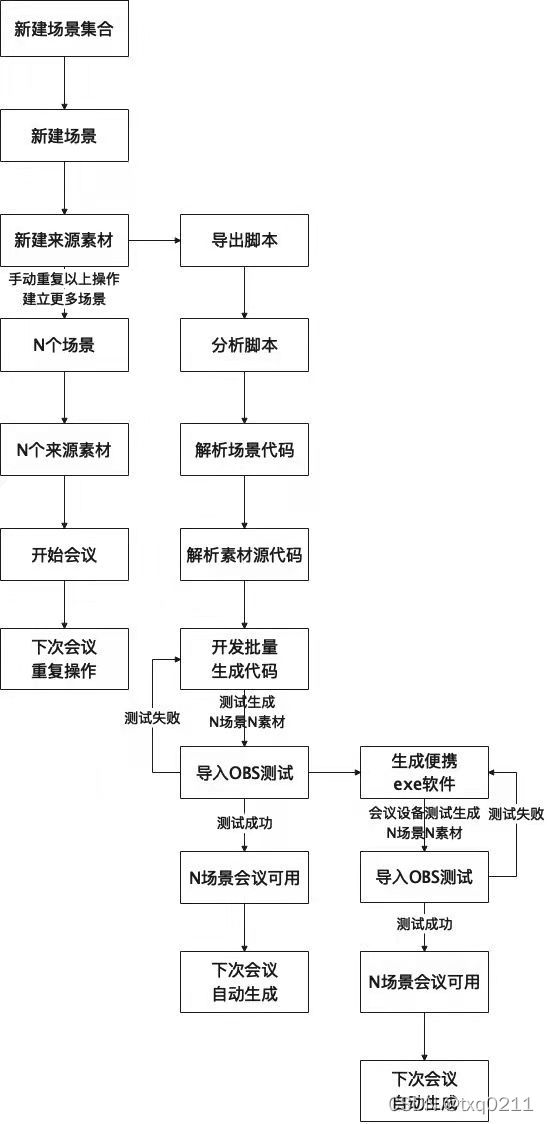
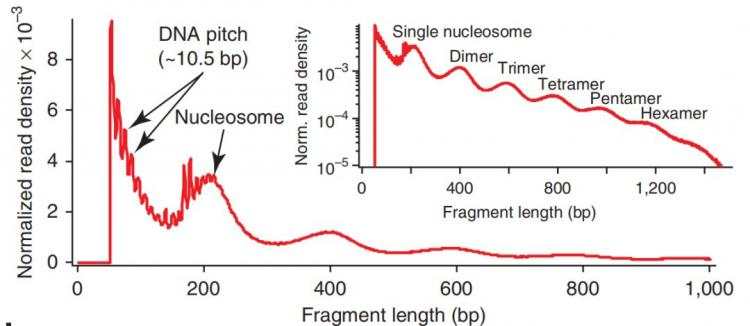

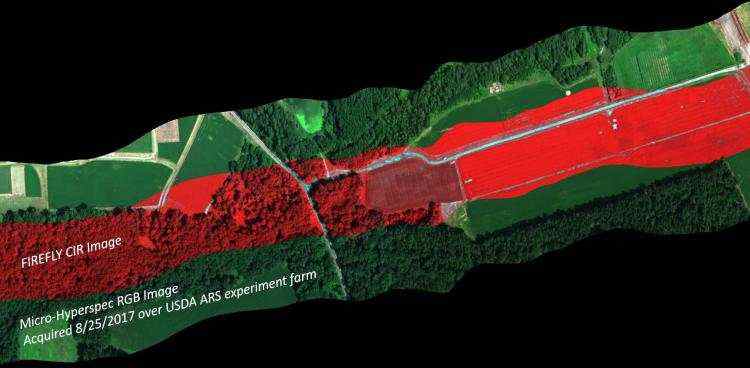



 京公网安备 11010802041100号
京公网安备 11010802041100号