作者:木木的亦尘_283 | 来源:互联网 | 2018-04-21 11:59
有的时候我们为了使图片看上去更加真实和立,就需要为图片添加一个阴影效果,那么不会操作怎么办呢?今天沫沫就来为大家介绍一下,用PS如何给图片添加阴影效果!

方法/步骤
1、打开PS,双击空白部分,选择要操作的图片后打开,如图,图片已经呈现在画布中了,沫沫选择的是一张带有蝴蝶的图片,接下来沫沫就为这只蝴蝶添加阴影效果。

2、首先我们要先为蝴蝶建立一个选区,在左侧工具栏选择【魔棒工具】。(容差值可自由设置。但不要太大,也不要太小。)
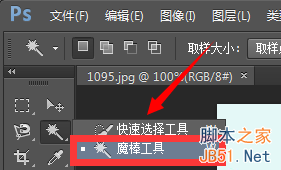
3、接下来点击图片空白位置,将选区选出来,因为我们要选的是带有蝴蝶的选区,所以按快捷键Shift+Ctrl+I进行反选。

4、现在为蝴蝶单独建立一个图层,快捷键Ctrl+J创建图层,并用鼠标选中,作为当前图层。
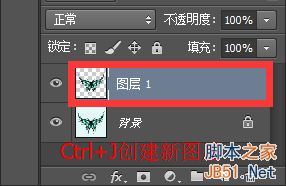
5、点击右下角fx图标添加图层样式,在弹出的菜单中选择【投影】。
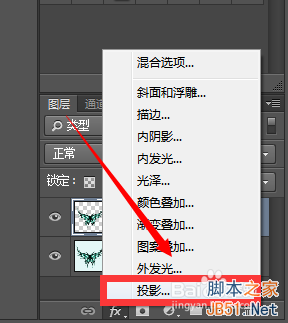
6、在投影对话框中,我们可以对【距离】、【扩展】、【大小】等进行自由设置,设置完毕后点击【确定】。
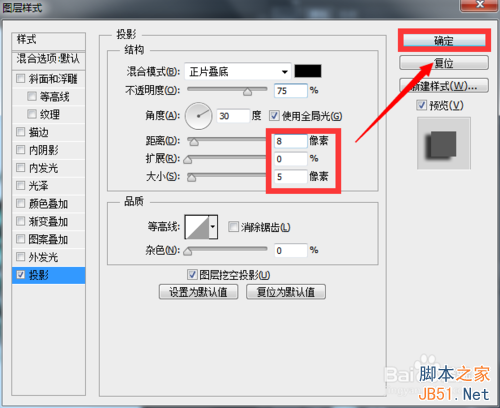
7、如图,蝴蝶的投影效果出来啦!

以上就是PS给图片添加阴影方法介绍,希望能对大家有所帮助!