作者:沉醉不知归路1222 | 来源:互联网 | 2023-08-25 10:59
前言:接下来一段时间我会陆续更新一些列Flutter文字教程更新进度:每周至少两篇;更新地点:首发于公众号,第二天更新于掘金、思否等地方;更多交流:可以添加我的微信37262332
前言:接下来一段时间我会陆续更新一些列Flutter文字教程
更新进度: 每周至少两篇;
更新地点: 首发于公众号,第二天更新于掘金、思否等地方;
更多交流: 可以添加我的微信 372623326,关注我的微博:coderwhy
希望大家可以 帮忙转发,点击在看,给我更多的创作动力。
Hello Flutter
这个章节我们学习如何安装Flutter,并且写第一个Flutter程序。
之后在iOS模拟器和Android模拟器上分别跑起来我们的应用程序(之后我会讲解如何跑在真机上)。
当然,这个程序中的很多代码你可能并不是特别理解,里面涉及到一些dart知识,也涉及到一些flutter的东西。这些都没有关系,我们的目的是把这个工程跑起来,就表示你的环境是OK的。
一. 环境搭建
环境搭建有点麻烦,特别是Android环境的安装,大家耐心安装,有任何问题可以添加我的微信 372623326
1.1. 操作系统选择
很多同学会问,学习Flutter到底使用什么操作系统呢?
学习阶段:Windows或者macOS(苹果操作系统)都是可以的
开发阶段:一般需要使用macOS,因为我们需要针对iOS进行调试,通常方便起见还是选择macOS
疑问:如果以后做Flutter开发没有macOS怎么办?
- 这个可以完全放心,使用Flutter开发的公司必然会给你配备macOS的
Flutter可以在Windows上学习,也可以在macOS上,因为我之后的课程要进行Android和iOS的调试,所以我当前使用的环境是macOS的。
这里我再次强调,学习阶段使用Windows是没有任何问题,我之前也在Windows上写过很多Flutter的东西!
在安装的过程中,我也会说到很多Windows安装的注意事项,大家按照步骤一步步完成即可。
1.2. 安装Flutter SDK
使用Flutter开发,首先我们需要安装一个Flutter的SDK。
下载Flutter的SDK
来到Flutter的官网网站,选择最新稳定的Flutter SDK的版本
- 网站地址:https://flutter.dev/docs/deve…
- 选择自己的操作系统和最新稳定的版本(Stable版本)(我当前最新稳定的版本是1.7.8)
安装Flutter
1.解压下载好的Flutter SDK
- 这个在Windows和macOS都是一样的(选择一个自己想要安装的目录)
- 但是在macOS中,我通常会讲flutter目录拖入到应用程序中,将其当作我的一个应用(个人习惯而已)

2.配置Flutter的环境变量
- 因为我们之后需要在命令行执行Flutter的命令,所以需要配置环境变量
macOS或者Linux系统,需要编辑~/.bash_profile文件
export PATH=$PATH:/Applications/flutter/bin
Windows用户将所在路径添加到环境变量的Path下
- Windows环境变量修改:点击计算机图标 – 属性 – 高级系统设置 – 高级 – 环境变量
- 找到Path,在其中添加Flutter SDK目录下
bin目录
在终端中执行flutter –version,出现如下内容,说明安装flutter成功

配置镜像
flutter项目会依赖一些东西,在国内下载这些依赖会有一些慢,所以我们可以将它们的安装源换成国内的(也就是设置国内的镜像)
macOS或者Linux操作系统,依然是编辑~/.bash_profile文件
export PUB_HOSTED_URL=https://pub.flutter-io.cn
export FLUTTER_STORAGE_BASE_URL=https://storage.flutter
Windows用户还是需要修改环境变量
- Windows环境变量修改:点击计算机图标 – 属性 – 高级系统设置 – 高级 – 环境变量
- 新建 变量 PUB_HOSTED_URL,其值为https://pub.flutter-io.cn
- 新建 变量 FLUTTER_STORAGE_BASE_URL, 其值为https://storage.flutter-io.cn
注意: 此镜像为临时镜像,并不能保证一直可用,大家可以参考详情请参考 Using Flutter in China 以获得有关镜像服务器的最新动态。
1.3. 配置iOS环境
如果想为Flutter配置iOS开发环境,需要在我们的电脑上安装一个Xcode(此部分Windows电脑忽略)
- Xcode是苹果公司的iOS和macOS的IDE,进行过iOS开发的童鞋应该都非常熟悉
如何安装Xcode呢?常见的是两种
1.直接在App Store上搜索Xcode,找到安装即可
- 这种安装方式有一个缺点,安装的一定是最新版本的(当然是用最新版本的最好)
- 但是最新版本的Xcode会对macOS系统有一定的要求,所以可能还要设计到系统升级
- 如果不希望系统升级,可以选择第二种方式
2.第二种方式是安装自己想要的Xcode的版本,需要手动去下载
- 进入https://developer.apple.com/download/more页面
- 登录自己的Apple ID
- 在搜索框输入Xcode,回车搜索,找到各种版本Xcode下载即可
打开安装好的Xcode,可能打开速度有点慢:不着急,慢慢来
选择自己想用的iOS模拟器
打开Xcode,右上角点击Xcode – Open Developer Tools – Simulator

这个时候会打开一个默认的iOS模拟器,也可以在Hardware – Device – 系统版本中选择自己想要测试的模拟器

这个时候,我们就能看到如下模拟器了

1.4. 配置Android环境
如果想为Flutter配置Android开发环境,需要在我们的电脑上安装一个Android Studio
- Android Studio是基于IntelliJ IDEA的、Google 官方的 Android 应用集成开发环境 (IDE)。
Android Studio的下载
- 官网地址:https://developer.android.com…
- 直接在官方下载即可
- 安装直接双击安装即可
Android的环境配置
打开Android Studio,会问我们是否要设置代理,这是因为下载Android SDK等在国内不好下载
- 至于如何设置代理,这里就不再讲解了~~~
- 最好要设置代理哦,不然估计会被气死~~~

之后各种下一步,就会帮我们安装SDK等相关需要使用的内容

安装好后,点击Finish即可。
创建Android模拟器
安装好后,我们就可以去创建模拟器:选择Configure – AVD Manger
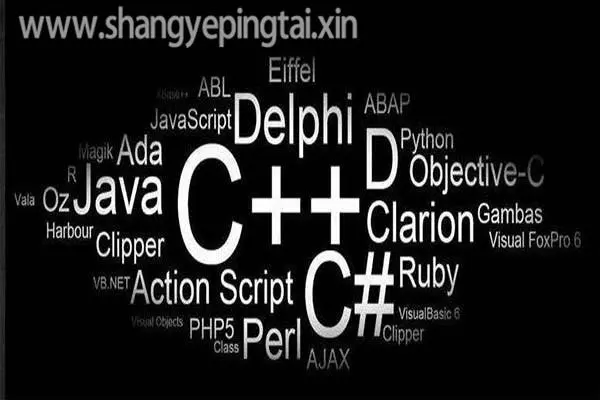
选择create virtual device

选择一个你想用的设备

选择Android的版本(这里我没有选择Q版本,它目前还是一个bata版本),点击download
- 下一个界面,点击
accept - next就可以了

接着下一步,给自己的模拟器起个名字

启动Android模拟器

这个时候我们执行一下如下终端命令:
flutter doctor
看到如下有两个可用的设备
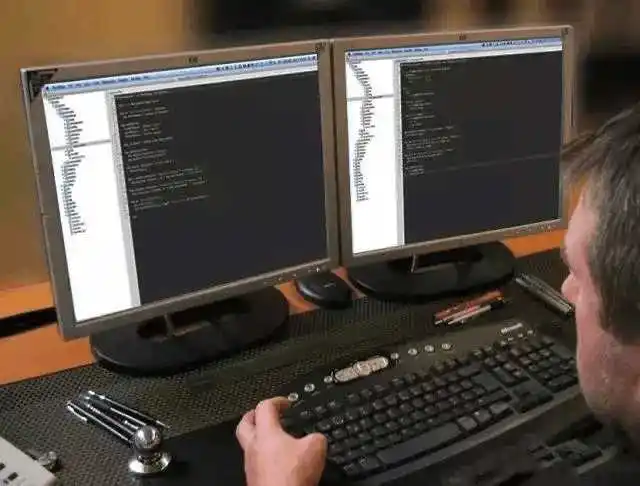
1.5. 开发工具的选择
官方推荐两个工具来开发Flutter:Android Studio 和 VSCode,我们选择哪一个呢?
对于有选择恐惧症的人,还真不是特别好选择,所以下面我会分别说出它们的优缺点,选择权在你
最后我也会给出我的选择
VSCode优缺点
VSCode是最近非常非常流行的开发工具,并且非常好用!(我之前在微博感慨微软的东西最近两年越来越好用,其中之一就是VSCode)
而且VSCode最近已经有取代WebStorm作为前端首选开发工具的趋势了
VSCode的优点:
- VSCode其实并不能称之为是一个IDE,它只是一个编辑器而已。
- 所以它非常的轻量级,不会占用你非常大的内存消耗,而且启动速度等都非常快,对于电脑配置不是特别高的同学,肯定是一个非常好的选择。
- 并且你可以在VSCode上安装各种各样的插件来满足自己的开发需求。
VSCode的缺点:
- 很多Android Studio包括的方便操作没有,比如点击启动、热更新点击等;
- 而且在某些情况下会出现一些问题;
- 比如之前我在使用的过程中,有时候热更新不及时常常看不到效果,必须重启;
- 比如某些情况下,没有代码提示不够灵敏;
使用须知:
使用VSCode开发Flutter我们需要安装两个插件:Flutter和Dart
Android Studio优缺点
对于进行过Android开发或者使用过Webstorm、IDEA、PHPStorm等的同学,使用Android Studio肯定是没有任何问题的
Android Studio的优点:
- 集成开发环境(IDE)不用多说,你需要的功能基本都有
- 而且上面说的VSCode存在的问题,在Android Studio中基本不会出现
Android Studio的缺点:
- 一个字:重
- 无论是IDE本身,还是使用Android Studio启动项目,都会相对慢一些
- 占据的计算机资源也很多,所以电脑配置较低是会出现卡顿
使用须知:
使用Android Studio开发Flutter我们需要安装两个插件:Flutter和Dart
我的选择
其实在两个之间到底如何选择对于童鞋们学习Flutter更好,我也是纠结了很久。
- 在我之前使用Flutter的过程中(写这个教程之前),我使用的都是VSCode。
- 但是对于初学者来说,学习Flutter的过程中,Android Studio会更加友好。
- 如果之后出视频教程,我可以设立一个投票,让大家决定使用的开发工具。
不过,无论使用哪个工具,都只是辅助而已,重要的还是我们课程的内容。
那么,我是如何选择 开发工具 呢?
- 在学习Dart语言过程中,我选择VSCode,因为它可以直接创建一个dart文件让我们进行学习
- 在学习Flutter过程中,我选择Android Studio,因为各种集成使用起来更加方便(你继续使用VSCode没有任何问题)
二. Hello Flutter
接下来我们创建自己的第一个Flutter应用程序,并且将其跑在两个模拟器上
2.1. 创建Flutter应用
有两种方式创建Flutter应用:通过终端,通过编辑器。
这里我先选择通过终端(Windows和macOS都是一样的命令)
打开终端 – 执行如下命令:
flutter create helloflutter
# 注意:后面的名称不能由特殊符号,也不能由大写

2.2. 项目跑在模拟器
通过一个你喜欢的开发工具打开(我这里暂时选择Android Studio)

选择你要启动的设备,点击 运行 按钮:

我把项目运行在了两个模拟器上

2.3. 体验Flutter热重载
对于我们开发测试阶段,如果每次修改代码都需要重新编译整个项目再加载的话,那每次可能都需要花费10秒左右甚至是几分钟的时间(电脑太慢的话),这样的开发效率是非常低的。
现在前端开发都支持热重载(Hot Reload),可以大大加快我们的开发效率。
- 热重载可以在无需重新编译代码、重新启动应用程序的情况下,看到修改后界面的效果
Flutter在开发阶段使用JIT编译模式(后面我会讲解什么是JIT模式),所以可以做到热重载来提高我们的开发效率
下面我们体会一下热重载,后面有时间我们来分析热重载是如何实现的
将下面红框中的内容改成Hello Flutter,保存一下应用程序
- 你会发现在不到1秒钟内,界面直接发生了刷新
- 并且没有应用程序没有进行任何的重新,效率非常高

如果热重载不起作用,我们也可以点击右上角的 Hot Restart,并不需要重新运行项目

2.4. 工程目录分析
Flutter工程创建完毕会,会感觉比较复杂,我们来看下图:

目录包含哪些东西呢?
- 其中包含Flutter开发和测试需要的lib、test,在开发过程中,我们主要使用的就是lib目录
- 另外一些是管理项目的配置文件信息等,当然也包括一些Git相关的文件
- 除此之外,还包括一个Android子工程和iOS子工程
为什么包含Android子工程和iOS子工程呢?
- 这是因为作为一个跨平台的开发方案,最终还是要嵌入到Android工程或者iOS工程中来运行的
- 并且在开发过程中也需要调用原生的一些功能
备注:所有内容首发于公众号,之后除了Flutter也会更新其他技术文章,TypeScript、React、Node、数据结构与算法等等,也会更新一些自己的学习心得等,欢迎大家关注
