作者:784485886_fe0643 | 来源:互联网 | 2023-10-14 10:22
使用ClickOnce发布插件部署包
我不知道你是如何看待VSTO/VSTO 2005 SE项目的部署过程,我个人觉得很繁琐复杂,每当想到这个令人厌烦的过程,使用VSTO/VSTO 2005 SE进行开发的兴致就大为减弱了。现在好了,VSTO Orcas支持使用ClickOnce进行部署,整个过程就像你部署其它应用程序那么简单。
首先,右键点击项目图标,选择Publish菜单项:
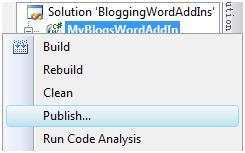
Figure 1
接着,指定插件的发布位置:

Figure 2
然后,指定插件的默认安装路径:

Figure 3
最后,点击完成生成部署包:

Figure 4
此外,通过项目的属性窗口,你可以对部署包的生成进行更多的设置:

Figure 5
你可以在Prerequisites对话框中指定运行该插件所需的软件/组件:

Figure 6
从上图可以看出,运行这个插件需要:
| Prerequisites components |
| Windows Installer 3.1 |
| .NET Framework 3.5 (Beta 2) |
| Microsoft Visual Studio Tools for Office Runtime 3.0 (VSTO Orcas) |
值得提醒的是,VSTO Runtime 3.0的安装文件也随部署包一起发布了:

Figure 7
| 增值服务区 |
| 制作VSTO 2005 SE开发的Office 2007 AddIn的安装包,蒜头 |
| VSTO: My Favorite Feature - ClickOnce Deployment,Paul Stubbs |
安装/卸载插件
运行setup.exe,你会看到如下所示的对话框:

Figure 8
如果你不希望你的用户看到这个对话框,可以为项目进行强签名。点击Install按钮,安装程序将继续:

Figure 9
安装完毕后点击Close按钮退出:

Figure 10
如果你想卸载这个插件,可以在添加/删除程序对话框里找到它的卸载程序:

Figure 11
设置Picture Provider
插件安装好之后你还需要进行必要的设置才能使用该插件。首先,点击Office Button\Publish\Blog菜单项启动Word 2007的博客界面:

Figure 12
接着,Word 2007会用Blog文档模板创建一个新的窗口,里面的内容和之前那个文档的一样。点击Blog Post\Manage Accounts按钮对帐号进行设置:

Figure 13
在弹出的Blog Accounts对话框里选择你想设置的帐号:

Figure 14
点击Change按钮:

Figure 15
点击Picture Options按钮打开Picture Options对话框,在Picture provider下拉列表中选择Cnblogs Picture Provider:

Figure 16
点击Next按钮(选好Picture provider后OK按钮会自动变成Next按钮),在弹出的Picture Account对话框里,选择与你的博客对应的Provider,并输入用户名和密码:

Figure 17
最后点击OK关闭所有对话框,这样,所有设置就会保存下来。
使用Word 2007发布文章
完成了所有设置之后就可以开始文章的发布之旅了。

Figure 18
首先,在顶部(1)处填入文章标题;接着,如果你在Word 2007里添加了多个博客帐号,那么你需要在(2)处选择这篇文章要发到那个帐号;然后,点击Insert Category按钮在(4)处插入文章分类,上图插入两个分类:Office(自定义博客分类)和首页(博客园网站分类);最后,点击Publish按钮发布文章。
值得提醒的是,直接点击Publish按钮将正式发布该文章,如果你希望以草稿的形式发布,可以点击Publish按钮下面的小箭头,然后点击Publish as Draft菜单项:

http://www.cnblogs.com/allenlooplee/archive/2007/10/07/915821.html