Android Studio 简单设置
界面设置
默认的 Android Studio 为灰色界面,可以选择使用炫酷的黑色界面。
Settings-->Appearance-->Theme,选择Darcula主题即可。
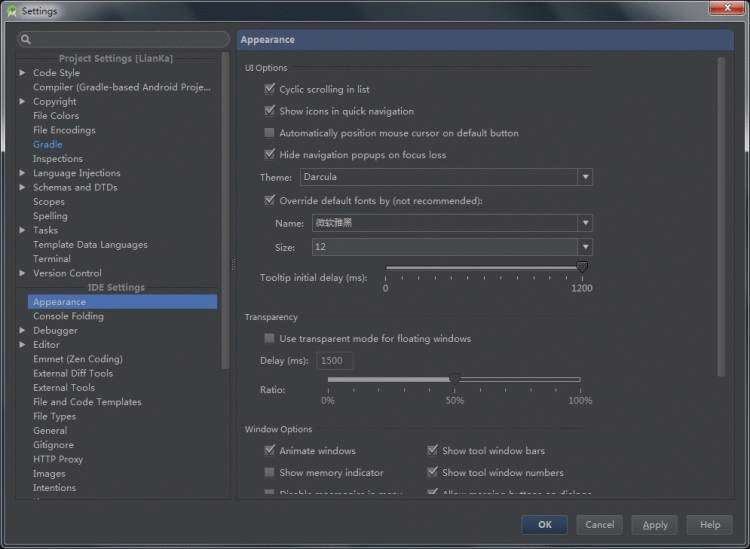
字体设置
系统字体设置
如果你的Android Studio界面中,中文显示有问题,或者选择中文目录显示有问题,或者想修改菜单栏的字体,可以这么设置。
Settings-->Appearance,勾选Override default fonts by (not recommended),选择一款支持中文的字体即可。我使用的是微软雅黑,效果不错。

编程字体设置
此部分会修改编辑器的字体,包含所有的文件显示的字体。
Settings-->Editor-->Colors & Fonts-->Font。默认系统显示的Scheme为Defualt,你是不能编辑的,你需要点击右侧的Save As...,保存一份自己的设置,并在当中设置。之后,在Editor Font中即可设置字体。
Show only monospaced fonts表示只显示等宽字体,一般来说,编程等宽字体使用较多,且效果较好。
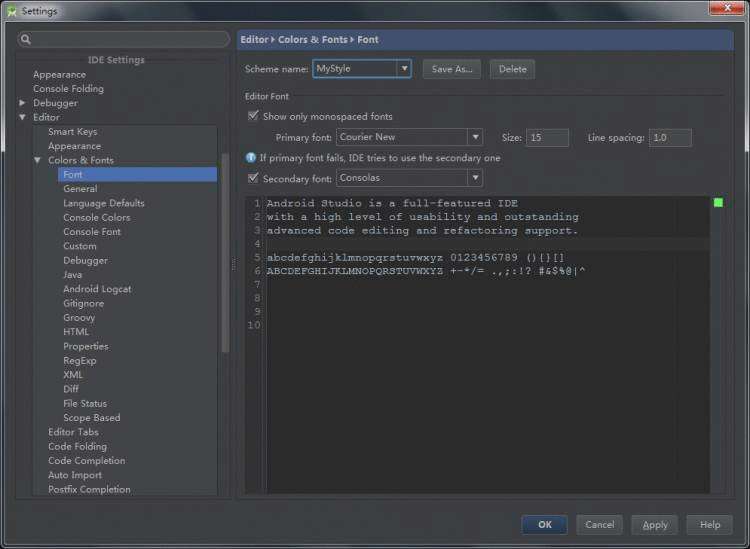
Settings-->Editor-->Colors & Fonts中可以还可以设置字体的颜色,你可以根据你要设置的对象进行选择设置,同时你也可以从网络上下载字体颜色设置包导入。
代码格式设置
如果你想设置你的代码格式化时显示的样式,你可以这么设置。
Settings-->Code Style。同样的,Scheme中默认的配置,你无法修改,你需要创建一份自己的配置。
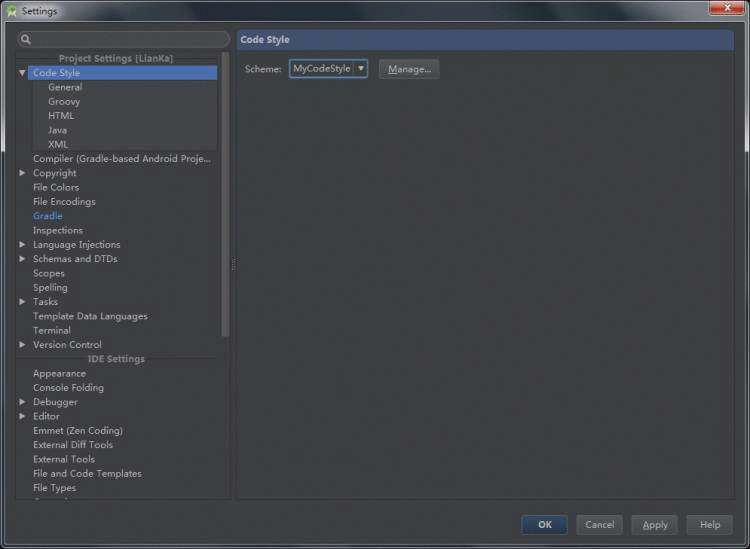
默认文件编码
无论是你个人开发,还是在项目组中团队开发,都需要统一你的文件编码。出于字符兼容的问题,建议使用utf-8。中国的Windows电脑,默认的字符编码为GBK。
Settings-->File Encodings。建议将IDE Encoding、Project Encoding、Properties Fiels都设置成统一的编码。
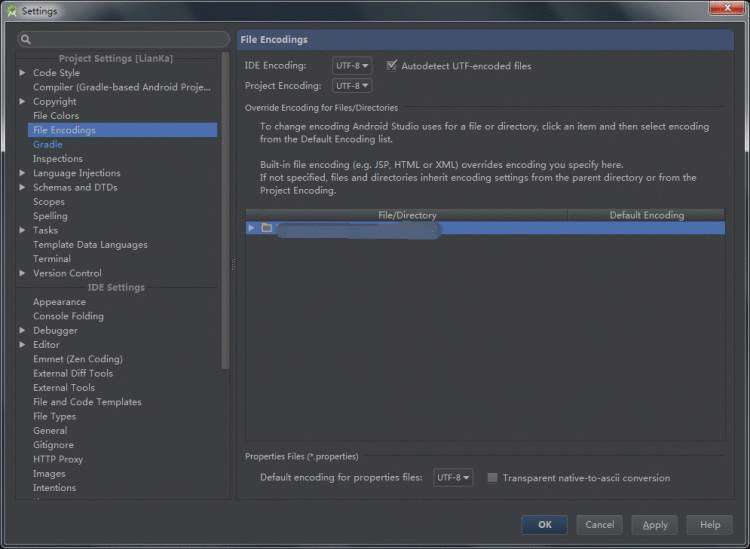
快捷键
Android Studio的快捷键和Eclipse的不相同,但是你可以在Android Studio中使用Eclipse的快捷键。
Settings-->Keymap。你可以从Keymaps中选择对应IDE的快捷键,Android Studio对其他IDE的快捷键支持还是比较多的。建议不使用其他IDE的快捷键,而是使用Android Studio的快捷键。
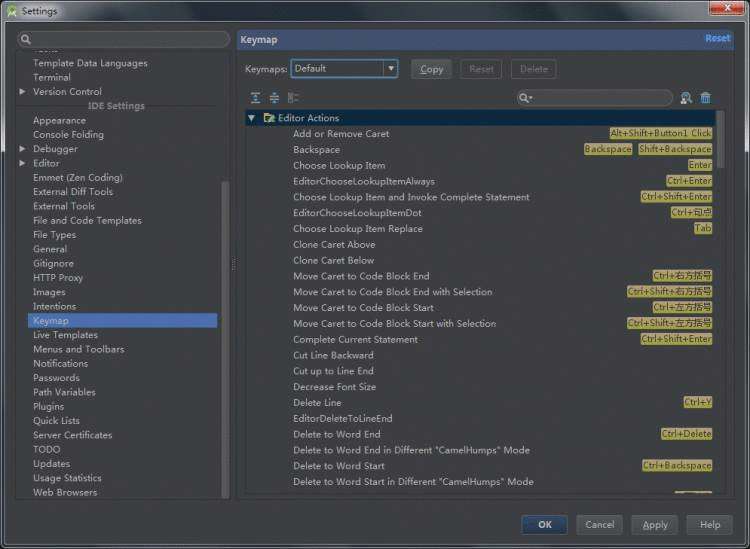
当你想设置在某一个快捷键配置上进行更改,你需要点击copy创建一个自己的快捷键,并在上面进行设置。
Android Studio默认的快捷键中,代码提示为Ctrl+Space,会与系统输入法快捷键冲突,需要特殊设置。
Main menu-->Code-->Completion-->Basic,更改为你想替换的快捷键组合。
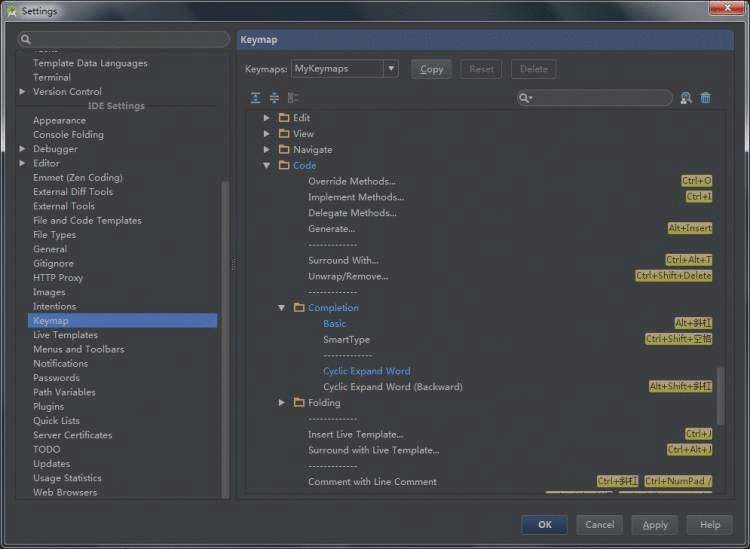
其他设置
1
Android Studio编辑区域,在中部会有一条竖线。这条线是用以提醒程序员,一行的代码长度最好不要超过这条线。如果你不想显示这条线,可以这么设置。
Settings-->Editor-->Appearance,取消勾选Show right margin (configured in Code Style options)。
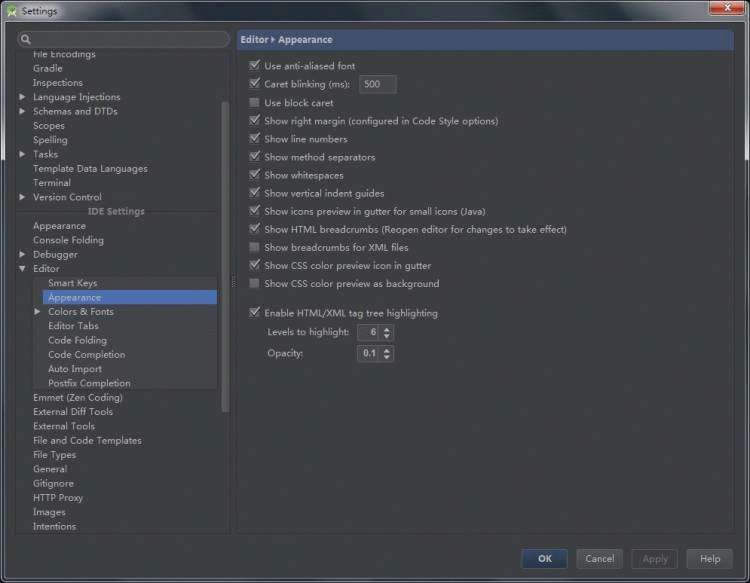
2
显示行号
Settings-->Editor-->Appearance,勾选Show line numbers。

3
显示空格。我习惯显示空格,这样就能看出缩进是tab缩进还是空格缩进。建议使用空格缩进。
Settings-->Editor-->Appearance,勾选Show whitespaces。
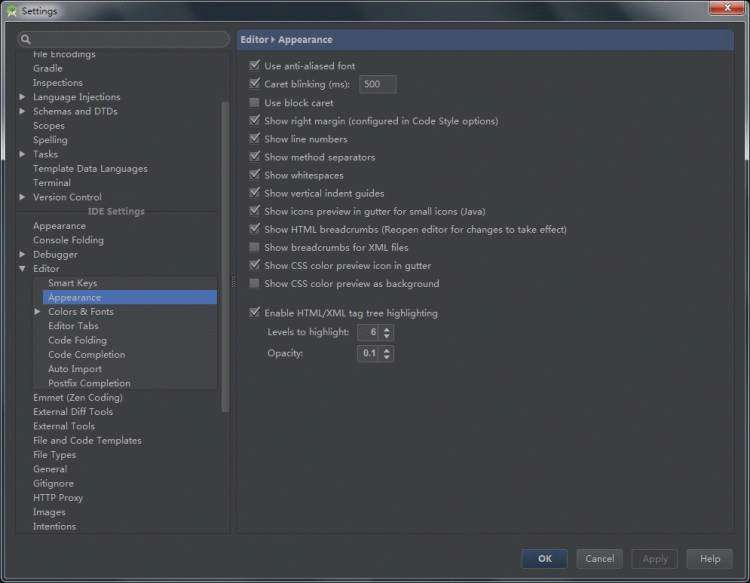
4
去除拼接检查。我个人觉得没用,所以禁用掉。
Settings-->Inspections-->Spelling,取消勾选。

5
如果你使用Git进行版本控制,你需要设置Git的安装文件目录。
Settings-->Version Control-->Git,在右侧中选择你的Git的安装目录。
6
插件。Android Studio和Eclipse一样,都是支持插件的。Android Studio默认自带了一些插件,如果你不使用某些插件,你可以禁用它。
Settings-->Plugins,右侧会显示出已经安装的插件列表。取消勾选即可禁用插件。

我个人禁用了一下插件:
- CVS Integration:CVS版本控制系统,用不到。
- Google Cloud Tools For Android Studio:Google云用不到。
- Google Login: Google账号登录,`Google Cloud Tools For Android Studio** 插件需用,用不到。
- hg4idea:Mercurial版本控制系统,用不到。
这里需要注意的是,如果禁用了2和3选项,将导致不能使用导入官方样例的功能(import sample)。
你可以在Browse repositories页面中,搜索插件并安装。
我个人额外安装的插件:
- .gitignore support:Git版本控制系统中.gitignore文件管理插件。
7
检查更新。Android Studio支持自动检查更新。之前尚未发布正式版时,一周有时会有几次更新。你可以设置检查的类型,用以控制更新类型。
Settings-->Updates。勾选Check for updates in channel,即开通了自动检查更新。你可以禁用自动检查更新。右侧的列表,是更新通道。
- Stable Channel: 正式版本通道,只会获取最新的正式版本。
- Beta Channel: 测试版本通道,只会获取最新的测试版本。
- Dev Channel: 开发发布通道,只会获取最新的开发版本。
- Canary Channel: 预览发布通道,只会获取最新的预览版本。
以上4个通道中,Stable Channel最稳定,问题相对较少,Canary Channel能获得最新版本,问题相对较多。
8
自动导入。当你从其他地方复制了一段代码到Android Studio中,默认的Android Studio不会自动导入这段代码中使用到的类的引用。你可以这么设置。
Settings-->Editor-->Auto Import,勾选Add unambiguous improts on the fly。
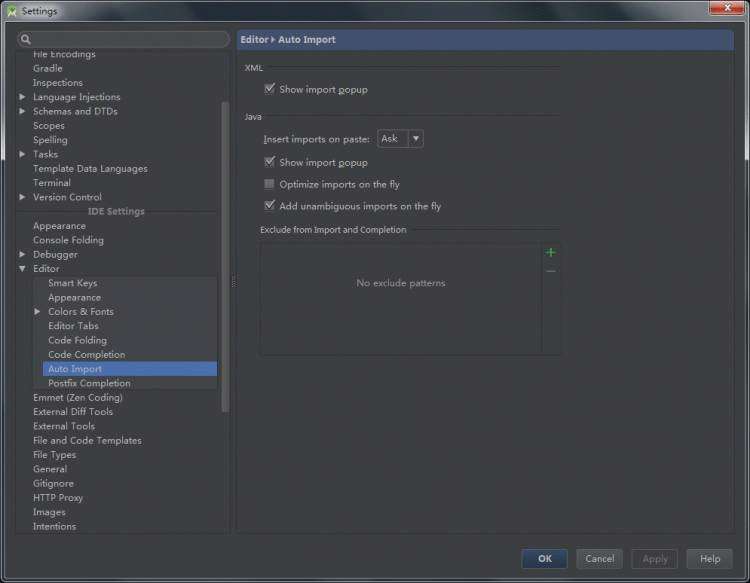
9
有时很多人运行Android Studio会提醒你JDK或者Android SDK不存在,你需要重新设置。你需要到全局的Project Structure页面下进行设置。进入全局的Project Structure页面方法如下:
- 方法1
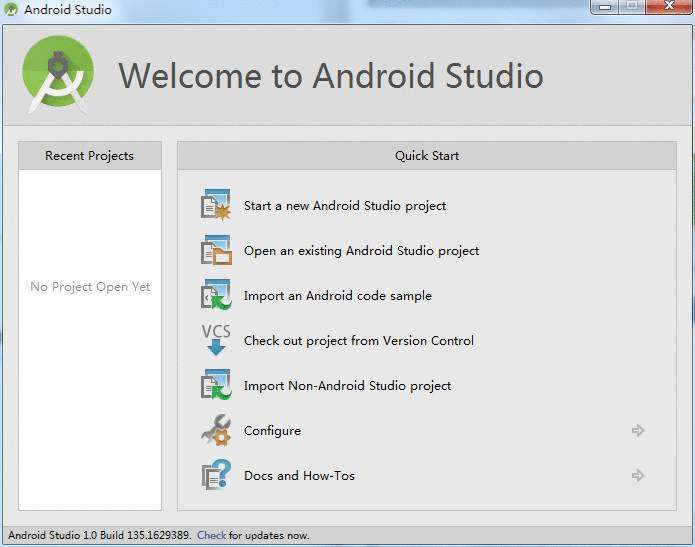
- 选择Configure-->Project Defaults-->Project Structure
- 方法2
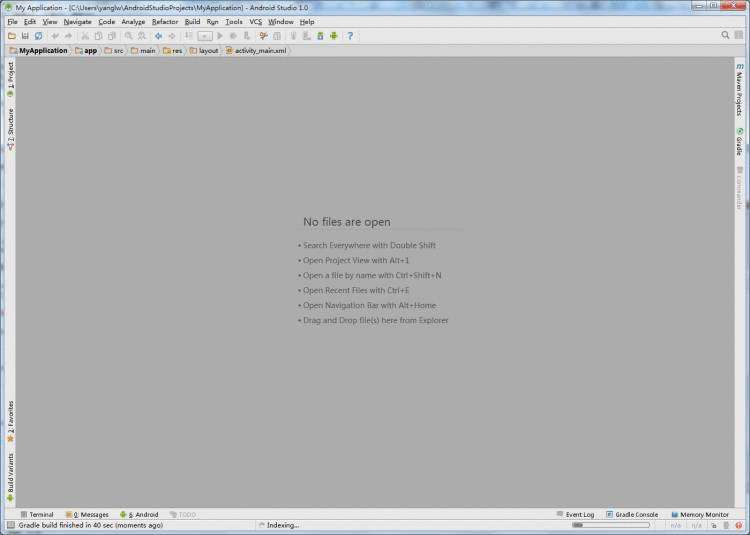
选择File-->Other Settings-->Default Project Structure
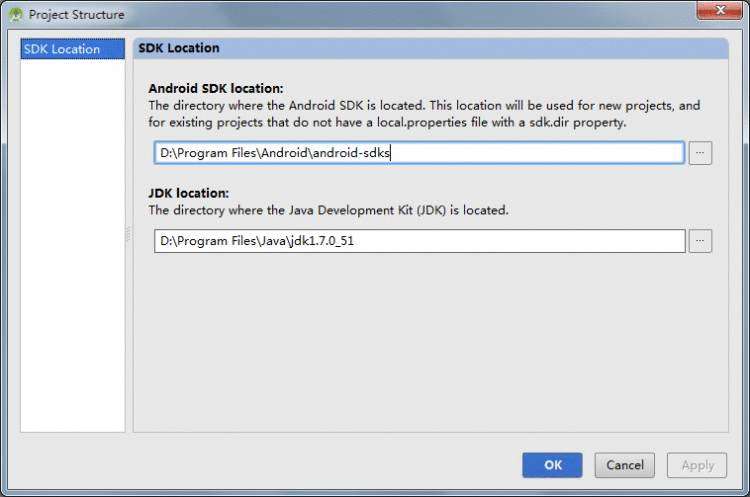
在此页面下设置JDK或者Android SDK目录即可。
10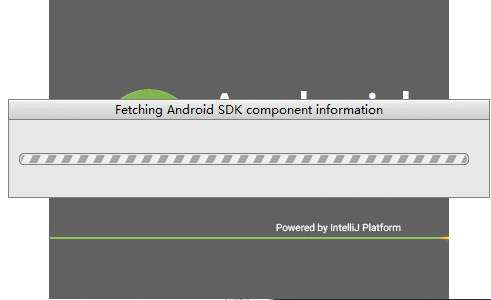
这是在检查你的Android SDK。有人会在这里卡上很长时间,很大的原因就是:网络连接有问题。可以通过配置hosts的方式来解决。如果检查需要更新,则需要你进行安装 。
如果想跳过这一步,可以进行如下操作:
在Android Studio安装目录下的bin目录下,找到idea.properties文件,在文件最后追加disable.android.first.run=true。








 京公网安备 11010802041100号
京公网安备 11010802041100号