转载原文链接:https://www.cnblogs.com/masbay/articles/10745170.html
安装过程中尤其注意分区时候的挂载点一定要选对!!!选择Ubuntu的EFI所在的分区!!!在win10系统下直接删除ubuntu系统的时候,一定要慎重删除EFI分区,不要一不小心就把win10的EFI删掉了,我安装双系统的时候就是有两次删错了,装win10又装了两遍。。。
原文如下:
一、 先搞清楚自己电脑的类型:
A MBR传统bios+单硬盘
B MBR传统bios+双硬盘(SSD固态硬盘+机械硬盘)
C UEFI新式bios+单硬盘
D UEFI新式bios+双硬盘(SSD固态硬盘+机械硬盘)
E 以上任意一种情况+电脑有特殊独立显卡(这种情况一般不考虑,只有少数电脑会遇到在Linux系统下没有显卡的驱动导致Linux装的过程中或装好后或装好后重启过程中卡死,一般就直接装双系统,如果遇到卡死参照我的另一篇博客:ubuntu双系统启动时卡死解决办法)
F 删除ubuntu
这里就不去说MBR和UEFI的区别了,自己百度可以得到一大堆相关的东西。
怎么看自己电脑是MBR还是UEFI:win+r输入msinfo32回车确认,出现以下信息

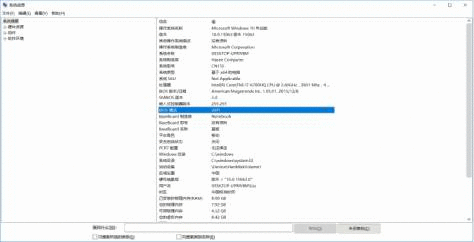
传统是MBR,UEFI就是UEFI。
自己电脑是单双硬盘自己应该清楚,卖电脑的会告诉你,这也算是卖点之一,如果有人连这个也不知道。。。那那那你还是继续往下看吧。。。
此电脑图标右键-管理-磁盘管理
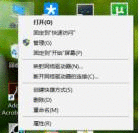
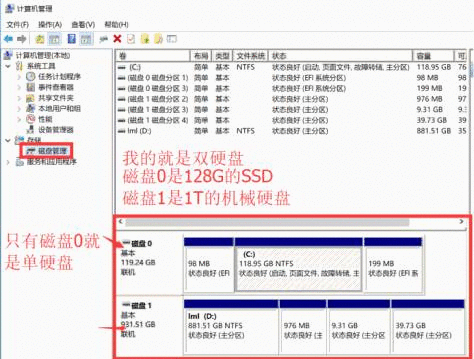
针对之前说过的ABCDE五种情况每一种的安装方法都有一定的区别,一定要按自己电脑对应的情况对号入座,不然会失败甚至产生无法挽回的问题,大家装系统前尽量备份自己的重要数据,不然万一没了,哭是没有用的,不过只要细心大胆一般是没事的。
我自己安装的时候也遇到了很多的麻烦,都是百度,贴吧等解决,其实这些遇到关键问题时都不太靠谱,目前网上的教程大多是针对一种情况做的,但新手都不知道,导致用错教程,很多东西还是得自己尝试,大不了就翻车重装系统,所以再次提醒大家还是事先做好备份工作,以防万一。
现在市场上的电脑大多都是UEFI的,MBR是很早以前的,多半是该换代了,所以说劝MBR的人可以直接换电脑了,但少数新电脑也是MBR,这就是生产商的脑残了,比如神舟的一些电脑就是。
再次说明,清楚你电脑是什么情况后,以下对号入座就行。
情况A MBR传统bios+单硬盘
准备:
安装ubuntu首先需要准备以下工具以及安装包:
1. ubuntu 系统安装镜像
2. 刻录软件,推荐软碟通,会提示注册,选择继续试用就好
3. 一个大于 2G 的 U 盘
4. EasyBCD 软件,此软件是同来作为系统引导所用
注意,只有MBR用EasyBCD,UEFI不需要,网上有UEFI系统用其他UEFI专用软件(类似MBR用的EasyBCD软件)按照类似于MBR的安装教程装双系统的,但我觉得没必要用而且多半没有什么用。(所以说我下面的方法是MBR用win作引导,UEFI用ubuntu作引导,有人说用ubuntu引导到时候删除ubuntu会很麻烦,其实直接到win10磁盘管理里删除ubuntu的卷就行,一点也麻烦,就是UEFI创建的EFI系统分区没办法删除,那就用DiskGenius软件删除,网上应该有这软件)。
步骤一:在 WIN10系统下创建空白磁盘分区
1. 回到桌面,鼠标右键点击此电脑,选择管理,结果如下:
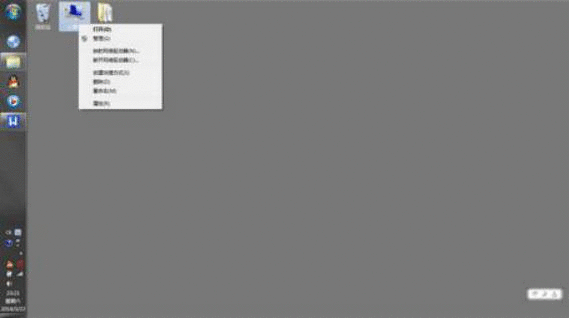
2. 进入然后选择磁盘管理,结果如下:
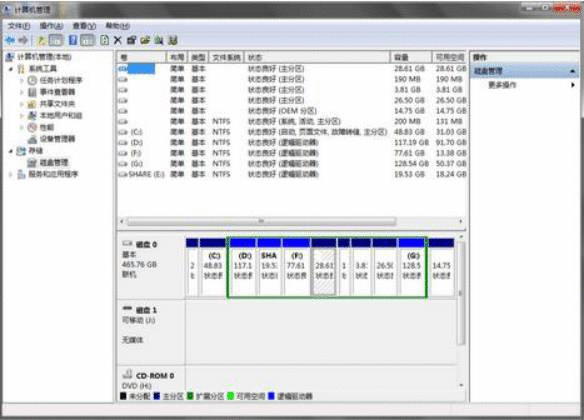
3. 选择最后一个磁盘空间的磁盘,比如 CD两个盘的最后一个盘是D盘(CDE盘的最后一个E盘,CDEF盘的最后一个盘F盘,以此类推),右键点击该磁盘,选择压缩卷,结果如下:
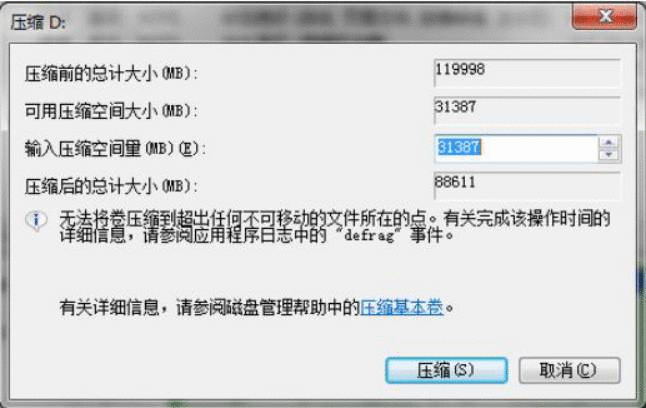
4. 然后就是分区的大小了,(如果大小不够就腾一腾空间,保证最后一个盘有40~50G的空余空间吧,或者如果你空间足够,强烈建议60、80、100或120等大一点更好),换算成M之后输入,点击压缩,然后等待,最终结果如下:压缩后会发现多出一块未分区磁盘(黑色分区),如果选择的压缩大小是50G, 则黑色的的应该是50G可用空间。图是百度的,有些不准,如果你遇到最后一个盘刚好很小40G都分不出来的尴尬情况,可以使用DiskGenius软件从其他盘分一点过来,具体不在这里阐述。
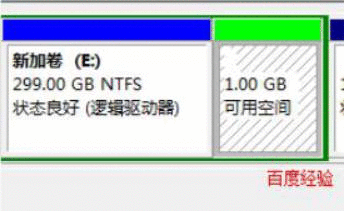
好了,磁盘分区到此结束,现在进行第二步;
步骤二:用软碟通将 UBUNTU 的镜像写入 U 盘
1. 安装并打开软碟通,插上 U 盘,并且最好备份你的 U 盘,因为之后需要格式化
2. 进入软碟通,进行如下操作 选择文件,并且打开你下载的 ubuntu 所在的目录,选择 unbuntu 镜像(改成选择自己的Ubuntu镜像即可),双击打开,如图:
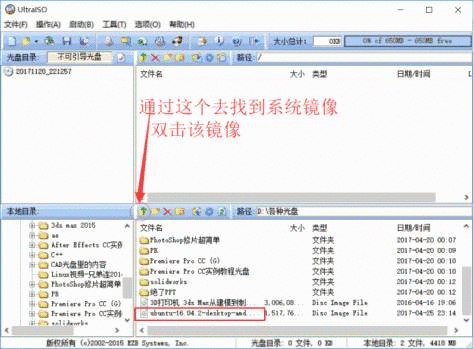
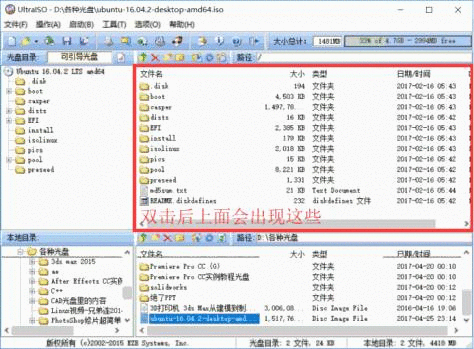
3. 在软碟通界面菜单栏选择启动,选择写入硬盘映像,如图所示:
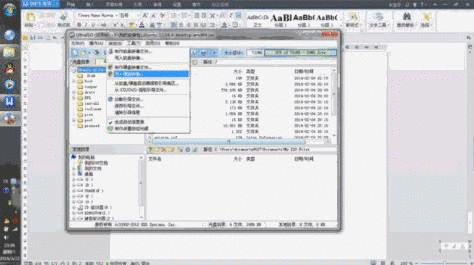
接下来很重要,记住次序:
进入以后界面如下:
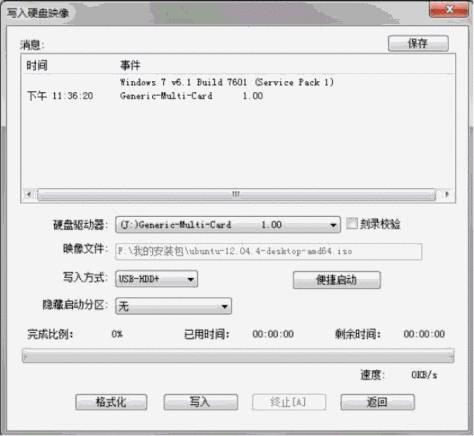
1) 看你的硬盘驱动器是否对应的是你的 U 盘(必须是) ,一般默认是
2) 看映像文件是否对应你的 ubuntu 镜像
3) 如果上述均没有错误,选择格式化,之后就会格式化你的 U 盘
4) 在 U 盘格式化完毕之后,选择写入,之后就是慢慢等待了,等待写入完毕
5) 步骤二完毕;
步骤三:U 盘安装系统
写在前面,因为每个厂商的计算机 BOOT 启动的快捷键不相同,所以个人觉得要是你无法进入接下来的 BOOT 界面,还是自行百度如何进入BOOT界面,也就是进bios,如果这你都不知道,你还是放弃多学学在装,以免翻车;第 6 步非常关键,如果你不想重装系统,一定要小心。
1. 重启电脑,在开机进bios,在boot manager里关secure boot,(有些secure boot在另外的位置,自己找找)然后第一启动选择 USB,回车确认
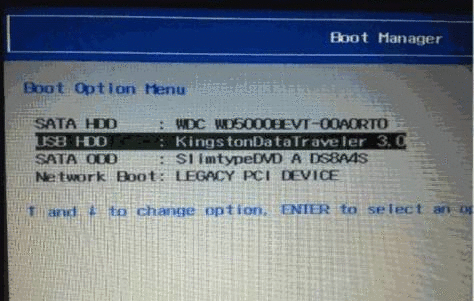
2. 之后就进入 unbuntu 的安装界面了
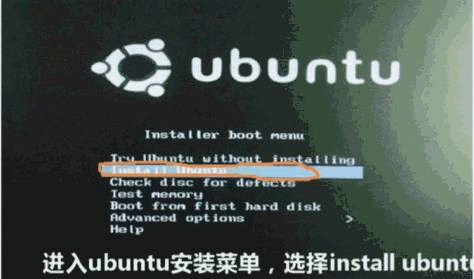
3. 或许没有这个界面,但是下面的界面是一定有的,系统不同界面会有些差异,但都一样
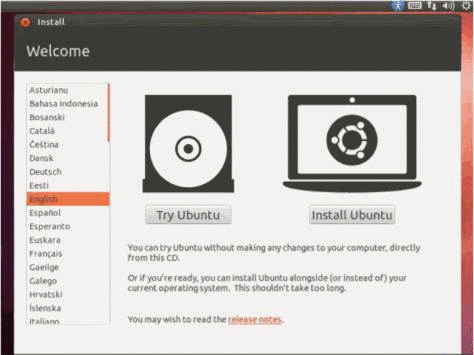
4. 然后呢选择右边的,往下拉会有中文选择,如图:
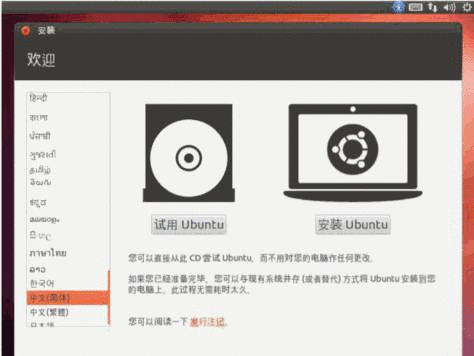
5.安装 unbuntu
叫你联网的话不连,装系统不要联网,否则边装边下载很慢。
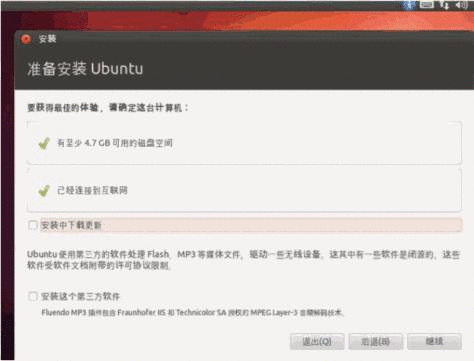
6. 选择继续(注意,接下来这一步非常重要,一定小心)
得到如下所视界面,如图:
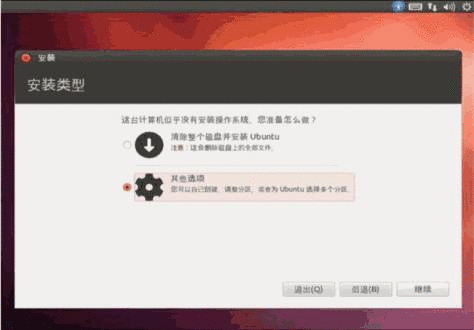
这一步很关键,一定要选择其他选项,切记,我们手动进行分区,然后进入如下界面
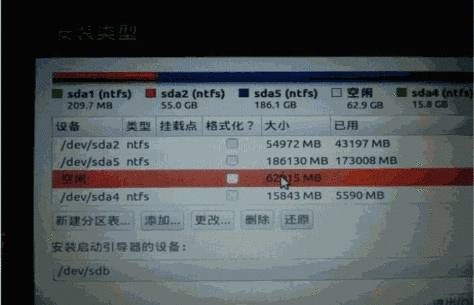
看到没有,里面会有一个空闲分区,也就是我们之前所创建的那个分区
在这里,我们谈谈关于 Linux 的分区:
a.首先 Linux 分区和 WINDOWS 分区是不一样的, Linux 是以文件形式作为分区
b.所以分区就像划分磁盘大小一样, 在这里假设你划分的空盘分区为 60G,则我们可以将其分为 :
点空闲盘符,点击+进行分区,分区如下:
1)/boot:这个就是实现你双系统的原因了,这个就是用于启动 ubuntu 的目录,里面会有系统的引导,这个文件其实只有几十兆,但是我们建议将其划分为 200M 文件格式为 ext4,这个分区必不可少,否则后果你懂得!
2)swap:这个是 Linux 也就是 ubuntu 的交换区目录,这个一般的大小为内存的 2 倍左右, 主要是用来在电脑内存不足的情况下,系统会调用这片区域,来运行程序,我们可以将其分为 4G, 这个把ext4换成交换空间,英文swap
3) /:这是 linux 也就是 ubuntu 的根目录就一个反斜杠表示,相当于windows的C盘, 我们将其分为
10G,文件格式为 ext4,条件允许可以大一点,可以20G,毕竟ubuntu装软件默认是装在这里的,大一点可能会省去后面隐藏的麻烦。
4)/home:这是 ubuntu 的“其他盘”, 这个也可以说是我们的个人目录,相当于windows的其他盘,所以为了让我们自己的目录大一点,剩下的全分给它,文件格式为 ext4
好了,这部分分区讲述完毕,你完全可以就按这个进行分区。当然,你可以划分的更详细,具体划分可以百度,但我觉得没有多大必要。
下来的这一步很重要,切记(关系到 ubuntu 的开机启动)
依然在这个界面上,选择安装启动下拉菜单,我们刚刚不是创建了/boot
的文件吗,现在你看看这个区前面的编号是多少,我的是/dev/sda1,不同的机子在这个上面会有不同的编号,也就是选root对应的编号
然后在安装启动的下拉菜单中找到对应编号(例如sda1,可能是sda5,6等,具体看自己电脑/boot对应的),选择它,切记一定是/boot 的编号,如下图
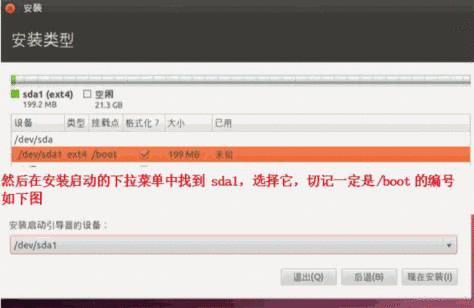
接下来就选择开始安装了;
8. 选择继续,进入下一步操作,设置地区不重要,按你需要设置,也可以直接继续,不影响,在下一步操作中选择键盘布局
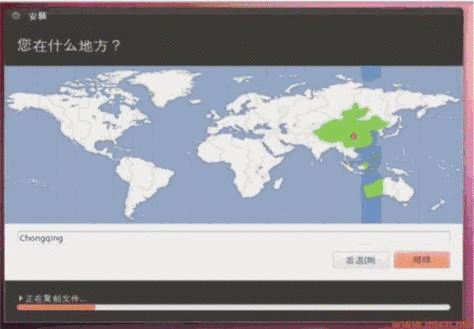
9. 键盘布局“默认”,建议选择下面的英语的(默认中文也行)
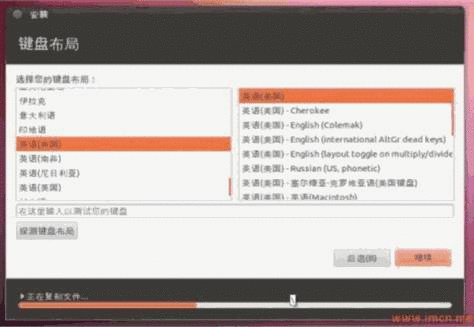
10. 这里设置系统用户,自己设置输入就可以了,姓名英文字母,例如ma
密码123456
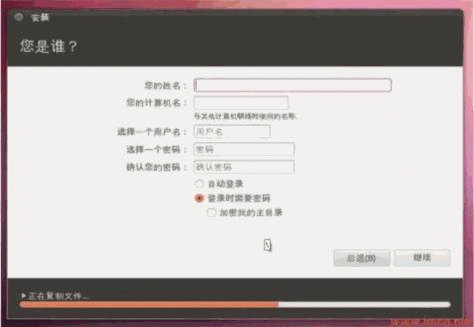
11. 这个可选可不选,点“继续”(或许不会出现这步,忽略)
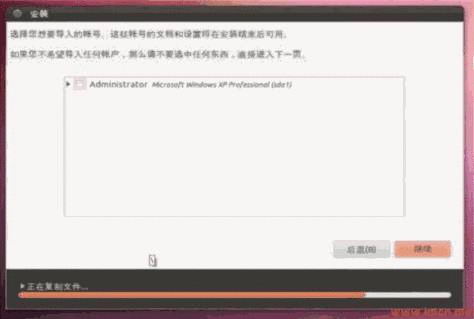
12. 系统开始安装,可以等会,等安装完毕就可以了(这里应该是欢迎使用Ubuntu Kylin 15.04,图片不准,以自己系统为准)
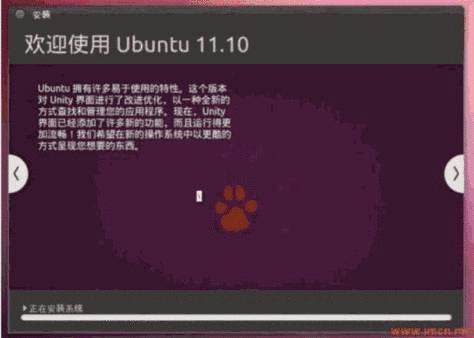
当这些全部完成之后,机子会重启。你会发现直接进入你的 win系统,因为我们把它的引导搞到/boot 分区了。我们要用 EasyBCD 来给它创建启动时候的选择系统是 windows 还是 ubuntu 。
步骤四:用 EasyBCD 引导 ubuntu
接下来就很简单了,在 windows下安装 EasyBCD,之后呢打开如图并且选择添加新条目:
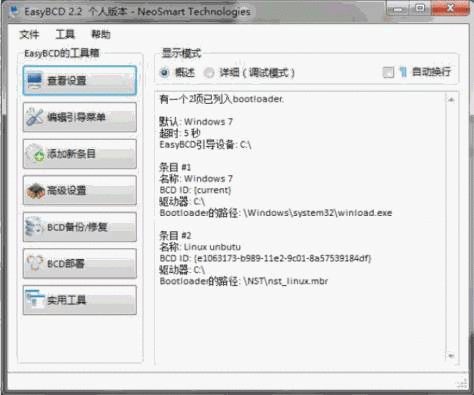
得到如图,选择有企鹅那个,也就是 LINUX/BSD 那个选项,在磁盘驱动器那个下拉菜单选 择以 linux 开头,大小为 200M 左右的那个选项,如图
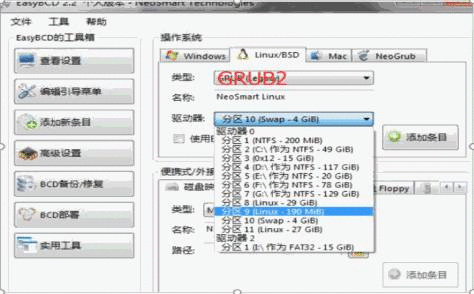
选择完了之后,添加条目,重启电脑,你就会发现你的 UBUNTU 和 WINDOWS 的双系统就安装完成了,它会让你选择系统。到此,ubuntu 安装结束!
当你不要 ubuntu 的时候,直接在 window 里磁盘管理删了它所在的分区,然后在 Easybcd 里 删了它的引导就行,不影响你的 windows 系统。
情况B MBR传统bios+双硬盘(SSD固态硬盘+机械硬盘)
这种情况我装过自己的电脑(神舟Z7M),死活装不上,各种方法大概试了几十遍,没错就是装了了几十遍系统,把百度都翻烂了也没解决,但不知道其他的电脑能不能装上,可以试一试,方法参看情况A,区别就是用最后一个硬盘的最后一个盘分出40~50G,其他都是一样的。(可我的当时就是没装上,不知道是MBR传统bios+双硬盘装不上还是我的特殊独显导致装不上,后面的人如果遇到可以试试,如果可以请写入教程,试不出来也没关系)
MBR传统bios小结:
MBR这种已经很老了,可能装系统时会装不上,不是MBR传统bios装不上,而是可能会遇到各种问题导致装不上,可以试一试,如果实在装不上,就像是我自己的电脑(神舟Z7M),当时我想的是既然MBR传统bios如此low,不如高级一点的的UEFI,那我的电脑明明配置挺好的,为何不用UEFI呢,所以解决方法就是给电脑先重装系统,装成UEFI的系统,然后用下面UEFI的方法装双系统。所以,出现这种情况,个人建议直接重做windows系统。
情况C UEFI新式bios+单硬盘
准备:
安装ubuntu 首先需要准备以下工具以及安装包:
1. ubuntu 系统安装镜像
2. 刻录软件,推荐软碟通,会提示注册,选择继续试用就好
3. 一个大于 2G 的 U 盘
注意,只有MBR用EasyBCD,UEFI不需要,网上有UEFI系统用其他UEFI专用软件(类似MBR用的EasyBCD软件)按照类似于MBR的安装教程装双系统的,但我觉得没必要用而且多半没有什么用。(所以说我下面的方法是MBR用win作引导,UEFI用ubuntu作引导,有人说用ubuntu引导到时候删除ubuntu会很麻烦,其实直接到win10磁盘管理里删除ubuntu的卷就行,一点也麻烦,就是UEFI创建的EFI系统分区没办法删除,那就用DiskGenius软件删除,网上应该有这软件。如果这段说明看的云里雾里,完全没有关系,相信我,跟着下面的教程做就是了。)
步骤一:在 WIN10系统下创建空白磁盘分区
1. 回到桌面,鼠标右键点击此电脑,选择管理,结果如下:
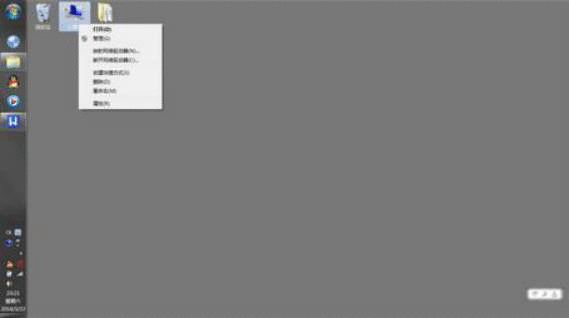
2. 进入然后选择磁盘管理,结果如下:
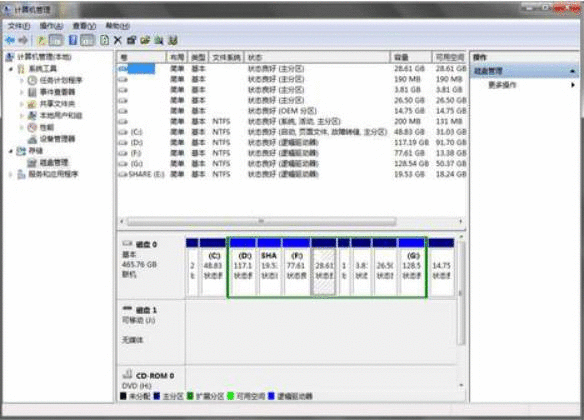
3. 选择最后一个磁盘空间的磁盘,比如 CD两个盘的最后一个盘是D盘(CDE盘的最后一个E盘,CDEF盘的最后一个盘F盘,以此类推),右键点击该磁盘,选择压缩卷,如下:
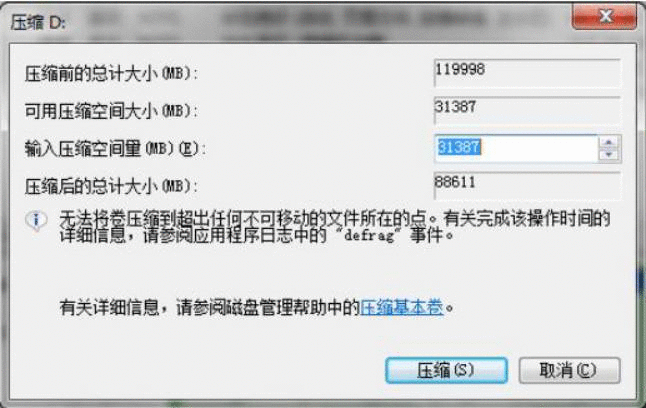
如果大小不够就腾一腾空间,保证能分出40~50G的空余空间吧,如果你磁盘空间足够,强烈建议多分一点,比如60、80、100G或者120G,百利无一害。如果你的最后一个盘空间并没有这么大,那么你需要从别的盘分一些空间过来,这个也是用到之前提到的DiskGenius软件,这里不详细说明如何操作。最终结果如下:压缩后会发现多出一块
未分区磁盘(黑色分区),如果选择的压缩大小是 50G, 则黑色的的应该是 50G 可用空间。图是百度的,有些不准。
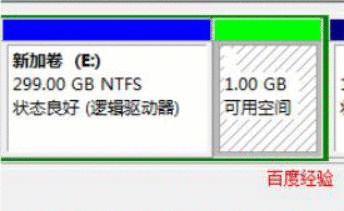
好了,磁盘分区到此结束,现在进行第二步;
步骤二:用软碟通将ubuntu的镜像写入 U 盘
1. 安装并打开软碟通,插上 U 盘,并且最好备份你的 U 盘,因为之后需要格式化
2. 进入软碟通,进行如下操作 选择文件,并且打开你下载的 ubuntu 所在的目录,选择 unbuntu 镜像(改成选择自己的ubuntu镜像即可),双击打开,如图:
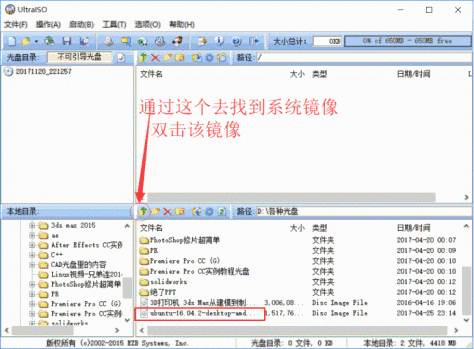
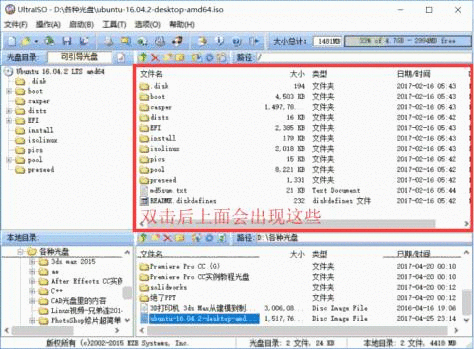
3. 在软碟通界面菜单栏选择启动,选择写入硬盘映像,如图所示
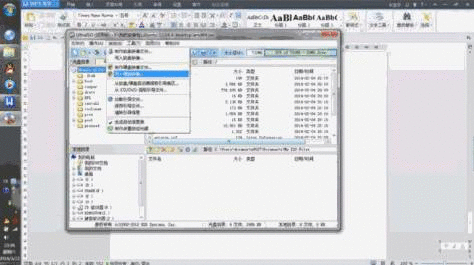
接下来很重要,记住次序:
进入以后界面如下:
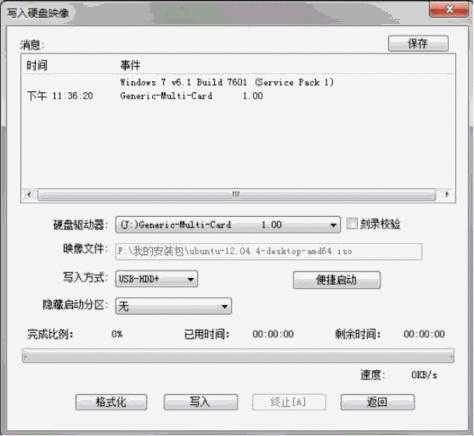
1) 看你的硬盘驱动器是否对应的是你的 U 盘(必须是) ,一般默认是
2) 看映像文件是否对应你的 ubuntu 镜像
3) 如果上述均没有错误,选择格式化,之后就会格式化你的 U 盘
4) 在 U 盘格式化完毕之后,选择写入,之后就是慢慢等待了,等待写入完毕
5) 步骤二完毕。
步骤三:U 盘安装系统
写在前面,因为个厂商的计算机 BOOT 启动的快捷键不相同,所以 个人觉得要是你无法进入接下来的 BOOT
界面,还是自行百度如何 进入 BOOT 界面,也就是进bios,如果这你都不知道,你还是放弃多学学再装,以免翻车。 第 6
步非常关键,如果你不想重装系统,一定要小心。
1. 重启系统,在开机进bios,在boot manager里关secure boot,(有些secure boot在另外的位置,自己找找)然后第一启动选择 USB,回车确认
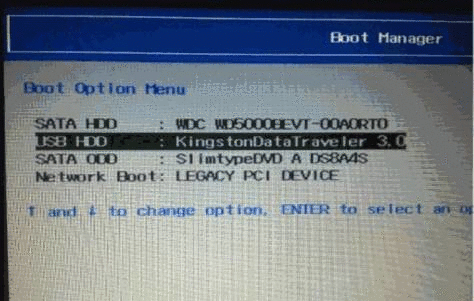
2. 之后就进入 unbuntu 的安装界面了
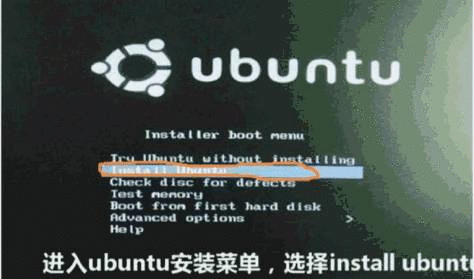
3. 或许没有这个界面,但是下面的界面是一定有的,系统不同界面会有些差异,但都一样
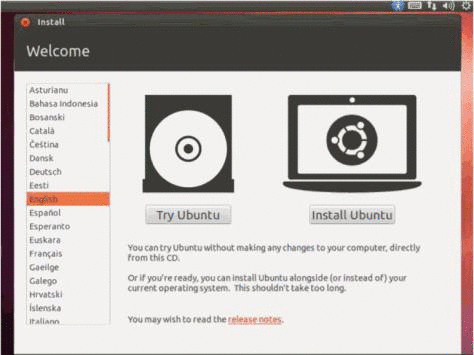
4. 然后呢选择右边的,往下拉会有中文选择,如图
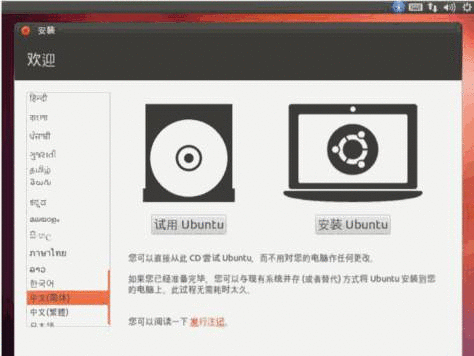
5. 安装 unbuntu
叫你联网的话不连,装系统不要联网,否则边装边下载很慢。
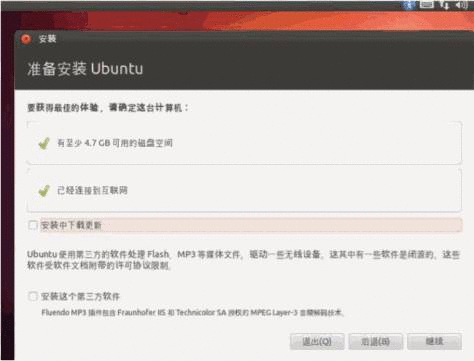
6. 选择继续(注意,接下来这一步非常重要,一定小心)
得到如下所视界面,如图:
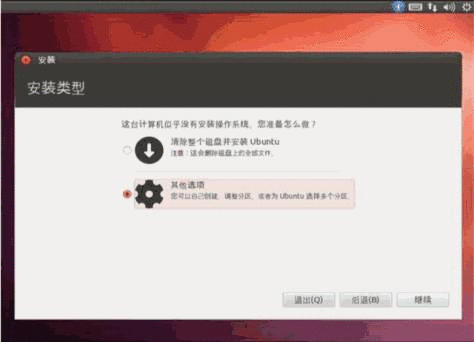
这一步很关键,一定要选择其他选项,切记,因为我们要手动分区,然后进入如下界面。这里说明一点,有人试过选择第一个选项,系统会自动找到你的空白分区进行安装,并且成功过,我不否认这样的装法,但是这样装完之后,磁盘基本上都会分给根目录,拿windows打比方,相当于你只有C盘,之后你的任何文件都只能存放在这个盘(不是说没有别的盘,而是别的盘空间太小。。。),试想你的文件存放在了系统盘,这会多么危险,所以既然你看到了这篇教程,强烈建议按照我的步骤来进行手动分区。
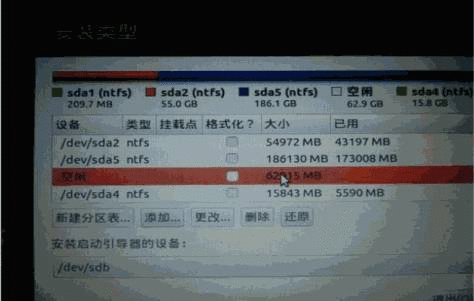
看到没有,里面会有一个空闲分区,也就是我们之前所创建的那个分区
在这里,我们谈谈关于 Linux的分区:
a.首先 Linux 分区和 windows分区是不一样的, Linux 是以文件形式作为分区
b.所以分区就像划分磁盘大小一样,在这假如你划分的空盘分区为 80G,则我们可以将其分为 :
点空闲盘符,点击+进行分区,分区如下
1) efi:这个就是实现你双系统的原因了,这个就是用启动 ubuntu 的目录,里面会有系统的引导,这个文件其实只有几十兆,但是我们建议将其划分为 200M 文件格式为efi,这个分区必不可少,否则后果你懂得!
(这也就是MBR和UEFI的区别!!!!不用/boot,看不懂请忽略这句话)
2) swap:这个是 Linux 也就是 ubuntu 的交换区目录,这个一般的大小为内存的 2 倍左右,主要是用来在电脑内存不足的情况下,系统会调用这片区域,来运行程序,我们可以将其分为 8G, 文件格式选择交换空间,英文swap
3) /:这是 linux 也就是 ubuntu 的根目录就一个反斜杠表示,相当于windows的C盘,我们将其分为 20G,文件格式为 ext4(根据你的磁盘空间调整,可以大一点,毕竟ubuntu装软件都是默认装在根目录的)
4) /home:这是 ubuntu的其他盘,相当于windows的其他盘,所以为了让我们自己的目录大一点,剩下的全分给它,文件格式为 ext4
好了,这部分分区讲述完毕,你完全可以按照上面的描述进行分区,不会有任何问题,起码我一直都是这么做的(强烈建议)。当然,你可以划分的更详细,具体划分可以百度。
下来的这一步很重要,切记(关系到 ubuntu
的开机启动)在这个界面下方,选择安装启动下拉菜单,我们刚刚不是创建了200M的efi的文件吗,现在你看看这个区前面的编号是多少,我的是/dev/sda1,不同的机子在这个上面会有不同的编号,也就是选efi对应的编号(这里一定要注意,windows的启动项也是efi文件,大小大概是500M,而我们创建的ubuntu的efi大小是200M,一定要选对(下图中大小不准)!
然后在安装启动的下拉菜单中找到 对应编号(例如sda1,可能是sda2,3等,具体看自己电脑efi对应的),选择它,切记一定是efi的编号如下图:
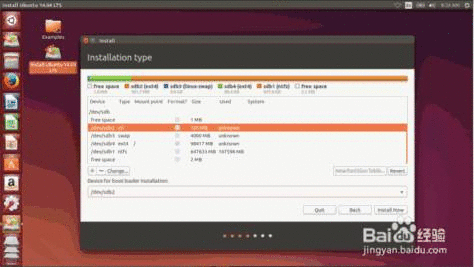
接下来就选择开始安装了;
8. 选择继续,进入下一步操作,设置地区不重要,按你需要设置,也可以直接继续,不影响,在下一步操作中选择键盘布局
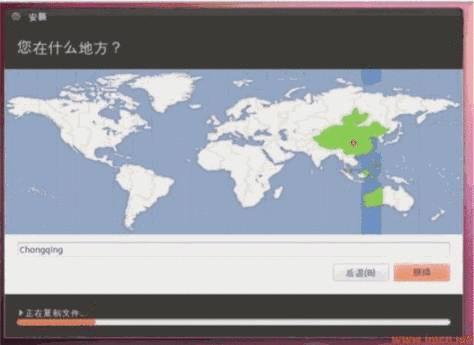
9. 键盘布局“默认”,建议选择下面的英语的(默认中文也行)
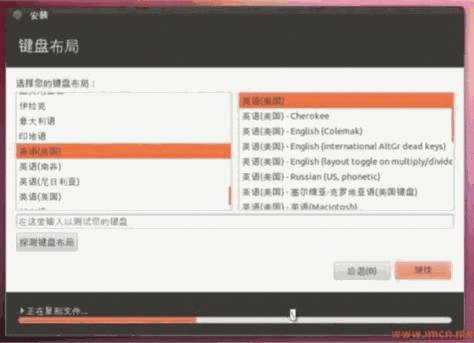
10. 这里设置系统用户,自己设置输入就可以了,例如姓名英文字母,尽量简单点吧
密码123456也简单点(好吧我可能是演员听多了。。。)
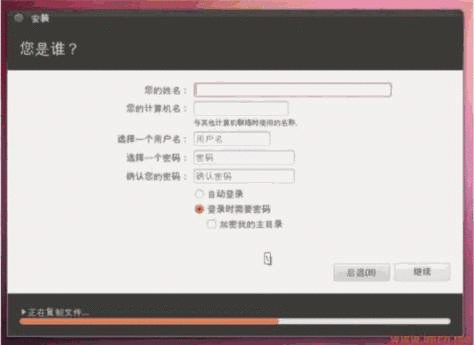
11. 这个可选可不选,点“继续”(有些安装过程没有这一项,略过)
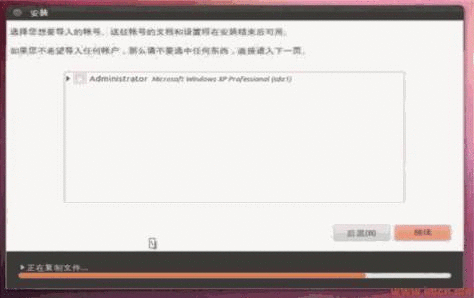
12. 系统开始安装,可以等会,等安装完毕就可以了(系统版本可能不一样,图片不准)
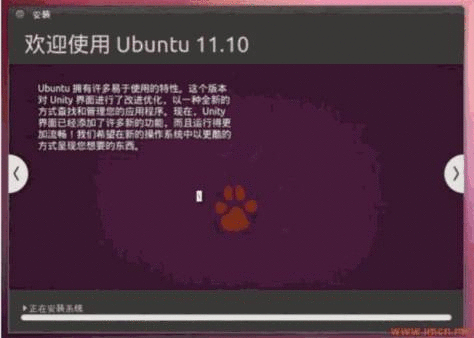
当这些全部完成之后,会提醒你重启,把U盘拔了,点重启。
如果卡死就强制关机重启就好。
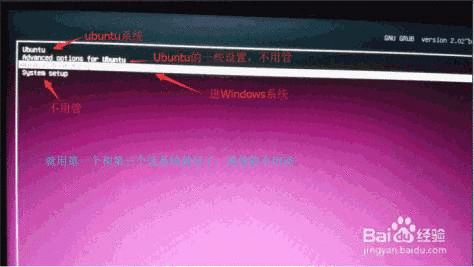
13.
也许你已经装好了系统并且成功进入了,那恭喜,你可以离开了;但是如果你装完之后重启,发现卡死在启动界面动不了了,这很大可能是你的电脑有特殊独立显卡,ubuntu系统下缺少驱动导致,其实这属于情况E,但是既然你在这里遇到了,我也就不卖关子了,你可以参考我的另一篇博客解决:安装好ubuntu双系统启动时卡死解决办法
情况D UEFI新式bios+双硬盘
这个的装法和UEFI新式bios+单硬盘基本一样,唯一的差别就是一开始分区的时候在SSD(也就是windows的C盘)分200M的空间来安装启动项(因为启动项“必须”在电脑的第一个磁盘,这里的“必须”我打了引号,其实也可以装在其他磁盘,就是你装好进系统要从boot里面选择ubuntu启动,个人觉得比较麻烦,不推荐,更何况我的这种方法也没有什么难度和缺点),在机械硬盘分60~80G(可以更大,100、120或者150,只要你磁盘容量充足,也许会省去后面不少隐藏的麻烦),SSD分的200M的空间待会放EFI,其他的就放在另外的60~80G里面。其他的就完全一样了。图片分区可能不准。
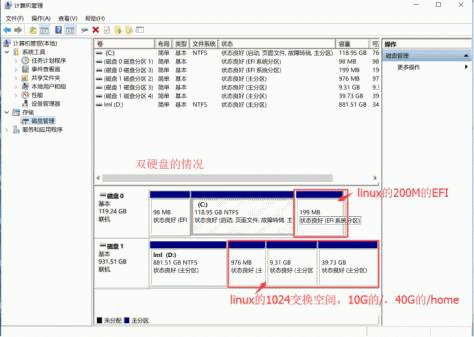
E 以上任意一种情况+电脑有特殊独立显
装好系统后先不要点重启
进设置-在软件和更新里的驱动列表选择合适的驱动安装
选一个合适的专有驱动安装,图片百度的,不准
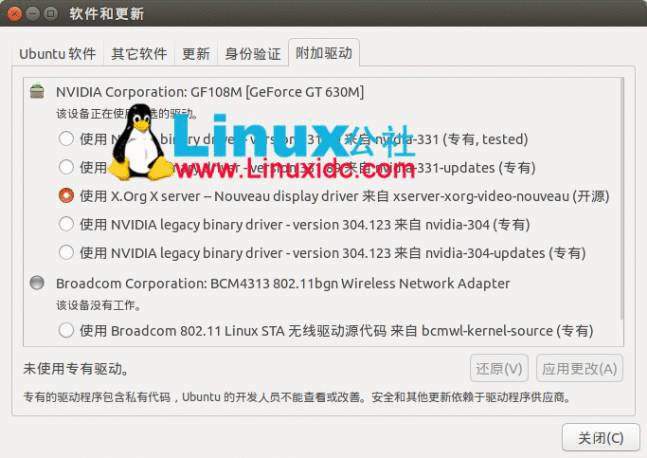
装好驱动后再重启。当然,这是针对你已经知道你电脑有特殊独立显卡,至于怎么判断,这个我也不是很清楚,其实你完全可以不用做这一步,出现的情况就是你在重启ubuntu进入系统是界面会卡死,这个问题我已经在我的另一篇博客中阐述了解决办法,如果你遇到了可以参考解决:ubuntu双系统启动时卡死解决办法
F 删除ubuntu:
直接到win10磁盘管理里删除ubuntu的卷就行,一点也麻烦,就是UEFI创建的EFI系统分区没办法删除,那就用DiskGenius软件删除,网上应该有这软件。MBR再加上用EasyBCD删除引导,不删也行,删了干净些。
总结:
装的过程如果出现什么问题一番查找之后还是不知道怎么解决,回到windows删除之后重装就行,胆大心细,就没问题,至少我装过20遍以上没装崩过一次,希望你看到这里已经成功装好了双系统,也感谢你不计较篇幅看到最后。
也欢迎纠错,帮我完善这篇教程,以帮助更多的人。
Best wishes to you!
写博不易,转载请注明出处。
原文链接:https://www.cnblogs.com/masbay/articles/10745170.html

 京公网安备 11010802041100号 | 京ICP备19059560号-4 | PHP1.CN 第一PHP社区 版权所有
京公网安备 11010802041100号 | 京ICP备19059560号-4 | PHP1.CN 第一PHP社区 版权所有