本文包含你应该了解的、却又难以向别人请教的、关于Windows的知识。
1.下载安装驱动程序
你连接到电脑上的所有的东西--打印机、扫描仪、数码相机等等都需要安装驱动程序才能够正常工作。驱动程序告诉电脑如何同该设备进行通信。制造商通常会在网络上提供驱动程序的更新,所以每隔数周就应该访问一下制造商网站上的支持板块。或者Windows也会替你检查驱动程序升级的情况。从“开始”菜单中选择“控制面板”,然后双击“系统”的图标。选择“硬件”,然后选择“设备管理器”,用鼠标右键单击你想要检查的驱动程序的设备的图标,然后选择“升级驱动程序”。“硬件升级”向导可以引导你完成这个过程。
2.修改默认程序
当你双击一个文件的时候,Windows将自动调用相关程序来打开它--例如,双击一个MP3文件会调用Windows Media Player,点击一个网址会自动调用Internet Explorer。如果你想改变这些默认的程序,你可点击“开始”菜单,“控制面板”,“添加或删除程序”,然后从窗口左边选择“设定程序访问和默认值”。选择“定制”然后点击向下的按钮。现在选择你想要设为默认值的程序,点击它前面的小圆框。然后点击“OK”,完成你的修改。
3.在“画图”中处理数码图片
修改图片最简单而最有效的方法就是修剪--修剪可以把图片的边去掉,或者去掉图片上不想要的背景。打开“开始”菜单,然后选择“所有程序”,“附件”,然后选择“画图”。打开你的图片,然后选择工具(由点构成的矩形)。拖动矩形选择你想要保留的区域,然后选择“编辑”,然后“复制”。打开“文件”菜单,点击“新文件”然后当系统询问你是否需要保存旧文件的时候点击“No”。点击“编辑”,然后“粘贴”,把新图片复制出来,之后保存。
4.改变文件夹内容显示的方式
修改文件夹中内容的显示方式并不是仅仅更换图标那么简单。你还能够完成一些更高级的工作,比如显示隐藏文件或者隐藏特定类型的文件,你可以选择“工具”菜单中的“文件夹选项”,然后点击“查看”项。你可以按照自己的喜好,随意地把“高级设置”选项勾中或者去掉。然后选择“适用于所有文件夹”,修改就完成了。
5.修改文件名
如果要重新命名一个文件,你只需要点击一次这个文件的图标以选中该文件,稍等片刻之后,然后点击这个文件的文件名部分。将出现一个指针,你就可以修改文件名了。如果你的手指没有这么灵活,那么你还有其他一个办法能够修改文件名:在点击选中该文件后,按下F2键对该文件进行重命名。
6.压缩和解压缩文件
如果你想把一个文件发送给别人,先把文件压缩到一个压缩文件包中(就是所谓的zip文件)可以节省空间。Windows XP可以帮助你自动地完成这一工作,选择你想要发送的文件(按住Ctrl键,然后按照顺序选择每个文件)然后右击其中一个文件。点击“发送到”和“压缩文件夹”,然后按照出现的提示完成整个操作过程。如果要打开被压缩的文件,右击文件夹,然后选择“解压缩”,然后按照提示进行就可以了。
7.在Word和Excel中创建模板
如果你需要经常处理一种特定的文件或者文件类型,你可以为该文件比较固定的内容创建模板,这样以后每一次需要处理它的时候,你只需要填空就可以了。你先在Word或者Excel中创建一个新文件,在其中编辑好所有你希望在模板中出现的内容。然后打开“文件”菜单,然后点击“保存”。在“保存类型”对话框中,选择“模板”,然后保存该文件。下一次,只要打开这个模板,你就可以得到一个新文件,你只需要在里面填空就可以了,这对于写信来说是非常方便实用的。
8.使用弹出广告拦截器
现在Windows XP有了自己的弹出广告拦截器,它被放在SP2之中。如果IE遇到一个弹出式窗口,它将会在信息栏中显示一条信息(在窗口顶端,地址栏之下的×××工具条),它将包括被阻止的详细信息。当然,有时它会阻止一些你想要看到的信息,在这种情况下,点击×××工具条,然后点击“Temporarily Allow Pop-ups”(暂时停止阻止)。如果你想要完全关闭这一功能,点击“工具”菜单,然后选择“选项”,然后选择“隐私”项,然后将“拦截弹出广告”前面的勾去掉。
9.收藏喜欢的网站
有些网站的地址很长,而且非常难记--如果你不想每次都自己输入这个长长的地址的话,你可以在网站页面的任何地方,点击鼠标右键,然后选择“添加到收藏夹”。你可以打开Windows Explorer来布置这个列表。右击“开始”按钮,然后点击“搜索”。将弹出一个窗口,选择“我所喜爱的”文件夹,你所喜爱的将会出现在右边的窗格中。从这里你可以重新排列它们,操作方法和整理其他文件一样。
10.使用打印预览
有些应用能够让你在打印之前查看打印效果,这样你可以事先知道屏幕上的页面打印出来会是什么效果。进入“文件”菜单,选择“打印预览”或者“预览”选项。这样你就会看到打印效果。如果有的地方看起来不太对劲,你可以关闭预览,回到文件编辑窗口,进行调整。
11.在Windows Media Player中创建并管理播放列表
在Windows Media Player 10中,你可以轻松的创建播放列表。点击屏幕右边的“Now Playing List”(正在播放的列表)的按钮,然后选择“New List”(新列表),然后在菜单中选择“Playlist”(播放列表)。拖动媒体库或者从Windows中的文件,然后选择“Save Playlist”(保存播放列表),然后把它保存在一个文件中。
12.使用电子邮件
发送电子邮件的方法不止一种。你在发送电子邮件的时候,可能注意到To和CC两个对话框。实际上两者之间区别很小。但是如果一位接受者按“回复”按钮的时候,回复的邮件只会被发送给在“To”对话框之中的人。如果想要回复给在To和CC列表之中的所有人,你需要选择“回复所有”。如果你在“BCC”(暗送)对话框中输入了一个邮件地址,那么这封邮件也会被发送给这个人,但是其他的人却不会知道。
13.参加一个在线论坛并提出问题
在线论坛对于解决技术问题非常有帮助,不过有时候它也仅仅被用于聊天。例如,如果你想加入Computeractive论坛,你可以访问forums.computeractive.co.uk,然后选择登录/注册。你可以点击“Click here to register(点击这里注册)”按钮,然后按照系统指示进行注册。为了发出一条信息,选择你的论坛,然后点击窗口左边“Post new topic(提交新主题)”按钮。这个过程在每个论坛都有略有不同,但是原理都大同小异。
14.管理下载
如果你使用Internet Explorer通过点击链接的方式下载文件,系统会弹出个窗口询问你将该文件保存在哪里。不过如果你使用其他的软件来进行这一工作的话,情况会简单一些。Firefox 和Opera浏览器都有自带的下载管理器,它们可以跟踪你下载的文件,把这些文件列成一个列表,方便你使用。如果你还是喜欢使用Internet Explorer作为网络浏览器的话,你也可以使用Star Downloader和FlashGet,它们也具有类似的管理功能。
15.在Outlook Express直接把邮件存放到特定文件夹中
有时候把某些电子邮件直接接收到特定的文件夹中会让你的工作更加容易。为了把来自某个特定发送者的邮件直接保存到合适的文件夹里,你需要在“工具”菜单的“邮件”中设置“邮件规则”。选择“发送者包括”,然后选择“把它发送到特定文件夹”。在“规则描述”中选择“包括”,然后在其中输入电子邮件地址,或者按“地址簿”选择一个邮件地址。然后点击“OK”。现在点击“指定”然后点击你想要存放这些邮件的文件夹,或者你也可以为它们创建一个新文件夹。然后点击“OK”。在最后一个文本框中输入规则的名称,然后点击“OK”保存你的规则。
16.移动和复制文件
如果你创建或者收到了一个文件(一个字处理文件,例如一封邮件)你可以把它移动或者复制到其他地方。拖动然后释放是最简单的方法--把你的鼠标指针指向该文件,然后按下鼠标左键。如果你按住鼠标左键的同时拖动鼠标,文件就会被移动。松开鼠标键就可以“释放”该文件。你可以尝试在打开的窗口和桌面之间来回移动一些文件。如果你想复制一个文件,只要在上述过程中,按住“Ctrl”键就可以了。当你松开鼠标左键,源文件还在原来的地方,而复制的新文件则在你释放的新位置了。
17.使用键盘快捷键
尽管鼠标已经成为了控制Windows最常见的工具,还是有些功能可以通过使用键盘快捷键快速地完成,如果你的鼠标停止工作了,了解这些快捷键的使用方法就更是会给你带来方便。当你在一个窗口工作时,按一下Alt键,你就可以在菜单条上移动。如果菜单中的功能项后有带有下划线的字母,你可以按这个字母选择该功能。当你在一个窗口中时,按Tab键,转移到菜单条。如果你看到一个菜单名旁边有一个带下划线的字母,按这个字母就可以选择该菜单功能。按Tab键可以在按钮、窗口和文本区域之间转换,按Enter键可以选择被选中的按钮。如果你希望关闭当前程序,你可以使用Alt+F4,或者如果当前没有打开的程序,这个操作会关闭Windows。
18.在Word中使用快捷键
使用快捷键能够控制的不仅仅是Windows。当你在Word里输入文字的时候,使用键盘快捷键比用鼠标要方便得多。同前面一样,Alt和相应的带有下划线字母仍然可以调用菜单条上的功能。按下菜单键(在空格键和Alt键之间的一个键)打开菜单。使用Ctrl+C复制,用Ctrl+V来粘贴,用Ctrl+X来剪切。按住“shift”键,使用鼠标指针来选择文本,使用Ctrl+Z来撤消上一个操作。
19.安装或移除新硬件
当你在机器里插入新的硬件的时候,Windows XP会自动辨认出新的硬件。简单的设备,比如USB键盘,甚至一些照相机都不需要任何软件或驱动程序就可以直接使用。如果不能直接使用,系统将会弹出一个窗口告诉你Windows需要安装这个设备。如果你够幸运的话,Windows已经安装了一个驱动程序,你不需要做任何事情。否则,你就会需要插入一张CD(通常是在该硬件的包装盒里,并按照指示进行安装)。如果你没有CD、而且你的电脑连上了互联网,XP会在网络上寻找驱动程序。如果要移除USB硬件,点击系统托盘里的绿色箭头图标,并选择你想要移除的硬件设备。
20.把图片文件作为附件发送
你可以在Windows Explorer中选择任何一个文件,按鼠标右键,选择“发送到”,然后选择“邮件接收者”,把该文件作为电子邮件的附件进行发送。这将会打开一个封的电子邮件,而你选择的文件将会作为邮件的附件。如果你希望把一个图片作为附件,你可以用上面的方法进行操作,你也可能想先编辑它--用鼠标右键点击该图片,然后选择“打开方式”,然后从列表中选择编辑图片所使用的程序。等你完成修改后,使用“另存为”(在“文件”菜单中)将图片保存为另一个文件名,然后把修改后的文件作为附件添加到电子邮件中。如果你想要发送的图片在一张CD上,你需要先把它复制到电脑桌面上,因为XP不能直接从CD上发送文件。
21.搜索你的硬盘
你有很多地方来存储一个文本文件、音乐文件或者图片。为了帮助你能够在日后找到它,Windows内置了一个搜索工具。打开“开始”菜单,点击“搜索”,并按照指示进行搜索。不过这样做可能会花很多时间。更好的搜索方法是使用桌面搜索程序,比如Copernic 或者Google Desktop,这两个软件都是免费的。安装它们,它们会为你的硬盘提供目录,这可能会花几个小时的时间,但是你以后可以以比较快的速度搜索文件。
22.硬盘维护(包括磁盘清理和磁盘碎片整理)
Windows提供了很多工具来保证你的硬盘工作状态良好。如果想使用磁盘清理程序,点击“开始”菜单,然后选择“所有程序”>“附件”>“系统工具”>“磁盘清理程序”。它会发现你硬盘上所有旧的或者超期的文件,并将它们清理掉,以节省空间。另一个工具是“磁盘碎片整理”,它会重新安排磁盘上的文件,以提高计算机的工作速度。首先关闭所有的程序,然后点击“开始”菜单,然后选择“所有程序”>“附件”>“系统工具”>“磁盘碎片整理程序”,如果你有不止一个硬盘分区,可以按照提示进行操作。不过需要提醒你的是,这是一个漫长的过程。
23.系统恢复和备份
Windows XP和Windows Me都有系统恢复功能,它能够帮助你避免安装新程序所引发的混乱。如果你按照了某个新软件之后,造成系统出现问题,你可以使用系统恢复来将系统恢复到安装以前的状态。点击“开始”菜单,选择“程序”,“附件”,“系统工具”,然后选择“系统恢复”。不过你不要仅仅依赖这个功能。你要确保你是否定期备份了你所有的文件、电子邮件、喜欢的文件和重要的文件。你可以简单地把这些文件复制到CD上(参见第12条)。
24.在线升级软件
当你买了一套软件后,并不是万事大吉了。绝大部分软件--尤其是Windows--现在都提供在线升级,如果你使用互联网,进行在线升级就非常必要了。你可以右击“我的电脑”来设置自动升级(你可以从电脑桌面或者“开始菜单”上找到它),然后在出现的对话窗口点击“自动升级”键。你要确认“自动”设置已经被选中了。你也可以手动进行升级,你可以使用Internet Explorer访问Windows Update,然后按照上面的指示进行升级。如果想下载其他软件的升级包,比如间谍软件清除程序或者反病毒软件的升级包,寻找标有“升级”的按钮或者模块。如果找不到,可以找找制造商网站上的“支持”模块。
25.创建桌面快捷方式
如果你想打开一个程序,你可以在“开始”菜单里找到它,然后点击打开它,对不对?但是你还有更简单的选择--如果有些程序是你经常使用的,你可能会希望能够方便地访问它们,你可以在桌面上为它们创建自己的快捷方式。只要在“开始”菜单中找到需要创建快捷方式的程序,用鼠标右键点击它。按住右键将它拖动到桌面上,松开右键,然后在弹出的菜单中选择“复制”。;你可以清理你的桌面,只要把不要的快捷方式拖到“回收站”里就可以了。这样做你不会删除这个程序本身--你仍然可以像以前一样从“开始”菜单里访问它。
26.使用IE 中的“Internet选项”工具
你可以控制IE的工作,并使用“Internet选项”让IE在工作后自行进行清理。打开“Internet Explorer”,然后点击“工具”菜单,然后选择“Internet选项”。点击“删除文件”按钮来清除cache--存储在你电脑上的网络文件--来节省空间。如果你点击“Settings”(设置)按钮,你可以设置cache所使用的硬盘空间的大小,通过这种设置让系统运行更流畅。回到主选项面板,使用“清除历史记录”按钮来清除你所访问的网站的痕迹--例如你在公用电脑上使用了电子邮件或者在线银行服务以后。
27.刻录一个CD
最新的Windows Media Player版本,版本号为10,让刻录CD变得简单,而这在以往的Windows Media Player版本中是比较麻烦的。在窗口右边的播放列表面板的顶部,有一个“Now Playing List”(正在播放列表)按钮。点击这一按钮,然后从菜单中选择“Burn List”(刻录列表)。然后只要从你的媒体库、其他的播放列表或者窗口里将文件拖动并释放到Burn List就可以了。完成后,点击窗口顶端的“Burn”键,然后按“Start Burn”按钮。当然,你需要插入一张可刻录的CD。你也可以把其他类型的文件拖到Burn List中,我们建议你不时地把有价值的文件备份出来,这样当机器出现问题或者硬盘出现故障的时候,你不会丢失掉所有宝贵的数据。
28.清除间谍软件
我们推荐两种对付间谍软件和广告的软件:SpyBot Search & Destroy和Ad-Aware。下载并安装这两个软件,然后打开Ad-Aware。你要做的第一件事就是进行升级。用鼠标点击,在相应选项前打勾,然后选“连接”,并按照接下来的指示进行操作。等操作完毕后,点击“开始”按钮,它就会开始扫描。当它扫描完毕后,关闭它,然后打开Spybot,然后点击“搜索升级”按钮。选中所有的选项,然后点击左边的“Search & Destroy”按钮,然后选择“Check for problems”,并按照指示进行操作。
29.在防火墙中增加可信任站点
如果你安装了防火墙,你需要每次都对弹出的对话框进行判断以保证它工作正常。如果你有一个家庭网络,你可以把一些计算机设定成“安全主机”,这样你的PC就可以和它们进行通信。你可以打开防火墙控制面板或者主界面,然后寻找“安全主机”的设置。选择该选项,然后向其中增加主机,然后把其他电脑的IP地址输入进去。如果你不知道其他电脑的IP地址,用鼠标右键点击在系统盘中的网络标志(两个叠放在一起的电脑屏幕),然后点击“状态”,然后选择“支持”工作表,这里有IP地址的列表。
30.使用Google高级搜索工具
Google的用法不仅仅是输入几个关键字,然后按“搜索”键那么简单。当然,这是Google的一个主要用法,但是Google还提供一些其他的工具,这些工具非常有用,能够帮助你进行更高效地搜索。打开Google主页,然后点击搜索框右边的“高级搜索”链接。在这里你可以选择一些选项来缩小你的搜索范围--你可以选择包含或不包含的字、选择搜索的语言、按日期进行搜索或者搜索某一个特定的站点。




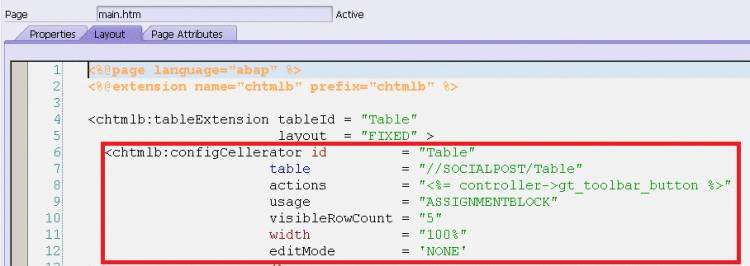

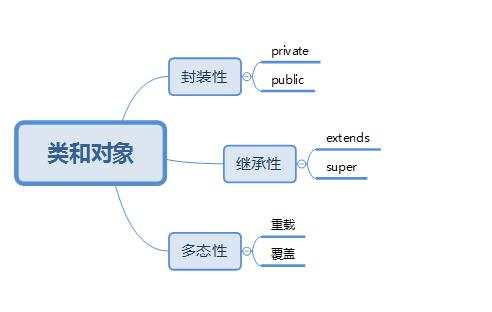

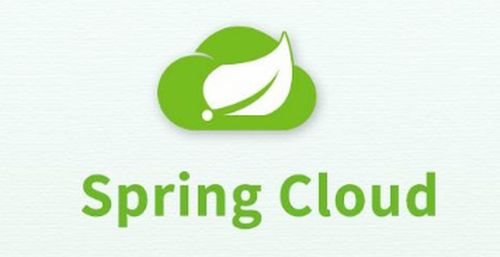

 京公网安备 11010802041100号
京公网安备 11010802041100号