
工具/原料
photoshop
一张你要制作的图片
方法/步骤
1、打开photoshop,新建(CTRL+N)一个像素为1100x700的白色背景文件。
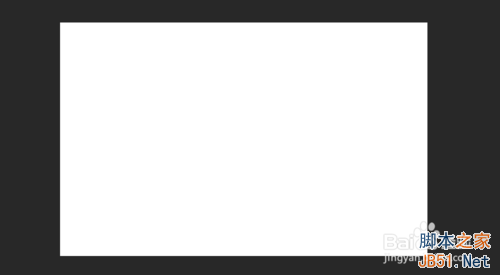
2、然后我们执行菜单下的“文件——置入”,置入我们要制作成贴在墙上的漂亮卷角效果的照片,置入后,我们按着shift键(按此键是为了不改变图片的形状,只改变图片的大小) 拉动照片,让照片处于最佳位置(如下图),放好后,我们双击鼠标左键确定。

3、隐藏我们刚刚置入的图片图层,新建一个空白图层(图标在图层面板的右下角),得到“图层 1”,我们在这个图层上用“矩形选框工具”在左上角拉一个约是整个画面十五分之一大小的矩形(依照你图片大小来分配),右击选择“填充”,填充窗口里的使用“颜色”,颜色我们这里选择“黑色”,然后点击两次“确定”,就会看到填充的黑色矩形。
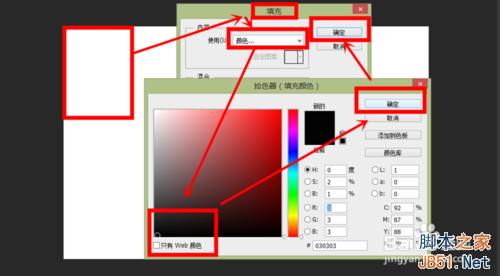
4、填充好后,我们不要取消选框,我们再来新建一个空白图层(图标在图层面板的右下角),得到“图层 2”,在这个图层上,右击选择“填充”,填充窗口里的使用“颜色”,颜色我们这里选择“白色”,然后点击两次“确定”,就会看到填充的白色矩形了,这时候你就看不到图层1的黑色矩形了。
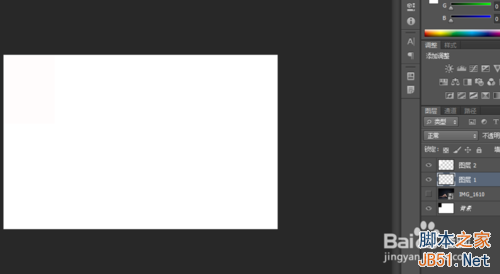
5、我们按快捷键“CTRL+D”取消选框,点击“图层 2”,按“CTRL+T”,我们进入变形操作,我们按着CTRL键,用鼠标左键拉着图片的右下角往上拉动,让它呈现出纸张边角有点卷起的效果,如下图,最后我们双击确定。
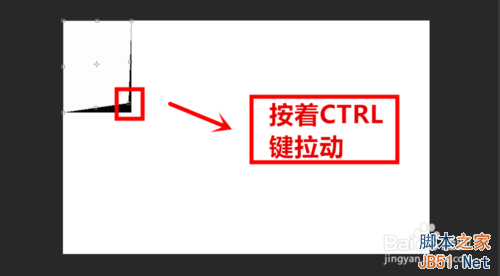
6、我们点击“图层 1”,在这个图层上制作阴影的效果。执行“滤镜——模糊——高斯模糊”,小编这里的高斯模糊半径为4,你们可以根据你们自己的情况来设定。
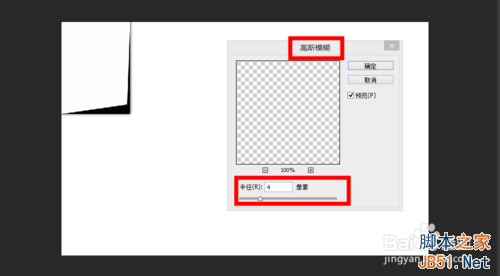
7、高斯模糊后,我们会发现,黑色阴影太黑了,这时候我们可以适当的调试一下“图层 1”的图层不透明度,还有我们也可以用橡皮擦稍微的擦一下边上的阴影。
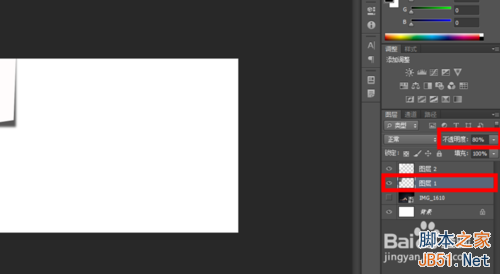
8、我们按着CTRL键点击“图层2“,得到选区,我们执行“选择——修改——缩小”,这里缩小3个像素就好,接下来我们新建一个空白图层(图标在图层面板的右下角),得到“图层 3”,把前景色改为“蓝色”,按“ALT+DELETE”填充,如下图。
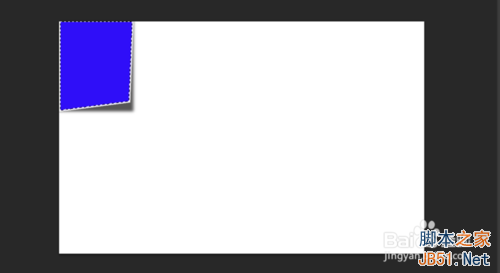
9、按快捷键“CTRL+D”取消选区,为了更加完美,我们置入图钉素材(可以百度搜索),通过“CTRL+T”改变成适当的大小,摆放如下图形式。
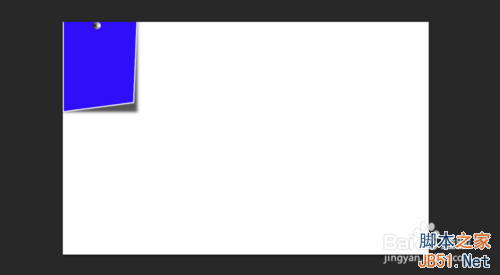
10、然后我们创建一个组,组1(图标在图层面板的右下角),把前四个图层都拉到组1里面(这样是为了更好的操作管理),按“CTRL+J"复制组1复制4次,复制后,进行摆放。
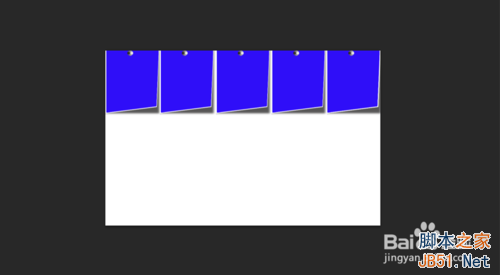
11、我们再创建一个组,组2,这时候我们把先前的5个组(组1和组1的副本们)都拉到这个组里,我们按“CTRL+J"复制两次组2,然后进行摆放,这里你可以根据情况按“CTRL+T"改变组的整体形状,调整后,如下图。
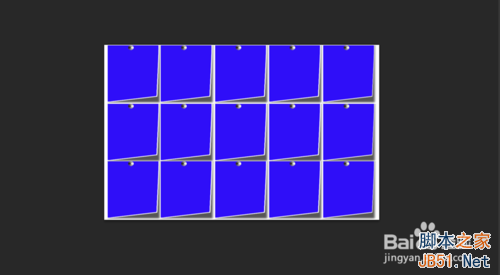
12、这样看起来很不自然,我们可以想像一下,风吹过来,会是这样的画面么,为了更加的自然,我们去调整(CTRL+T,按着CTRL键拉动)一下纸张边角卷起的程度,这里别搞忘了蓝色图层也要跟着调整哦,调整后如下图。
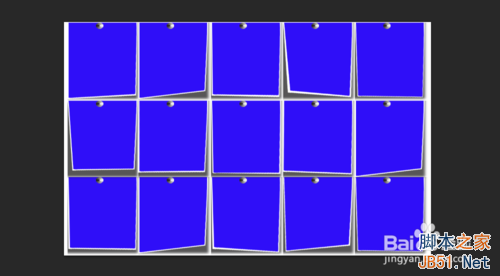
13、打开(不要隐藏)图片图层,然后选择图片图层,执行“选择——色彩范围”,在色彩范围窗口中选取“取样颜色”,取蓝色,如下图。
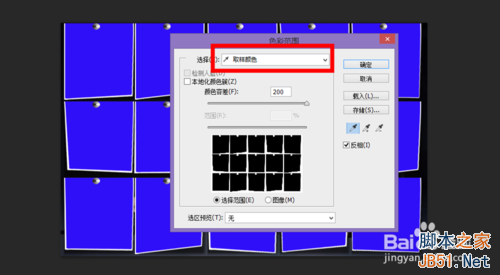
14、确定后,我们反相(CTRL+I,或者在“快速选择工具”状态下右击选择反相),反相后依次按“CTRL+C、CTRL+V”,把原来的图片图层隐藏,复制出来的新图层拉到最顶层,就大功告成啦!
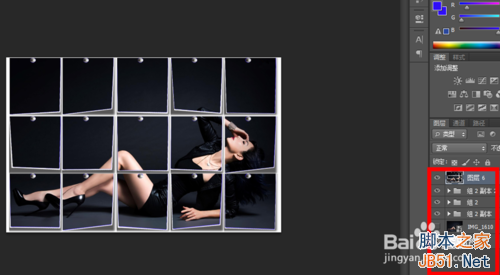
注意事项
在第5步骤要小心的拉哦
如果想要效果好,那么第12步骤就要细心啦!尽量让他最后的效果看起来自然!
以上就是用PS将一张普通照片制作成贴在墙上的漂亮卷角效果方法介绍,希望能对大家有所帮助!

 京公网安备 11010802041100号 | 京ICP备19059560号-4 | PHP1.CN 第一PHP社区 版权所有
京公网安备 11010802041100号 | 京ICP备19059560号-4 | PHP1.CN 第一PHP社区 版权所有