点击蓝字 发送【2020】
发送【2020】
免费领 100+图表模板!

本文作者:赵骄阳
本文编辑:小胖、竺兰
PS:文末留言获取练习文件,动动小手,试试看吧~
问大家们一个问题:你们知道堆积条形图是什么样的吗?
相信很多同学第一反应都是不知道,不过不急,我们先来看看它长啥样?
比如这样:

从图中我们既能看到一天订单量整体情况,又能了解订单量在各时间段的分布情况。
堆积条形图,经常会被用来反映数据单个项目与整体之间的关系。
我们还可以通过一些简单设置(如添加辅助列,设置数据系列格式等等),制作出日常工作中比较实用的图表。
比如用于转化率分析的漏斗图:

还有项目进度管理的甘特图:

以及下图——在时间周期内上下班情况的考勤图表,也是用堆积条形图制作的。

看到这里,有同学就会说了:咦?这和我们常见的堆积条形图咋相差那么大呢?是怎么做出来的?
这还用说!既然出现在了咱们秋叶 Excel 公众号上,就说明它可以用 Excel 制作出来嘛!
接下来,我们就说说它的详细操作步骤吧!
 操作步骤
操作步骤❶ 准备数据。已知日期、上班时间,下班时间,
增加一列辅助数据如 E 列。在 E3 单元格输入公式:
=MOD(D3-C3,1) ❷ 日期、上班、时长三列为作图数据插入堆积条形图。选中左侧的全部数据,点击【插入】-【图表】-【堆积条形图】;
❷ 日期、上班、时长三列为作图数据插入堆积条形图。选中左侧的全部数据,点击【插入】-【图表】-【堆积条形图】; 选中图片,右键-【选择数据】,「图例项」取消勾选「日期」和「下班」;轴标签点击「编辑」,选择「日期」列数据。
选中图片,右键-【选择数据】,「图例项」取消勾选「日期」和「下班」;轴标签点击「编辑」,选择「日期」列数据。 生成效果如下图:
生成效果如下图: ❸ 然后选择垂直坐标轴,右键-「设置坐标轴格式」-「坐标轴选项」-坐标轴位置勾选【逆序日期】,「数字」格式自定义为:m/d aaa。
❸ 然后选择垂直坐标轴,右键-「设置坐标轴格式」-「坐标轴选项」-坐标轴位置勾选【逆序日期】,「数字」格式自定义为:m/d aaa。 ❹ 选择水平坐标轴格式设置,最小值:0.25;最大值:1.2,单位:0.125;自定义格式:[=0.25]"";hh:mm。
❹ 选择水平坐标轴格式设置,最小值:0.25;最大值:1.2,单位:0.125;自定义格式:[=0.25]"";hh:mm。 ❺ 分别插入两个散点作上下班参考分割线。以左边数据为数据源,右键-「选择数据」,增加数据系列,将图表类型设为散点图,放在次坐标轴上。
❺ 分别插入两个散点作上下班参考分割线。以左边数据为数据源,右键-「选择数据」,增加数据系列,将图表类型设为散点图,放在次坐标轴上。 ❻ 添加垂直误差线,方向:负偏差;末端样式:无线端;误差量:100%。
❻ 添加垂直误差线,方向:负偏差;末端样式:无线端;误差量:100%。 生成效果如下图:
生成效果如下图: ❼ 删除次坐标轴、上班时间系列填充为无色,设置横坐标轴字体格式等等,完善图表。
❼ 删除次坐标轴、上班时间系列填充为无色,设置横坐标轴字体格式等等,完善图表。 这样我们的考勤图表就算完成啦!
这样我们的考勤图表就算完成啦! 总结一下日常工作生活中,我们使用的 Excel 图表一般不需要特别复杂的技术,你觉得耳目一新的图表可能也仅仅是基本图表的简单运用。比如下面的指针仪表图,就是普通的圆环图制作生成的:
总结一下日常工作生活中,我们使用的 Excel 图表一般不需要特别复杂的技术,你觉得耳目一新的图表可能也仅仅是基本图表的简单运用。比如下面的指针仪表图,就是普通的圆环图制作生成的: 还有下面的玫瑰图,是通过数据构造生成的雷达图:
还有下面的玫瑰图,是通过数据构造生成的雷达图: 小伙伴们!文中提到的几种图表,你最想学哪种呢?来为你心仪的TA投一票吧~最后,看完本文,是不是很想亲自作图呢?那就赶紧留言获取源文件,动手试试吧!
小伙伴们!文中提到的几种图表,你最想学哪种呢?来为你心仪的TA投一票吧~最后,看完本文,是不是很想亲自作图呢?那就赶紧留言获取源文件,动手试试吧!
精通Excel数据思维,懂得让数据图表替自己说话办事的人,在职场中特别容易大放异彩~
小 E 推荐你学习《学Excel图表,做汇报高手》这门课!
课程专为零基础小白打造,14天轻松从入门讲到精通,高大上的动态图表轻松搞定!

▲ 部分学员作品截图
今天小 E 特地为你们申请了 30 元优惠,到手价仅需 139 元!
仅限今天前 20 名 ,数量有限,薅羊毛手慢则无,赶紧扫码领券吧~



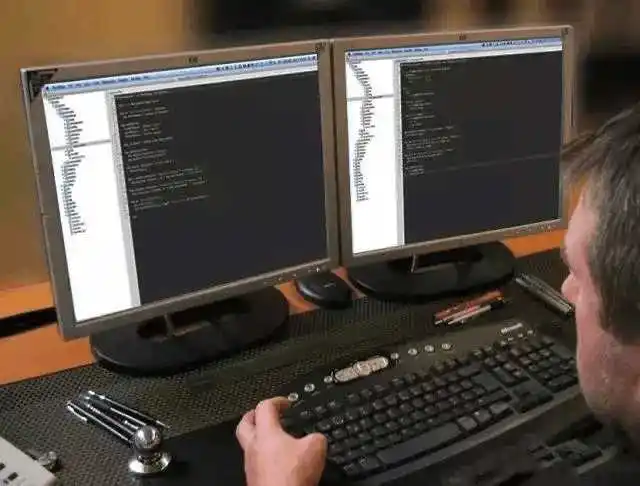



↓↓↓
 为赵老师打Call !
为赵老师打Call ! 和朋友一起读好文~
和朋友一起读好文~