作者:CPA娇_588 | 来源:互联网 | 2023-08-16 19:27
Excel图表相信大家都不陌生,使用图表能让我们更加清晰的了解数据情况,能让我们的数据生动形象的展现出来选择控件设置。在显示图表的过程中,如果数据量比较大的情况下,我们将所有图表同时展示出来就会
Excel图表相信大家都不陌生,使用图表能让我们更加清晰的了解数据情况,能让我们的数据生动形象的展现出来选择控件设置。在显示图表的过程中,如果数据量比较大的情况下,我们将所有图表同时展示出来就会显得非常的拥挤,表格就不会那么美观。
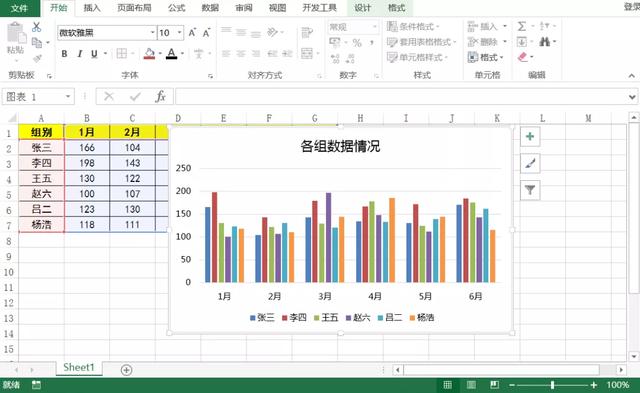
如上图我们用柱形图展示所有组别1-6月份的数据,这里因为人员比较多,所以根据图表颜色来区分姓名,看起来就会显得比较让人头晕选择控件设置。为了更好的展示个人数据,同时也能够直接切换不同人员的数据,这里我们就可以利用动态图表来实现。
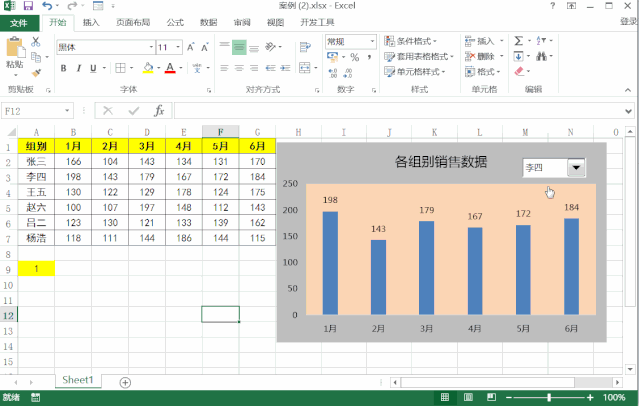
我们通过切换控件的不同组别,我们的柱形图就会跟着自动发生变化,这就是我们动态图表的效果展示选择控件设置。下面我们就来学习一下详细的制作步骤。
第一步:制作我们可以下拉切换组别的控件选择控件设置。点击菜单栏:开发工具—插入,选择表单控件里面的组合窗体控件。插入控件后,鼠标右键选择设置控件格式,然后数据区域选择组别的姓名区域:A2:A7,连接单元格我们任意指定为A9。这样选择不同的组别的时候,A9单元格会显示不同的数字。如下图所示:
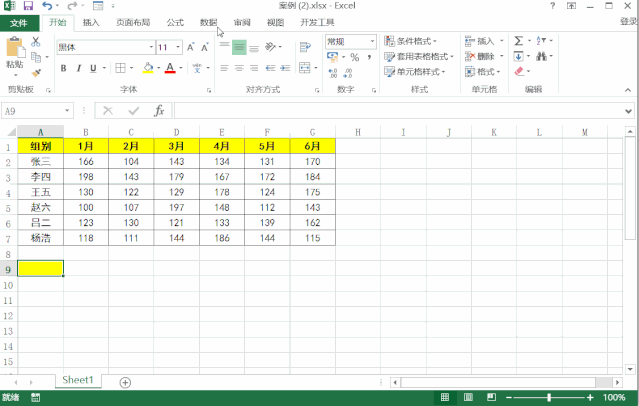
第二步:点击菜单栏中的:公式—名称管理器,选择新建名称选择控件设置。名称我们可以任意输入英文,引用位置输入函数公式:=OFFSET($B$1:$G$1, $A$9,)。这样我们就通过offset引用函数,可以通过A9的数值,返回我们需要列的人员数据。如下图所示:
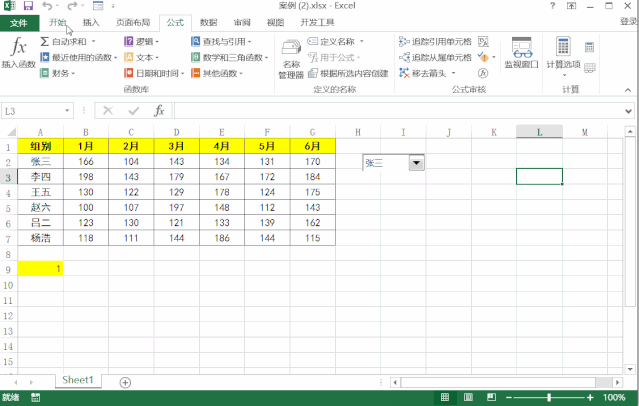
第三步:我们先选择张三的数据进行制作柱形图选择控件设置。选择A1:G1区域,然后点击菜单栏:插入—图表,选择柱形图。然后将图表背景颜色填充一下颜色即可,以便修改一下图表效果。如下图所示:
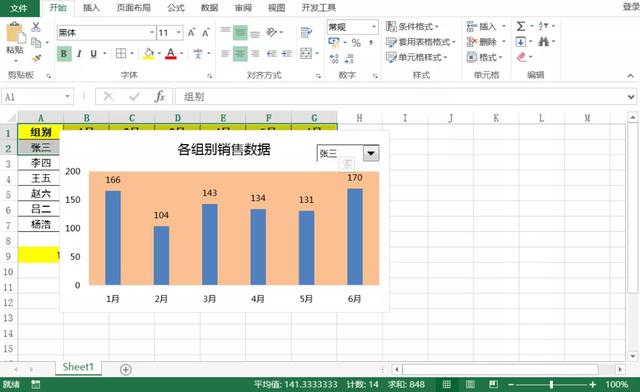
第四步:设置图表引用选择控件设置。将我们做好的控件拖动到图表上方然后置顶显示。然后点击图表,右键选择选取数据,点击编辑:系列名称引用我们设置的单元格A9,值将工作表后面的数据区域修改为公式名称:tubiao。点击确定后我们就能通过切换下拉菜单的方式,变更我们的组别图表。如下图所示:
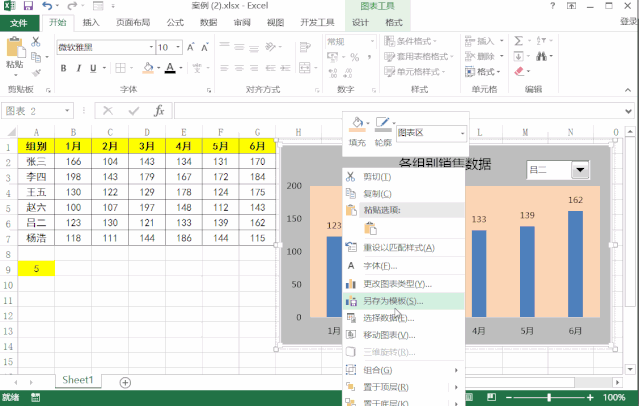
后续我们在根据我们需要的图表样式,填充一下不同的颜色效果,或者修改一下字体格式即可选择控件设置。我们的动态图表就完成了,现在你学会了吗?