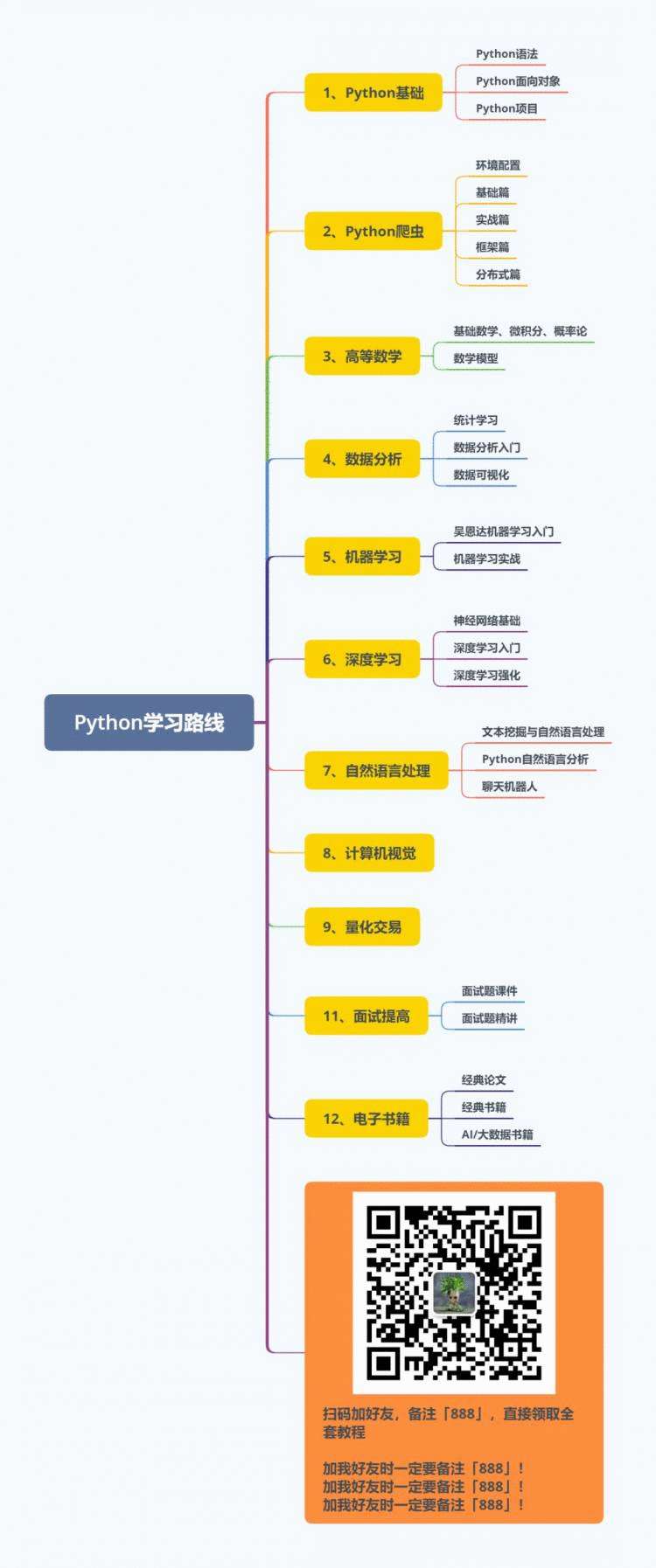来自公众号:优达学城Udacity
作者:Parul Pandey,译者:欧剃,编辑:肉松
原文链接:https://towardsdatascience.com/10-simple-hacks-to-speed-up-your-data-analysis-in-python-ec18c6396e6b
在编程的世界里,有时候一些小窍门和小技巧,能帮你节省不少时间和生命。有时可能是一个不起眼的快捷操作,或者一个小小的插件。希望今天分享的这 10 个超级实用的 Python 数据分析技巧,可以“撬动”你的生产力!
■ 1 对 pandas 数据表进行预览分析(Profiling)
预览分析 是一个能帮助我们理解数据的过程。Pandas Profiling 这个 Python 库就是专门用来进行预览分析的,它能让你简单而快速地对 Pandas 数据表进行探索性数据分析(Exploratory Data Analysis,缩写 EDA)。在 EDA 的第一步,我们往往会用到 pandas 的 df.describe() 和 df.info() 函数,但它们只给出非常基本的数据概况,在处理大型数据集的时候能起到的帮助十分有限。
另一方面,使用 Pandas Profiling 提供的 df.profile_report() 函数,你只需要一行代码就能快速生成一个包含了大量详细信息的交互式 HTML 报告。
对于给出的某个具体数据集,Pandas Profiling 库能计算出以下这些统计信息:
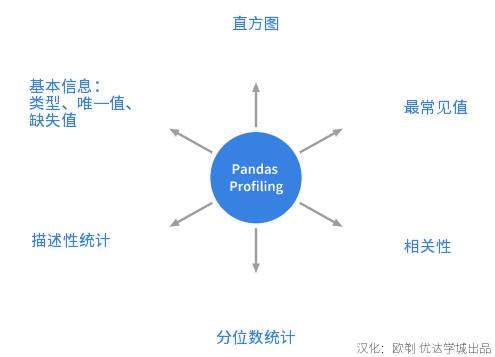
安装
pip install pandas-profiling
或
conda install -c anaconda pandas-profiling
使用
让我们用泰坦尼克号乘客的老古董数据集来举个栗子:
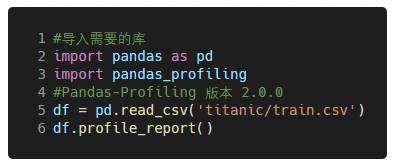
要在 Jupyter notebook 里显示数据预览分析的结果,你只需要这么一行代码就够了。生成的结果相当详细,包含了各种你可能会需要的图表。
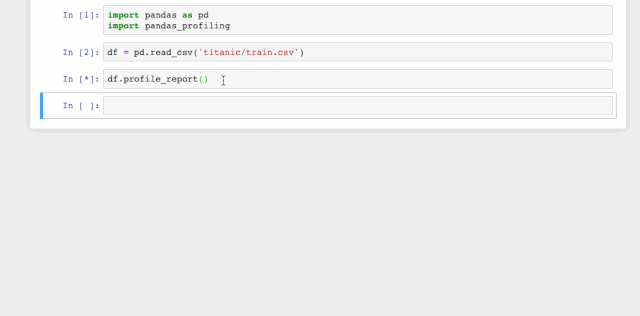
你还可以用这样的代码把结果导出成一个交互式 HTML 文件:

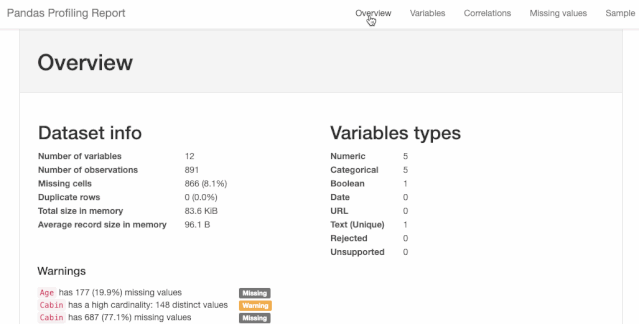
你可以在这个库的官方文档(链接见文末)中查询到更详细的用法和实例代码。
■ 2 创建可交互的 Pandas 图表
Pandas 库已经为数据表(DataFrame 类)内置了一个 .plot() 的绘图函数。然而,用这个函数生成的可视化结果并不支持交互,也就没那么引人瞩目。而另一方面,pandas.DataFrame.plot() 函数生成图表的便利性也是无可取代的。
那么,我们能不能在不对代码进行太多修改的情况下,用 Pandas 绘制出交互式图表呢?事实上,你可以通过 Cufflinks 库来实现这个目的。
安装
安装 cufflinks 前,要先安装它依赖的 Plotly 库:
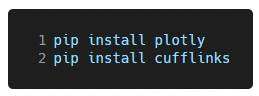
使用
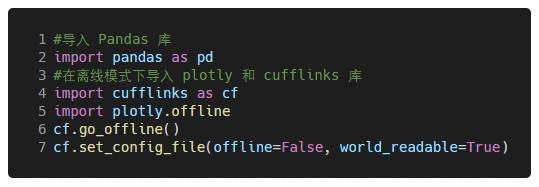
还是以泰坦尼克号数据集为例,用这一行代码演示一下黑魔法:
df.iplot()
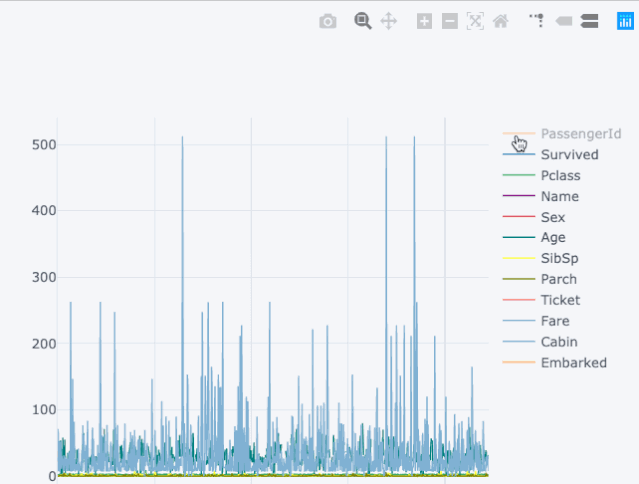
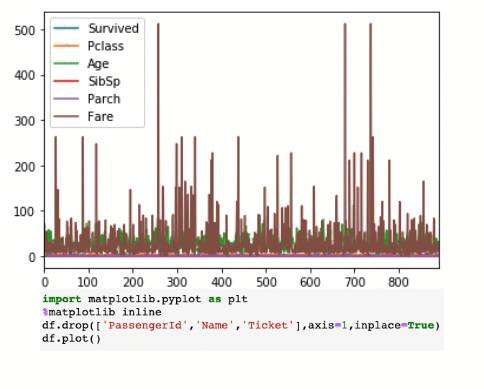
(df.iplot() 和 df.plot() 的对比)
比起下图的静态图表,上图的交互式图表能显示出更详细的信息,而这一切并不需要太多的语法变化。
你可以在官方示例(链接见文末)中看到更详细的例子。
■ 3 来一点“魔法”
Jupyter Notebooks 中的“魔法命令”是一系列便捷的函数,用于解决标准数据分析时的一些常见问题。你可以用 %lsmagic 命令来列出所有的“魔法命令”。
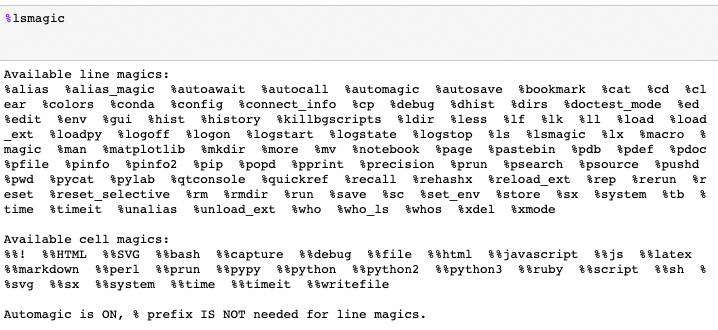
(所有可用的“魔法命令”的列表)
魔法命令又分成两类,一种是行魔法,前缀为单个 % 字符,只作用于单行代码;另一种是 单元格魔法,以 %% 为前缀,能作用于整个单元格。如果 Notebook 的 Automagic 选项设置为 1 ,你可以省略单行魔法命令的前缀 %。
让我们看看几个在通常的数据分析中十分有用的命令吧。
%pastebin
%pastebin 命令将一段代码上传到 Pastebin 上,并返回对应的链接。Pastebin 是一个在线剪贴板分享服务,用户可以在上面存储各种纯文本内容(比如代码片段),然后将对应的链接分享给其他人。事实上 Github gist 也是一个类似 pastbin 的服务,只不过它带有版本控制功能。
假设有一个 python 脚本文件 file.py,内容如下:
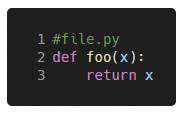
然后在 Jupyter Notebook 里用 %pastebin 生成一个分享链接:
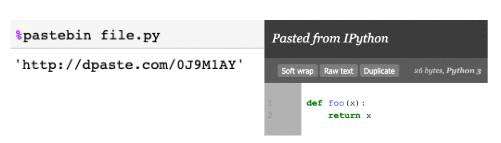
%matplotlib notebook
%matplotlib inline 命令会让静态的 matplotlib 图表在 Jupyter notebook 的运行结果区域内显示。如果你把命令中的 inline 换成 notebook,你还能轻松获得一个可缩放和调整大小的图表。你应当在导入 matplotlib 库之前先运行 %matplotlib 命令。
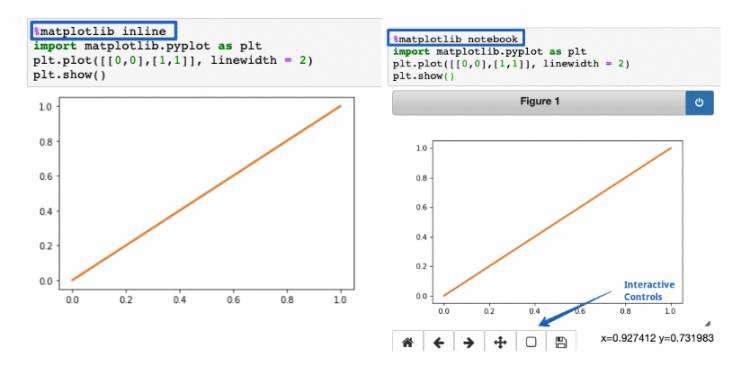
(%matplotlib inline 和 %matplotlib notebook 的对比)
%run
%run 命令可以在 notebook 中运行外部 python 脚本:
%run file.py
%%writefile
%%writefile 能将一个单元格的内容保存成文件。下面这段代码就会被写入 foo.py 文件中,并保存在当前目录下。
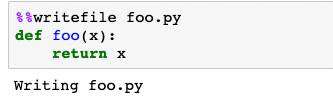
%%latex
%%latex 命令让你可以用 LaTeX 语法渲染单元格的内容。在编写数学公式和方程的时候很好用。
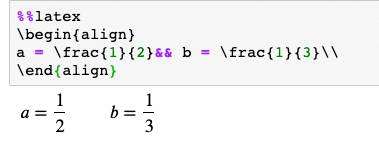
■ 4 排查代码错误
其实交互式调试器(interactive debugger)本身也是一个魔法命令,但我把它单独拿出来说。
如果你在运行一个代码单元格的时候出现了异常,你可以新起一行,运行 %debug 命令。这将打开一个交互式的调试环境,把你带到异常发生的位置。你可以在此检查程序中各个变量的值,并执行各种操作。输入 q 退出调试器。
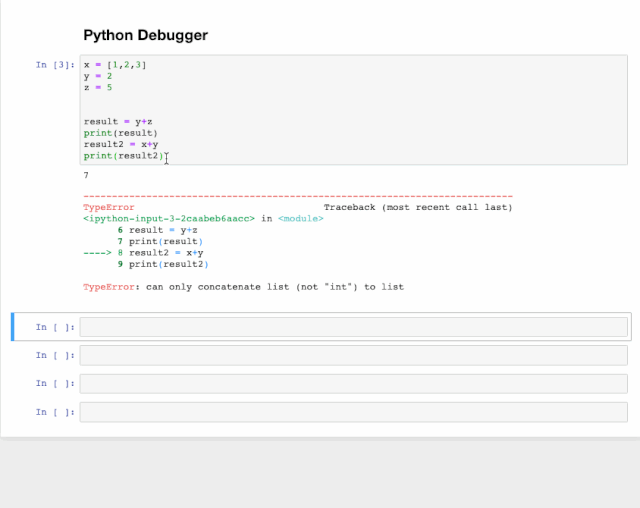
■ 5 美化 print 输出
如果你想为数据结构生成美观的输出信息,pprint 就是首选的模块。它在输出字典对象或 JSON 数据的时候特别有用。下面是一个用 print 和 pprint 输出信息的例子:
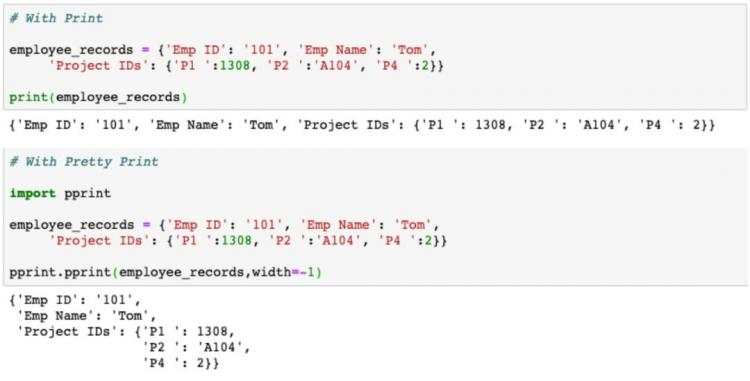
■ 6 显示醒目的注释
在 Jupyter Notebooks 中,你可以用警告/注释框来高亮显示一些重要或需要注意的信息。注释框的颜色取决于你指定的“警告”类型。你可以在需要的地方试试下面几种代码:
蓝色框:提示
提示: 使用蓝色提示框(属性为alert-info)来显示提示和注释。
如果是注释,则可以省略上面的“提示”字样。
黄色框:示例
示例: 使用黄色提示框(属性为alert-warning)来显示额外的示例或数学公式。
绿色框:相关
绿色提示框(属性为alert-success)一般只在必要的时候使用,来显示和内容相关的链接等。
红色框:警告
警告: 红色提示框(属性为alert-danger)一般不常用,不过可以用在警告用户不要删除一些重要代码等情况。
下面是几种提示的运行效果:
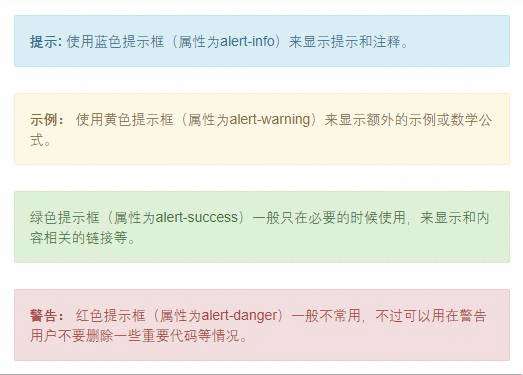
■ 7 把一个单元格中的所有输出都显示出来
假设有一个Jupyter Notebook 的单元格里,有这样一段代码:
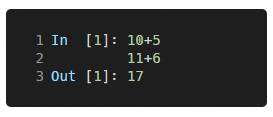
对代码单元格来说,通常只输出单元格最后一个表达式的结果。如果需要显示其他表达式的结果,则需要手动加上 print() 函数。不过,也可以通过在 notebook 的开头运行这样一段代码,让单元格显示所有表达式的结果:

再运行下,就会发现所有表达式的值都被依次打印出来了:
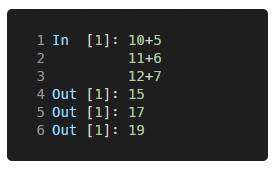
要恢复成默认设置,可以用:

■ 8 使用 '-i' 参数运行 python 脚本
运行一个 Python 脚本的典型做法是在命令行下输入 python hello.py。然而,如果你多加一个 -i 参数,也就是用 python -i hello.py 来运行脚本,会带来一些额外的好处:
首先,当程序运行结束,或是异常退出的时候,python 解释器并不会被关闭。在这种情况下,我们可以检查变量的值,核对函数是否正常工作等。
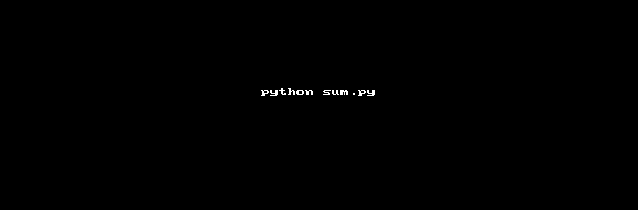
其次,既然解释器还在,我们可以很容易地调用 Python 调试器来排查问题:
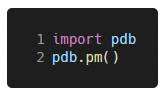
这将会带我们到程序出错的地方,方便我们检查并修改代码。
■ 9 自动注释掉当前行
在编辑器中按下 Ctrl + /(Mac用户是 ⌘ + /)快捷键,可以自动注释掉光标所在的行。再按一次取消注释。
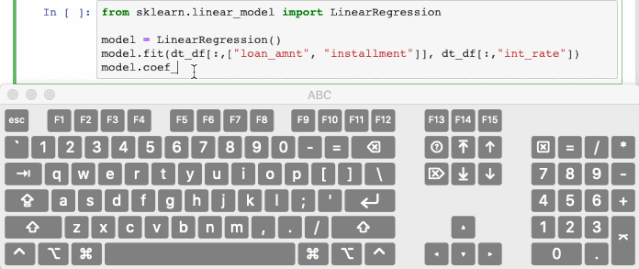
■ 10 手残误删,这样能救
你是否也曾不小心误删了 Jupyter Notebook 中的某个单元格?记住这个快捷键,你还有救:
如果你是不小心删除了单元格中的一部分内容,可以用 Ctrl + Z 快捷键(Mac 用户是 ⌘ + Z)撤销。
如果你需要恢复整个被删除的单元格,请按 ESC+Z,或在菜单上选择编辑(EDIT)-> 撤销删除(Undo Delete Cells)
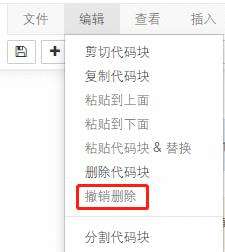
这些技巧,在日常使用 Python 和 Jupyter Notebooks 进行数据分析的时候都会经常用到。希望它们也能让你更快更高效地完成数据分析工作。如果你有更加黑科技的数据分析技巧,欢迎在下面留言分享鸭。
------end------