问:怎么给电脑设置开机密码?我的电脑没有开机密码,开机的时候直接就进入到桌面了。我想设置一个密码,在开机的时候,必须输入开机密码,才能进入电脑系统的桌面,请问应该如何设置?
答:不知道你电脑使用的是什么操作系统,不同系统的电脑,设置开机密码的方法也不一样。即XP、Win7、Win8、Win10电脑上,设置开机密码的方法是不一样的。
由于小编不知道你电脑是什么系统,为了能够完美的解答你的问题。所以,下面小编会分别介绍Win10、Win8、Win7、XP电脑上设置开机密码的操作步骤。
一、Win10电脑设置开机密码
1、点击Win10的“开始”按钮——>继续点击“设置”选项,如下图所示
 打开Win10电脑“设置”选项
打开Win10电脑“设置”选项
2、点击“账户”选项
 打开Win10电脑“帐户”选项
打开Win10电脑“帐户”选项
3、点击左侧的“登录选项”——>在“密码”选项下,点击:添加
 点击“添加”按钮
点击“添加”按钮
4、按照提示,设置开机密码.
 Win10设置开机密码
Win10设置开机密码
重要说明:
如果Win10电脑之前已经设置了开机密码,现在想要修改开机密码,则在第3步点击“登录选项”后,请点击“密码”选项下:更改 按钮,如下图所示。
 点击“更改”按钮
点击“更改”按钮
然后输入当前的开机密码——>点击“下一步”。
 输入Win10当前开机密码
输入Win10当前开机密码
在“新密码”、“重新输入密码”选项中,输入一个新的开机密码——>点击“下一步”即可。
 修改Win10开机密码
修改Win10开机密码
二、Win8电脑设置开机密码
1、在Windows 8的桌面上,把鼠标移动到右下角的位置,在弹出界面中点击“设置”选项
 打开Win8“设置”选项
打开Win8“设置”选项
2、然后点击“更改电脑设置”,如下图所示
 打开Win8“更改电脑设置”选项
打开Win8“更改电脑设置”选项
3、点击“账户”
 打开Win8“帐户”设置选项
打开Win8“帐户”设置选项
4、点击“登录选项”
 点击“登录选项”
点击“登录选项”
5、在右侧界面中,可以看到有3个选项,分别是:“密码”、“图片密码”、“PIN”,
如果登录这台Win8电脑的账号,还没有设置密码,则需要先设置普通开机密码,然后才能设置图片密码、PIN码,如下图所示。
 Win8密码设置界面
Win8密码设置界面
(1)、点击“添加”按钮
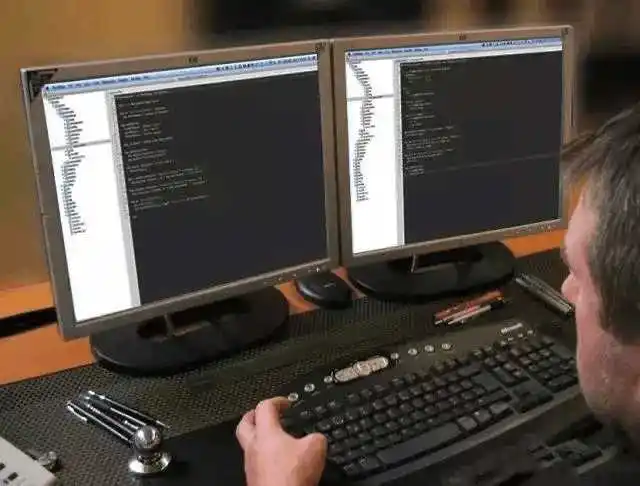 点击“添加”按钮
点击“添加”按钮
(2)、然后自己为这台Win8电脑设置一个开机密码,如下图所示
 Win8设置开机密码
Win8设置开机密码
(3)、然后点击“完成”
 点击“完成”
点击“完成”
注意问题:
如果之前已经设置了开机密码,现在想要修改开机密码,则在“密码”选项下点击“更改”,如下图所示
 点击“更改”
点击“更改”
然后输入当前的开机密码——>点击“下一步”
 输入Win8当前开机密码
输入Win8当前开机密码
然后自己在设置新的开机密码,如下图所示
 修改Win8开机密码
修改Win8开机密码
最后点击“完成”
 点击“完成”
点击“完成”
三、Win7设置开机密码
1、点击Windows 7系统左下角的“开始菜单”,然后点击“控制面板”
 打开Win7“控制面板”
打开Win7“控制面板”
2、在控制面板界面中,点击“用户帐户和家庭安全”这个选项,如下图所示:
 打开Win7“用户帐户和家庭安全”设置选项
打开Win7“用户帐户和家庭安全”设置选项
3、点击“用户帐户”选项
 打开Win7“用户帐户”设置选项
打开Win7“用户帐户”设置选项
4、点击“更改密码”选项
 点击“更改密码”选项
点击“更改密码”选项
5、在“当前密码”选项中,输入现在使用的开机密码——>在“新密码”、“确认密码”中,输入你的新密码——>在“创建密码”选项中,填写一个容易让你记起开机密码的提示——>点击“更改密码”。
 修改Windows7开机密码
修改Windows7开机密码
注意问题:
如果你的Windows 7电脑之前没有设置过密码,则在第4步的时候,应该选择:“为您的帐户创建密码”,如下图所示
 点击“为您的帐户创建密码”
点击“为您的帐户创建密码”
然后在“新密码”、“确认新密码”选项中,填写你要设置的开机密码——>在“创建密码”选项中,填写一个容易让你记起开机密码的提示——>点击“更改密码”。
 Windows7设置开机密码
Windows7设置开机密码
四、XP电脑设置开机密码
1、在XP系统桌面,点击“开始”按钮——>然后点击“控制面板”选项打开
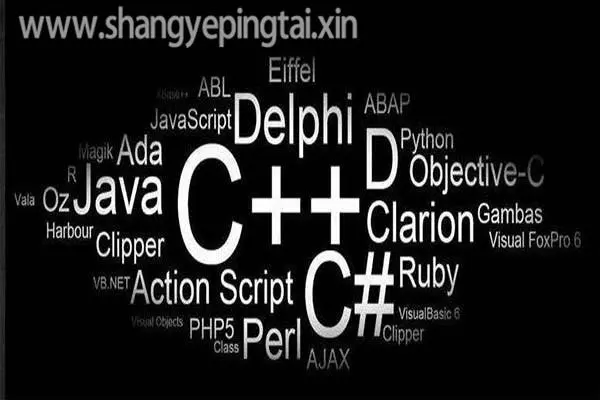 打开XP的“控制面板”
打开XP的“控制面板”
2、点击“用户帐户”选项打开
 打开XP的“用户帐户”设置选项
打开XP的“用户帐户”设置选项
3、点击“Administrator”
 点击“Administrator”
点击“Administrator”
4、点击“创建密码”
 点击“创建密码”
点击“创建密码”
5、在“输入一个新密码”、“再次输入密码以确认”选项中,填写XP开机密码——>然后点击“创建密码”按钮,如下图所示
 XP设置开机密码
XP设置开机密码
6、点击“是”
 点击“是”
点击“是”
重要说明:
如果你的XP电脑,之前已经设置了开机密码,现在想要修改开机密码。则在第4步的时候,会出现“更改我的密码”的选项,点击这个选项进入修改开机密码界面。
 点击“更改我的密码”
点击“更改我的密码”
然后填写这台XP电脑当前的开机密码——>然后设置新的开机密码——>最后点击“更改密码”按钮,如下图所示。
 修改XP开机密码
修改XP开机密码
相关文章:
版权申明:
此教程为本站(192路由网)原创教程,文章欢迎转载,转载请注明文章出处!!!
展开阅读全文

 京公网安备 11010802041100号 | 京ICP备19059560号-4 | PHP1.CN 第一PHP社区 版权所有
京公网安备 11010802041100号 | 京ICP备19059560号-4 | PHP1.CN 第一PHP社区 版权所有