如何使用蓝牙传输文件?很多Win10用户用蓝牙连接蓝牙耳机、蓝牙鼠标,实际上蓝牙也可以用来传输文件,而且传输的速度还不慢。你可以用蓝牙来连接手机,这样就可以实现手机和电脑的文件互传了。下面小编就给大家带来Win10使用蓝牙传输文件的方法,一起来看看吧。
蓝牙是在两个设备之间共享文件的快捷方便的方式。 无处不在的蓝牙意味着您可以使用此方法与大量产品共享,从其他Windows设备到旧功能手机。 虽然Wi-Fi共享更快,更强大,但它与兼容性或简单性无法匹配蓝牙。
Win10系统通过蓝牙传送文件的方法:
–确保在PC和接收设备上启用了蓝牙。
–如果尚未将接收设备与PC配对,请打开“设置”应用,单击“设备”类别,然后按照“蓝牙”下的提示进行操作。
–右键单击系统托盘中的蓝牙图标,然后单击“发送文件”。
–按照向导提示选择并传输文件。
在Win10中通过蓝牙发送文件是一个简单的过程。首先,确保设备的蓝牙已打开 – 操作中心(Win + A)中的“蓝牙”磁贴应突出显示在系统强调颜色中。 您还需要在要发送文件的设备上启用蓝牙。
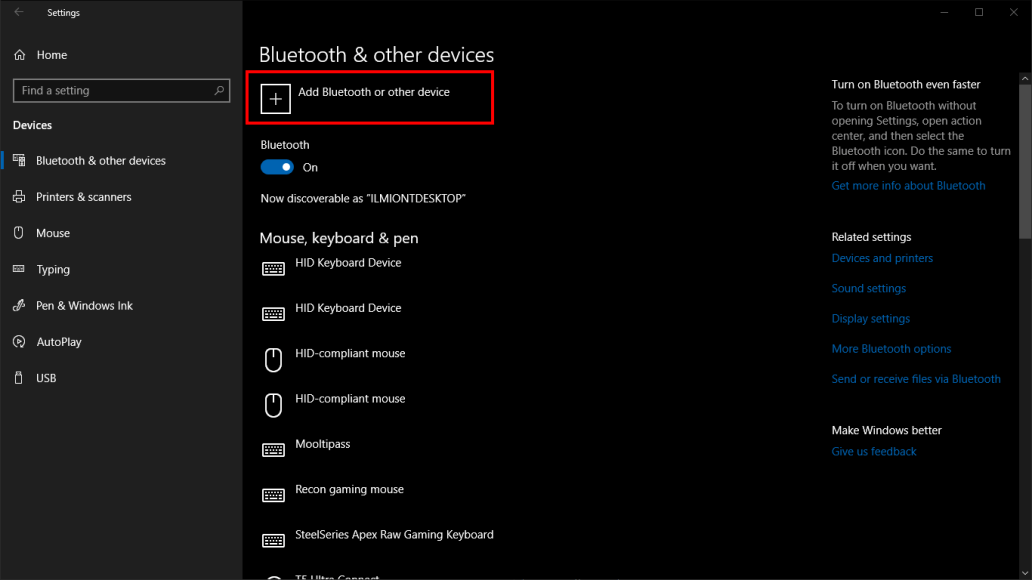
接下来,确保您的设备配对在一起。 如果您之前没有共享文件,请打开设置应用程序(Win + I)并单击“设备”类别。 在这里,按“添加蓝牙或其他设备”按钮,然后在出现的弹出窗口中选择“蓝牙”。 您需要确保您的第二个设备可见并接受新连接 – 有关详细信息,请参阅其说明。
您应该会在几秒钟后看到设备出现。 点击其名称以建立连接。 在配对完成之前,您可能需要确认PIN确认。
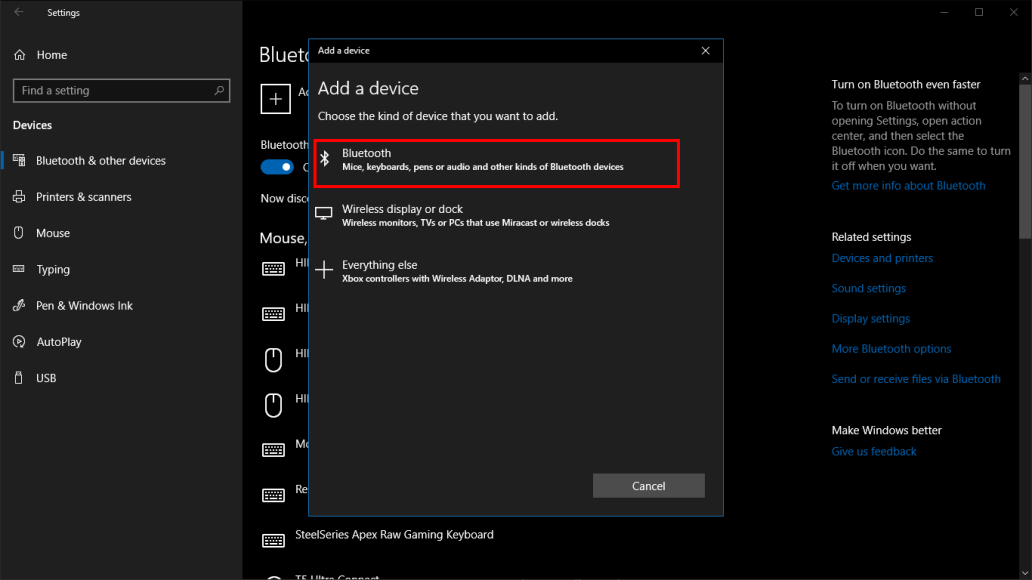
要将文件发送到设备,请右键单击Windows系统托盘中的Bluetooth图标。 它可能隐藏在溢出菜单中 – 如果您无法直接看到它,请单击向上箭头。 在出现的右键菜单中,单击“发送文件”。
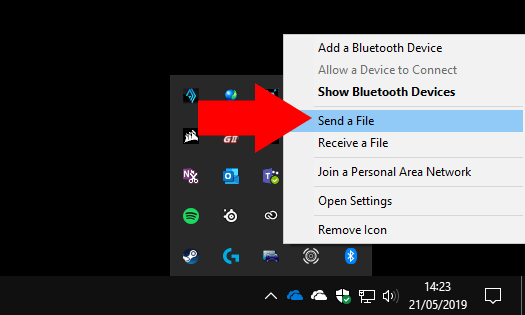
将出现一个向导,指导您完成共享过程。 首先,选择要将文件发送到的设备。 您之前配对的设备应立即显示,因此请单击它并按“下一步”。
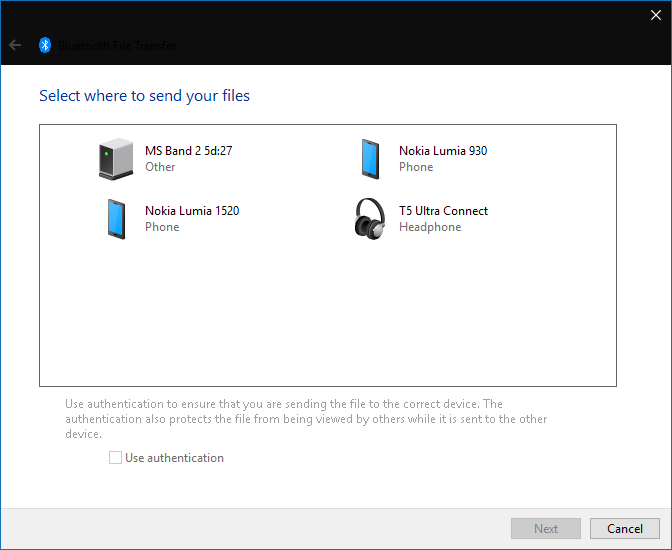
您现在可以选择要发送的文件。 您可以从PC上的任何位置添加多个文件。 请记住,蓝牙的低数据带宽意味着它最适合共享小文件 – 否则,您将等待很长时间才能完成传输。
单击“下一步”按钮时,Windows将开始将文件发送到配对设备。 在开始传输之前,您需要确保其蓝牙已打开并连接到您的PC。 您可能还需要确认接收设备上的提示以接受传入的文件; 有关详细信息,请参阅其文档。
每个文件都会显示一个进度条,因此您可以监视操作的状态。 当您看到成功屏幕时,所有选定的文件都将存储在配对设备上。

 京公网安备 11010802041100号 | 京ICP备19059560号-4 | PHP1.CN 第一PHP社区 版权所有
京公网安备 11010802041100号 | 京ICP备19059560号-4 | PHP1.CN 第一PHP社区 版权所有