工具/原料
- VMware Workstation Pro 12 (这个可以自己下载,并激活,你懂得)
- Unlocker 207 (链接:http://pan.baidu.com/s/1i43obDb 密码:7dsq)
- python-2.7.9 (链接:http://pan.baidu.com/s/1gflr2F5 密码:1ttc)
- Mac OS X 10.10镜像( 链接:http://pan.baidu.com/s/1sj4ri5R 密码:y86w)这个可不必须用此链接,其他也可
方法/步骤1
1. 虚拟机的安装
下载Vmare Workstation12,并安装。VM安装好后,注册码百度一大堆。
这个就不写详细步骤了
2. 插件安装(就是前面给的 unlocker 207)
VM安装完成后,打开任务管理器,找到服务项,选择按描述排序,将框中关于VMware全部停止运行。
然后打开下载的插件,解压unlocker206.zip文件,找到 unlocker206\win-install,右键以管理员身份运行,等待运行完即可。(完成这一步vmware才能识别OS X,之后没有Apple Mac OS X(M)一定是这里安装出错)。


如果你在第上个步骤成功完成,没有报错,恭喜你,可以直接看步骤2,跳过这一节的3、4、5。但是我自己在这个地方就出现错误了,(实际使用中发现unlocker.exe这个程序执行的时候会出现停止工作的问题,具体原因不得而知,但有应对方法,就是配置python去执行unlock.py脚本即可。),现给出具体解决办法。
这一个地方出错的最直接的表现就是在步骤二 ,第一节时vmware不能识别OS X。
现在用到工具python 2.7.9 (上面有链接)
双击安装,基本上不需要任何设置,默认下一步,中间需要手动确认下权限提升即可。因为图片数量限制,就不全部展示图片步骤了


打开unlocker207文件目录,找到win-install,右键编辑
找到倒数第七行,图中箭头已经指出!
修改为C:\Python27\python.exe unlocker.py9(这实际上就是python.exe的安装路径,再加上 unlocker.py9。总之只要你用的是我给出的工具,就不会出现其他问题,照着给出的图片修改就是)
保存编辑后的文件。
再以管理员身份运行win-install即可!
 END
END
方法/步骤2
3. Mac OS X 的载入
相信你以上步骤已做好了,开启下面旅程吧。基本都是图片,照着做!







 END
END
方法/步骤3
如果你在上面最后一个步骤成功打开了虚拟机,而不是因为某种原因没打开,恭喜你。但是我自己在这个地方又出现错误了,让我哭会啊!
解决方法如下:
当你遇到“VMware 锁定文件失败,开启模块 disk 的操作失败, 未能启动虚拟机”情况时。可以直接找到你的虚拟机所在目录(不是VMware的安装目录),找到虚拟机系统文件目录,进入到文件夹下。删除以.lck为后缀名的文件(好像是有两个这样后缀的文件,图一)。
之后重启虚拟机,即可正常运行了。

解决上述问题后,打开虚拟机,再一次遇见问题,百度后知道出现这种情况,只要找到并打开虚拟机安装目录下的 xxx.vmx 文件,使用记事本打开后,在 smc.present = "TRUE" 后添加“smc.version = 0”(建议您复制,不包括引号)后保存,问题即可解决。
重新启动
直接看图!


最后马上就大功告成啦!照图所示安装!然后点击左上角的磁盘工具,选择退出磁盘工具。然后在安装界面点击继续,再点击安装,静待佳音咯。可以干点别的,需要等待大概16分钟。以后就是初次进入系统的配置了。





VMware Tools的安装
说明:VMware虚拟机中安装VMware Tools,可支持自由拖拽的功能,鼠标也可在虚拟机与主机之前自由移动(不用再按ctrl+alt),且虚拟机屏幕也可实现全屏化。好处多多,安装就是了
安装完成后重启
注释:一图的那个CD样式图标就在打开虚拟机后,Mac系统桌面右上角!

 END
END
方法/步骤4
最后一个步骤,又是我自己遇见的问题。
全部都大功告成,然而唯独此虚拟机不能上网!感觉天要亡我啊!
解决方法如下:照着图做就可以了
因为我的电脑是win10的系统,如果是win7,也是一样的道理。
如需要可以给出win7解决此方案的链接:http://jingyan.baidu.com/article/0964eca21fd7a38284f53656.html










最后就完成啦,我们一路过关斩将,解决这么多问题,是不是很有成就感呢?
记得给自己注册一个apple ID 哦!
原文链接:https://jingyan.baidu.com/article/2a13832884ad9b074a134f33.html







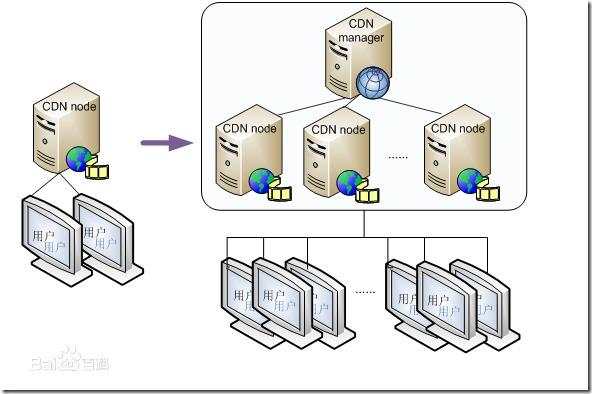

 京公网安备 11010802041100号
京公网安备 11010802041100号