这里使用的是Eclipse Java EE IDE for Web Developers 4.7.1a,Apache Tomcat 8.0.47。
两个都依赖JDK,请事先安装配置好JDK。
首先,要下载tomcat,下载地址:https://tomcat.apache.org/download-80.cgi,下载64-bit Windows zip。
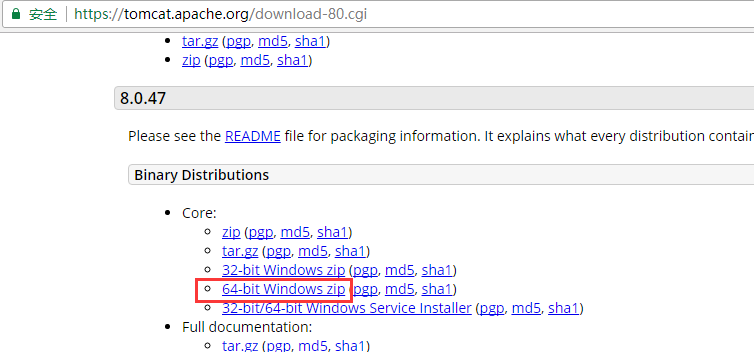
下载后,是这样的:
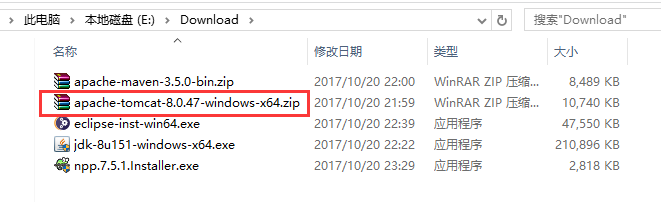
解压到软件安装位置,添加tomcat的bin路径到系统环境变量。
鼠标右击“计算机”选择“属性”-->“高级系统设置”-->“环境变量”-->“系统变量”,选择“Path”点击编辑

点击“新建”,添加E:\Program Files\apache-tomcat-8.0.47\bin到路径(以自己的安装路径为准)
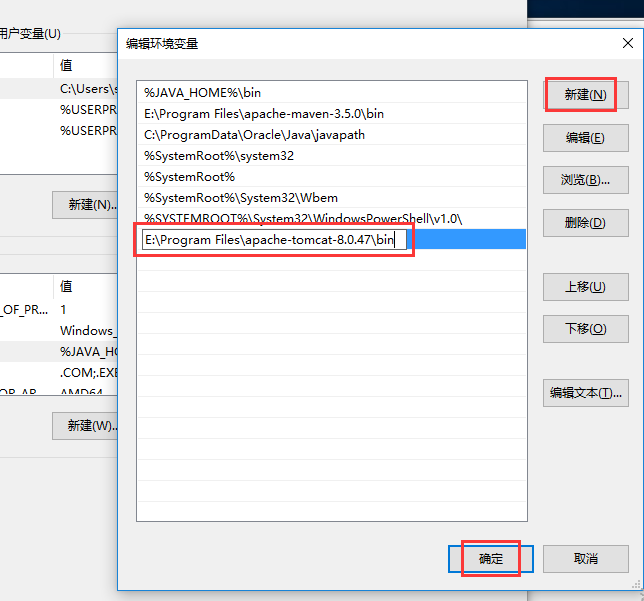
再依次点击“确定”保存。
这样,双击tomcat的bin目录下的startup.bat,待tomcat启动后,用浏览器访问,即可看到如下页面

说明tomcat已安装好了,双击bin目录下的shutdown.bat即可关闭tomcat。
下面,在Eclipse里配置tomcat运行时环境。打开Eclipse,点击“Window”选择
“Preferences”,点开“Server”,点“Runtime Environments”,点“Add...”,选择tomcat 8,点“Next”,

点“Browse...”,选择tomcat的安装位置,点“Finish”,再点“Apply and Close”保存关闭。

完成后,在Project Explorer下会多出一个Servers,就是tomcat的服务。再双击tomcat,设置一下超时时间,Ctrl+S保存。
项目比较大时,原来的超时时间不够,加大一下。
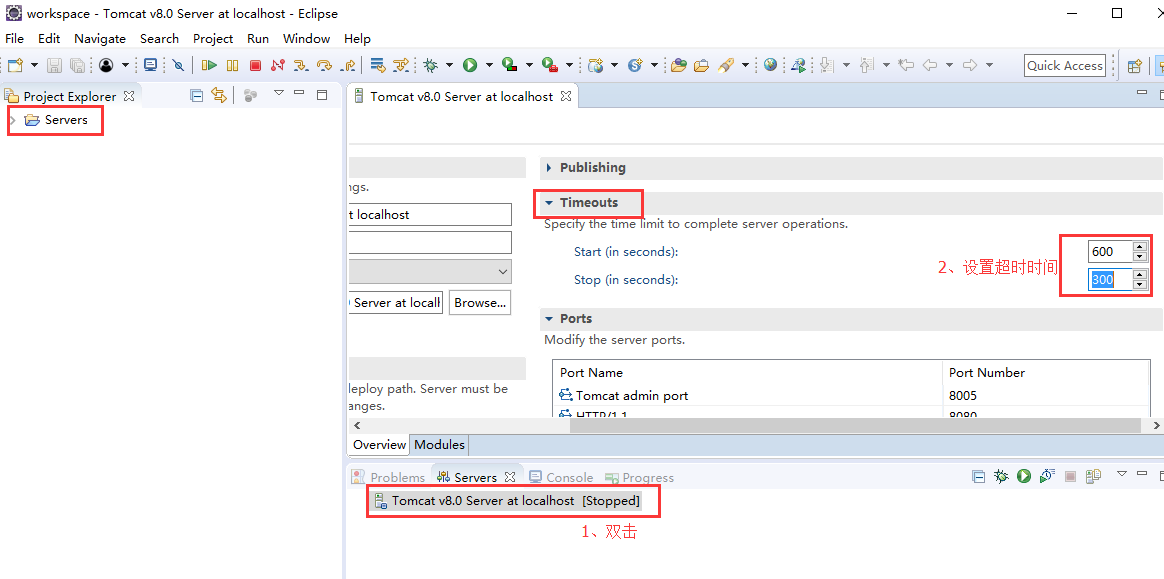
这样,Tomcat就整合到Eclipse里面了。
以上这篇Windows中Tomcat整合到Eclipse的图文教程就是小编分享给大家的全部内容了,希望能给大家一个参考,也希望大家多多支持。

 京公网安备 11010802041100号 | 京ICP备19059560号-4 | PHP1.CN 第一PHP社区 版权所有
京公网安备 11010802041100号 | 京ICP备19059560号-4 | PHP1.CN 第一PHP社区 版权所有