
如果你配置了台新电脑或换了新显示器,如何在 Windows 10 系统中进行最佳配置选择呢?在 Windows 10 Creators Update 中,除了原有的显示器配置项之外还新增了 2 个新的显示设置,可以为你的 PC 或笔记本提供更自由的显示体验。
晚上看电脑屏幕时缺少暖色可能会对人身体的自然时钟产生负面影响,从而影响晚上的睡眠。 iPhone 和许多 Android 设备都可以选择在晚上自动切换到暖色温,通过 Windows 10 Creators Update 的「夜灯」功能也可以让笔记本电脑或 PC 降低蓝光进入到暖色显示状态。
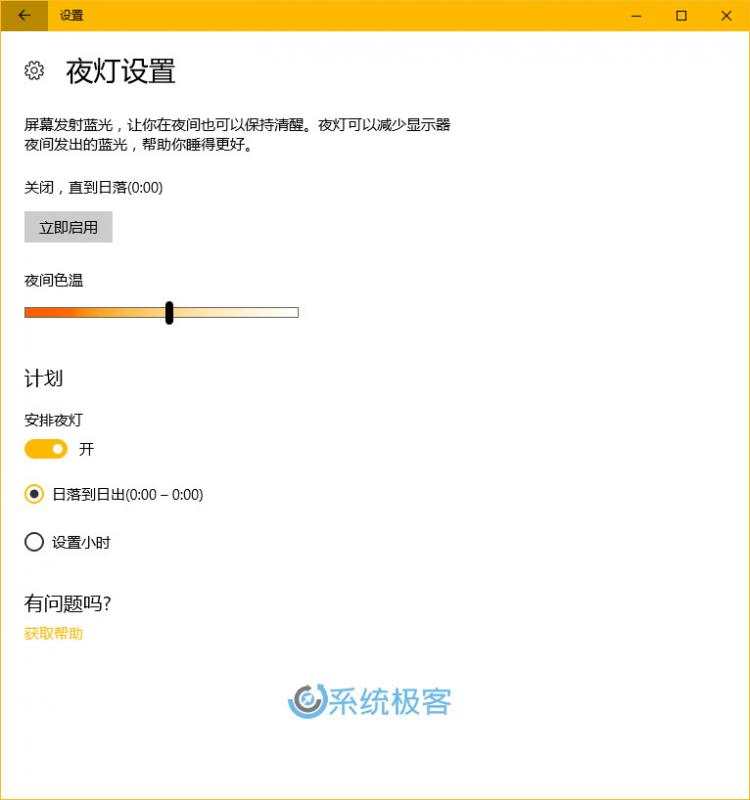
你可以在「设置」应用—「系统」选项—「显示」选项—「夜灯设置」中对「夜灯」模式的启用时间段和「夜间色温」进行手动控制。调整好之后,你也可以直接在任务栏右端的「操作中心」快捷按钮中手动开启或关闭夜灯模式。
对于一些没打补丁或更新的老旧应用程序而言,可能在(使用高 DPI 显示器的) Windows 10 中显示得很模糊。微软在 Windows 10 Creators Update 中新增了一种新方式(使用每英寸点数)来覆盖 DPI 设置,以强制应用程序在屏幕上正确缩放。
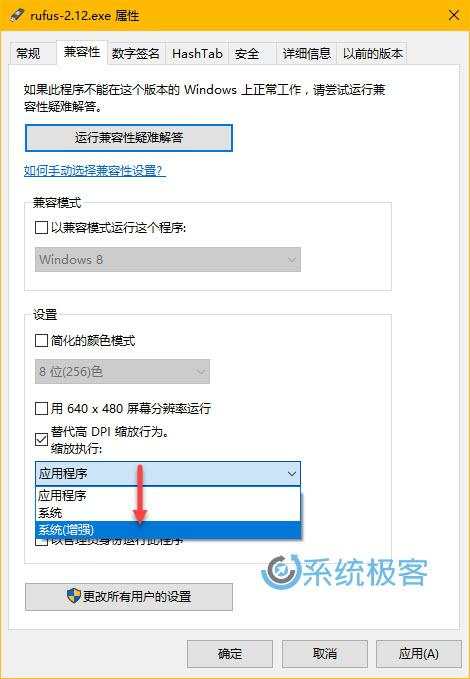
如果你遇到有老旧应用程序在 Windows 10 中显示模糊,可以尝试通过如下步骤为其调整 DPI 缩放:
1右击应用程序的可执行文件—选择「属性」—在弹出窗口中打开「兼容性」选项卡
2勾选「替代高 DPI 缩放行为」—在「缩放行为」下拉列表中选择「系统(增强)」—点击「确定」即可完成配置。
说起这条,很多朋友可能会觉得我在说废话,原本我也是这么认为的。直到前几天去一个朋友家,他不是做 IT 的也不是游戏玩家,平时就用电脑上上网、看看视频。我一看他那个电脑就哭笑不得,明明是一款 4K 显示屏却在用 1024 X786 分辨率,我实在是无语。
简单来说,屏幕的原始分辨率允许你在显示器的最大设置下详细查看屏幕的所有内容。当分辨率低时,Windows 10 中的所有图标、图像和视频都会变得模糊,并且显示质量也会降低。要确保 Windows 10 Creators Update 使用显示器的原始分辨率,可以在「设置」应用—「系统」选项—「显示」选项—在「分辨率」下拉列表中选择带有「推荐」字样的分辨率选项即可,这个选项通常是下拉列表中最高的一个分辨率选项。
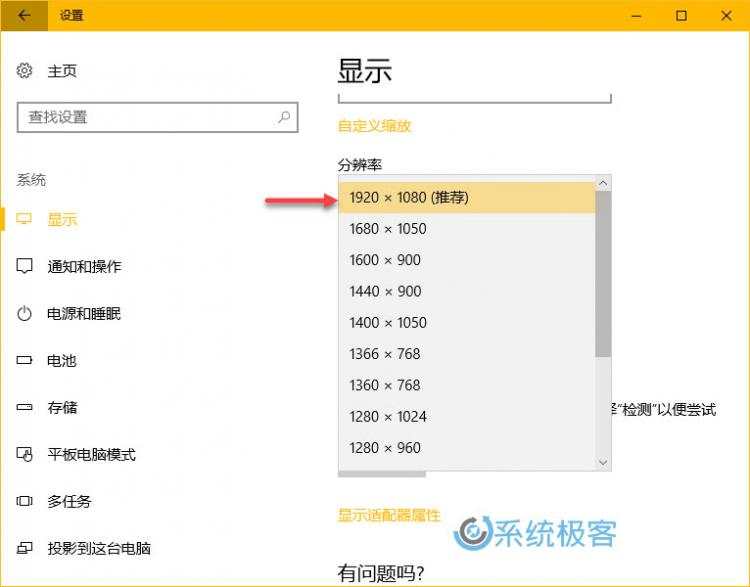
许多 Windows 10 用户对操作系统中文本的大小都不太满意,这主要是由于在高分屏下 Windows 10 的默认字体大小和自动缩放一直是个不大不小的问题。为了解决这个问题,你可以在「设置」应用—「系统」选项—「显示」选项—在「更改文本、应用等项目的大小」下拉列表中按自己的需求选择缩放百分比。例如,Windows 10 推荐给我的默认缩放比例为 125%,而在我的显示器中选择 100% 缩放更为合适。
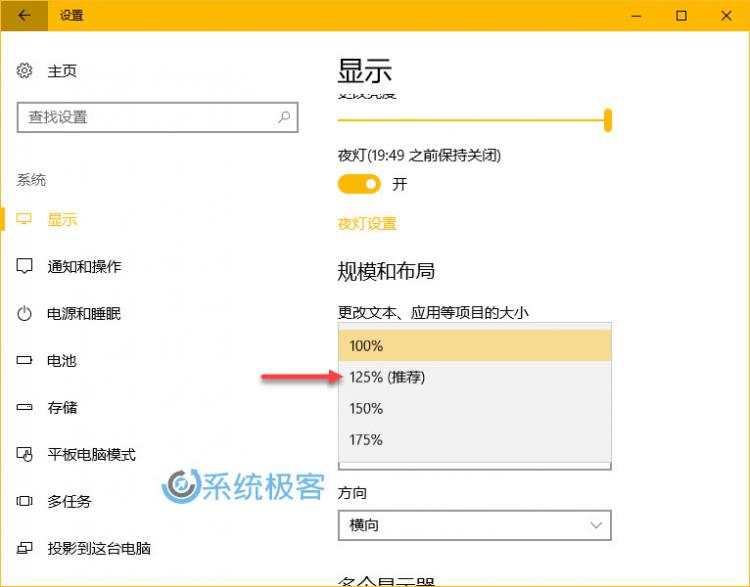
如果你在此下拉列表中没找到合适的文本显示百分比,也不用再按原来的方式配置高 DPI 的自定义缩放级别,直接点击「自定义缩放」按钮手动输入一个 100% 至 500% 之间的缩放比就行。

 京公网安备 11010802041100号 | 京ICP备19059560号-4 | PHP1.CN 第一PHP社区 版权所有
京公网安备 11010802041100号 | 京ICP备19059560号-4 | PHP1.CN 第一PHP社区 版权所有