我们在使用Win10系统自带OneDrive软件时,难免会遇到一些问题,比如同步功能不起作用、系统截图被该软件截留、同步文件夹膨胀造成系统空间紧张等,遇到这些问题,该如何解决呢?下面就来一起看看小编整理的解决办法。
1、软件“抛锚” 同步功能失效
如果遇到OneDrive无法同步文件的情况,首先可尝试重启OneDrive客户端,以Windows网络账户登录。此外,还需要检查系统所在硬盘分区的剩余空间,尤其是OneDrive同步文件夹所在分区的剩余空间是否够用。如果自定义了同步文件夹,还应检查同步文件夹的长度是否超过255个字符,若超限要缩短路径长度。
如果上述办法仍不能解决,可重置OneDrive。具体方法为,右键单击开始按钮启动“运行”对话框,执行如下命令(图1):
%localappdata%\Microsoft\OneDrive\onedrive.exe /reset
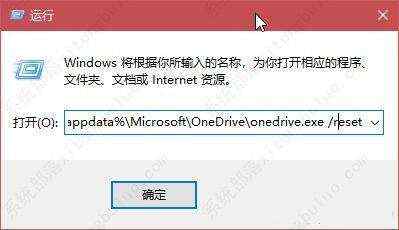
之后,系统托盘上的OneDrive图标消失,稍候会重新显示该软件图标,自动完成OneDrive的重置。
小提示:
如果执行上述命令后图标未启动,可用如下命令手动启动OneDrive(图2):
%localappdata%\Microsoft\OneDrive\onedrive.exe

2、多管闲事 截留系统截图
如果发现在Windows 10系统中按下截屏热键,截取的图片被OneDrive截留,要求保存到OneDrive,可右击托盘OneDrive图标并选择“设置”,在“自动保存”选项卡下,去掉对“屏幕快照”下的复选框的选择,这样就可以解除图片截留(图3)。
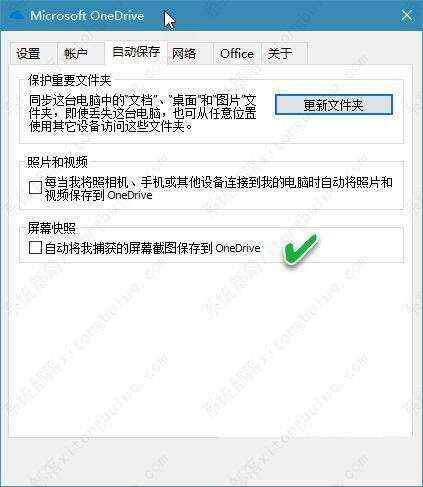
3、文件同步 造成空间紧张
OneDrive本地自动同步文件夹默认位于系统分区中,如果系统分区已经出现空间紧张的情况,不断积累的自动同步文件会让系统分区空间更加紧张。通过更改OneDrive文件夹的位置,可以避免这种情况的发生。
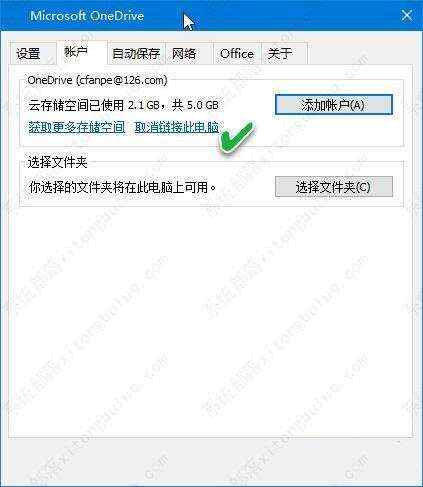
进入OneDrive设置窗口,点击“账户”选项卡,选择“取消链接此电脑”(图4);随后显示OneDrive设置屏幕,忽略该屏幕;切换到文件资源管理器的当前用户文件夹下,找到OneDrive文件夹,点击“移动到”按钮,将其移动到系统盘之外的一个新位置;返回设置屏幕,选择“立即开始”,按照向导操作,将新选择的文件夹改为新位置,确定即可。

 京公网安备 11010802041100号 | 京ICP备19059560号-4 | PHP1.CN 第一PHP社区 版权所有
京公网安备 11010802041100号 | 京ICP备19059560号-4 | PHP1.CN 第一PHP社区 版权所有