这篇文章主要介绍了微信公众号服务器验证Token步骤图解,文中通过示例代码介绍的非常详细,对大家的学习或者工作具有一定的参考学习价值,需要的朋友可以参考下
服务器验证Token验证分为以下及步骤
一,在微信公众号平台上设置
1.1打开微信公众号平台
1.2打开”开发“中的<基本配置>
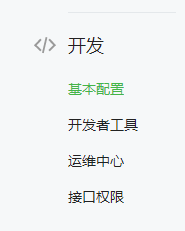
1.3点击基本配置页面里的修改配置
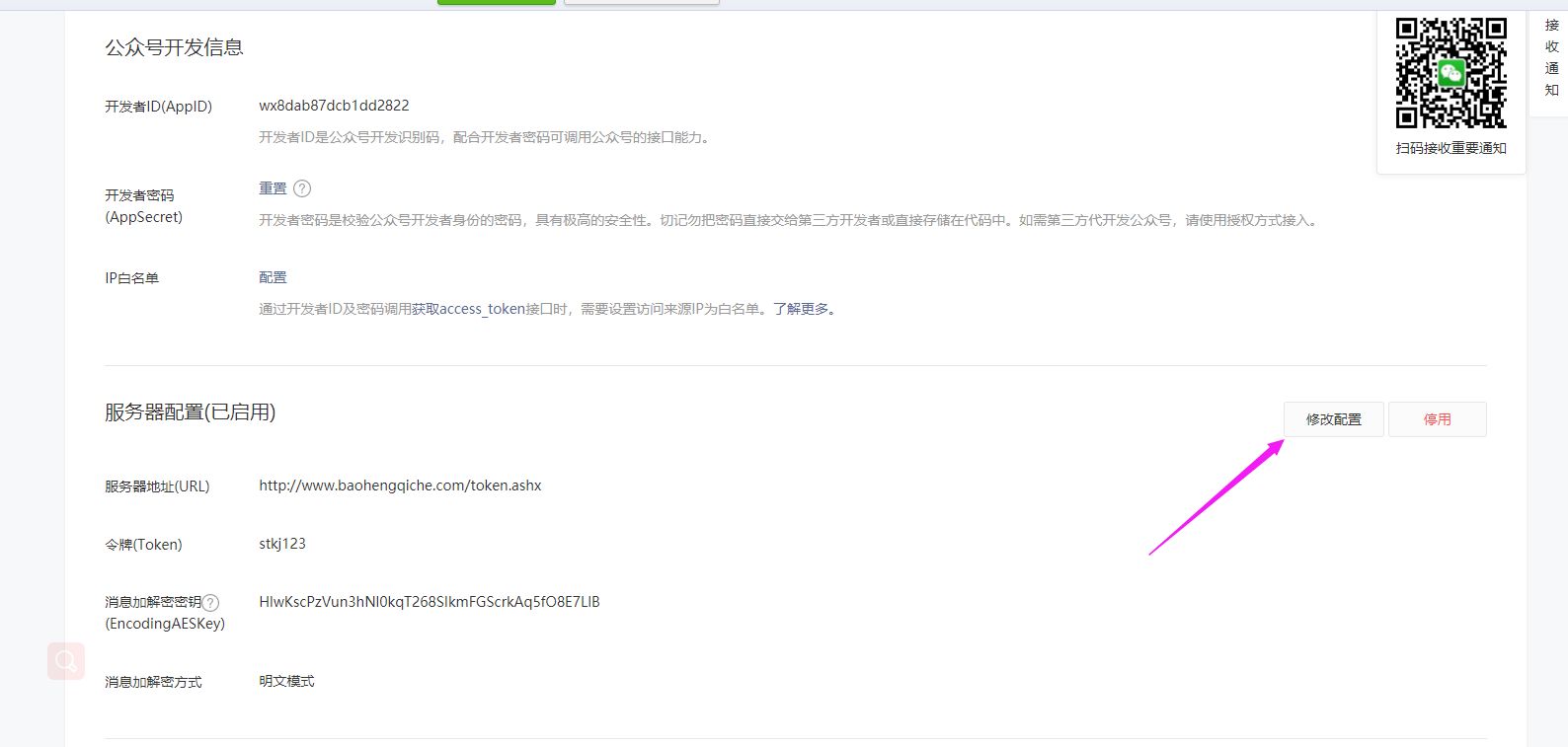
1.4输入URL:
url填写:http://外网IP:端口号/wx 。外网IP请到腾讯云购买成功处查询, http的端口号固定使用80,不可填写其他。
Token:自主设置,这个token与公众平台wiki中常提的access_token不是一回事。这个token只用于验证开发者服务器。(注:Token可以随便写 写完记住留着备用)
EncodingAESKey:点击随机生成
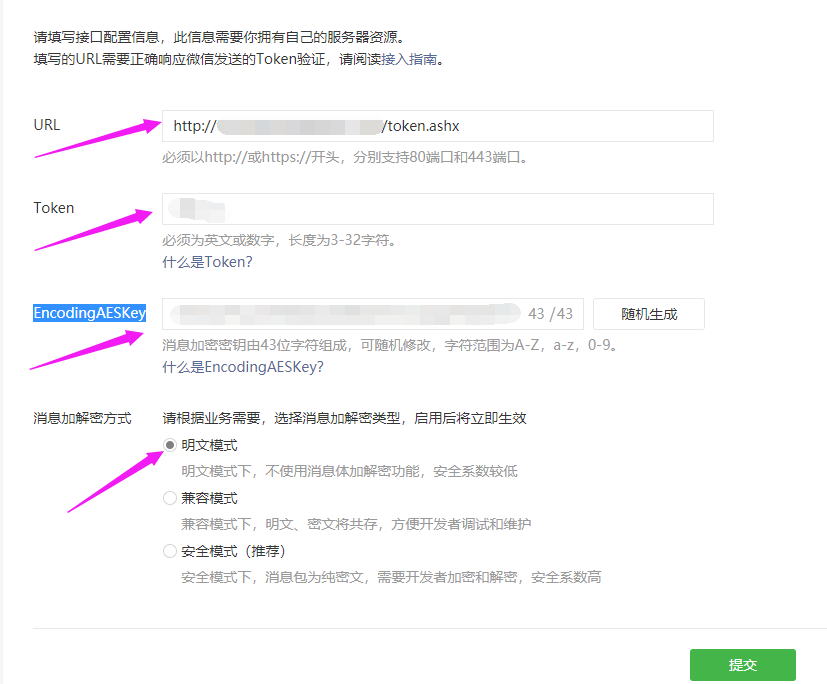
现在选择提交肯定是验证token失败,因为还需要完成代码逻辑。改动原先main.py文件,新增handle.py 也可以用wbe文件
二,编写后台程序
我选用的是web,ashx一般处理程序页面
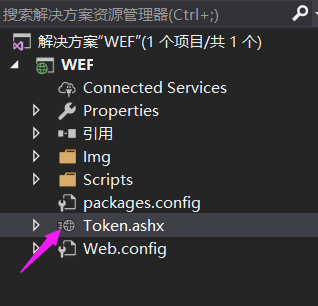
代码源码:
namespace WEF
{
///
/// Token 的摘要说明
///
public class Token : IHttpHandler
{
public void ProcessRequest(HttpContext context)
{
ProcesyanzhengsRequest(context);//执行下面方法
}
public bool IsReusable
{
get
{
return false;
}
}
public void ProcesyanzhengsRequest(HttpContext context)
{
context.Response.COntentType= "text/plain";
string token = " ";//输入你上面自己编写的Token
if (string.IsNullOrEmpty(token))
{
return;
} //取到Token接收到的值
string echoString = HttpContext.Current.Request.QueryString["echoStr"];
string signature = HttpContext.Current.Request.QueryString["signature"];
string timestamp = HttpContext.Current.Request.QueryString["timestamp"];
string nOnce= HttpContext.Current.Request.QueryString["nonce"];
if (CheckSignature(token, signature, timestamp, nonce)) //判断验证是否正确
{
if (!string.IsNullOrEmpty(echoString)) 正确返回微信服务器
{
HttpContext.Current.Response.Write(echoString);
HttpContext.Current.Response.End();
}
}
}
///
/// 验证微信签名
///
public static bool CheckSignature(string token, string signature, string timestamp, string nonce)
{
string[] ArrTmp = { token, timestamp, nonce };
//字典排序
Array.Sort(ArrTmp);
//拼接
string tmpStr = string.Join("", ArrTmp);
//sha1验证
tmpStr = System.Web.Security.FormsAuthentication.HashPasswordForStoringInConfigFile(tmpStr, "SHA1");
//tmpStr = Membership.CreateUser(tmpStr, "SHA1");
tmpStr = tmpStr.ToLower();
if (tmpStr == signature) //如果计算后得到的数值与传过来的数值相等
{
return true; //返回正确
}
else
{
return false; //不相等 返回错误
}
}
}
}
三,上传到服务器
1.打开D:Web.config
2.将server地址改成。
将database文件夹名称改成你写的代码文件夹名称
3.右键点击文件 点击发布
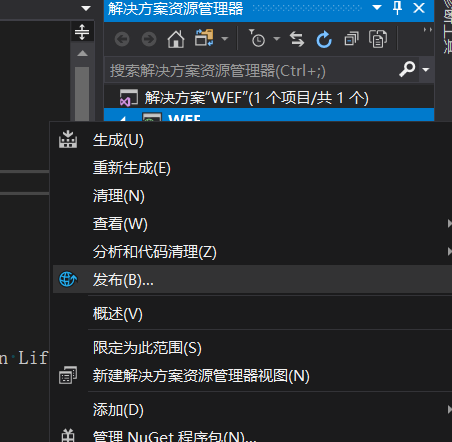
4.点击发布
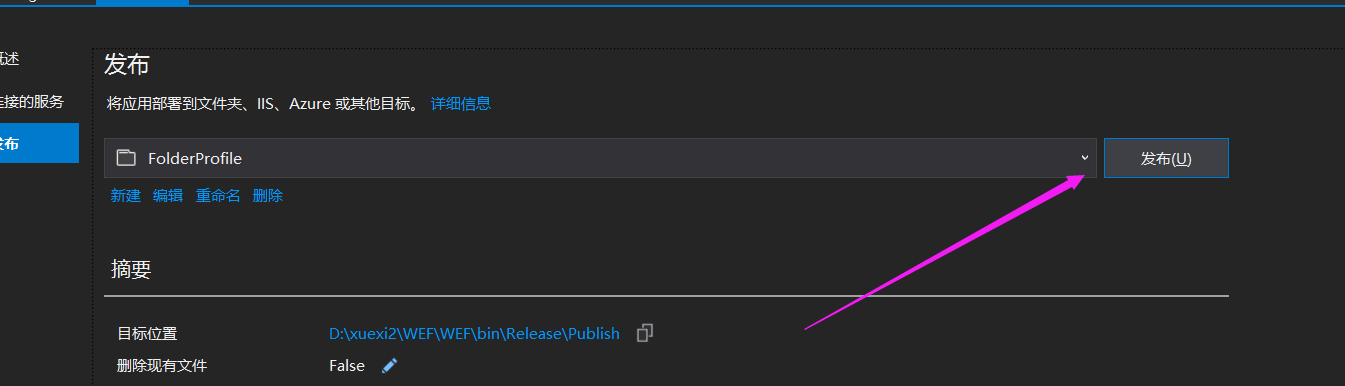
5.打开文件夹 右键点击将文件解压
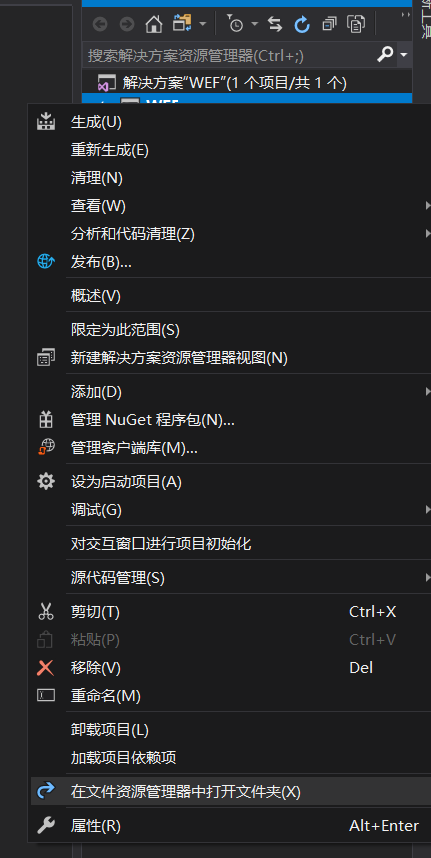
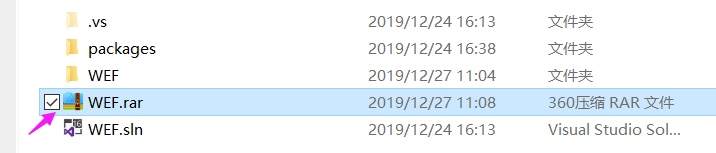
6.打开服务器
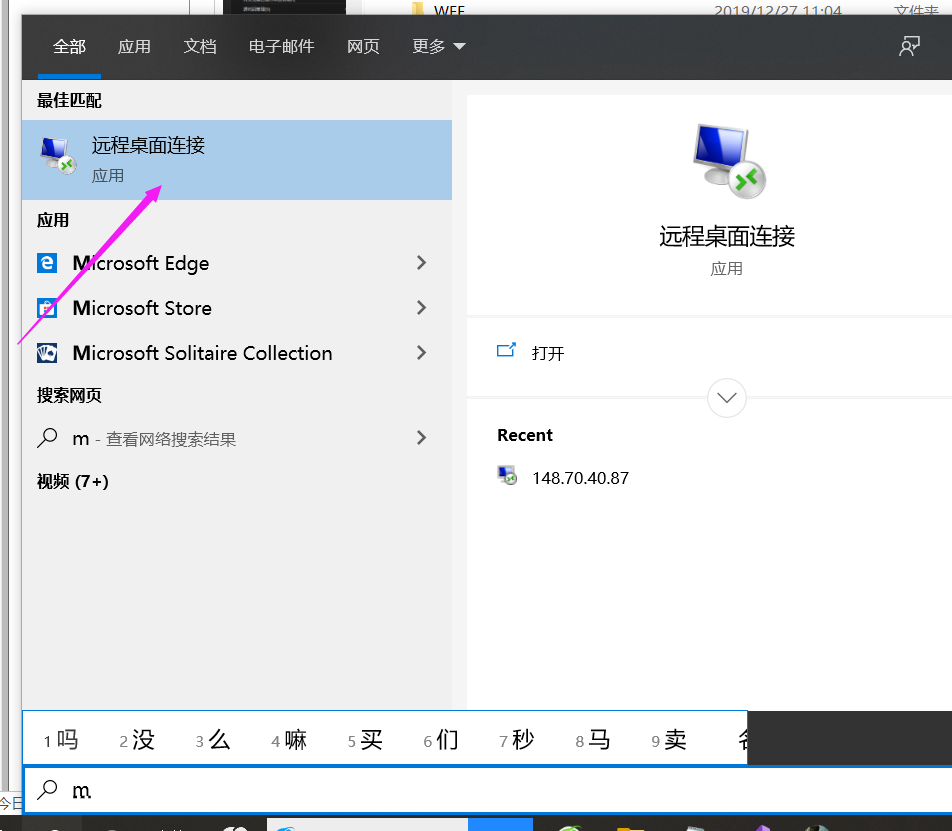
7.将解压的文件 粘贴到桌面上 粘贴好解压成文件
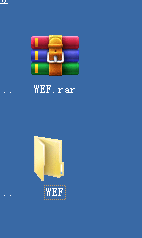
9.将解压好的文件放到你的服务器C盘自定义的文件夹内
三。部署服务器
1.点击服务器开始菜单 打开IIS管理器
点击IP
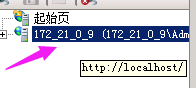
2.右键点击网站 点击添加网站网站
网站名称自己写
路径选择你文件粘贴到C盘的文件夹
主机名称填写你部署网站的网址
点击确定就行了
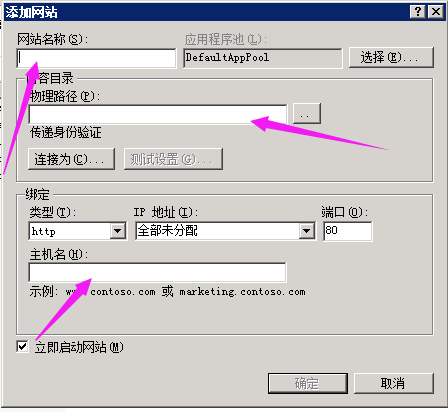
3.点击应用程序池
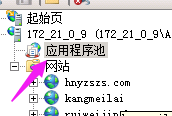
4.将刚添加的网站端口从2.0改成4.0 保存即可
再点你添加的网站 击浏览网站
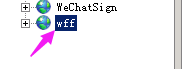
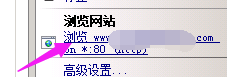
将会出现”服务器错误页面“ 出现这个页面就算已经部署完毕
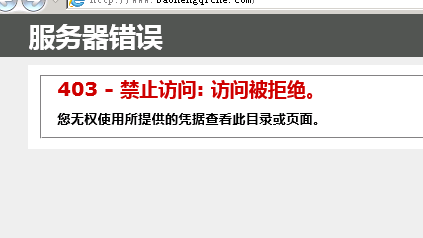
四,打开微信公众号平台 修改配置页面
直接点击提交可能会登陆超时 的从新登陆 编写修改配置
从新填写一遍 并把URL Token 填写正确 确保跟上次填写的一样
点击提交即可
以上就是本文的全部内容,希望对大家的学习有所帮助,也希望大家多多支持。

 京公网安备 11010802041100号 | 京ICP备19059560号-4 | PHP1.CN 第一PHP社区 版权所有
京公网安备 11010802041100号 | 京ICP备19059560号-4 | PHP1.CN 第一PHP社区 版权所有