上移动端的测试课,老师和同学们用的都是eclipse, 只有我一个人用的是idea(用了两款软件之后觉得IDEA更好),真的太难了,配置环境就只有一个人孤军奋战了,自己选择的路,爬都要爬完,害!
  有大佬推荐我用Android studio,去了解了一下,这个软件也不错,考虑到已经用了IDEA那就用吧。
操作环境和基本配置
操作环境:Win 10
基本环境配置:Java 1.8
基本工具:IDEA(自行下载安装购买,支持正版!)
jdk的官网下载地址
https://www.oracle.com/java/technologies/javase/javase-jdk8-downloads.html
32位的就下载第一个,64位的就下载第二个

亲们如果下载不了的话,用这个,这是以前下载下来的
链接: https://pan.baidu.com/s/1bpG8zWbT9heq8KZbVQqH7g 提取码: avcv
1.2配置环境变量
注意:所有添加的环境变量的路径,最好是全部用英文,免得不必要的麻烦
新建系统变量JAVA_HOME
右键点击此电脑,点击属性——》高级系统配置——》环境变量——》新建变量名:JAVA_HOME 变量值:jdk的安装目录
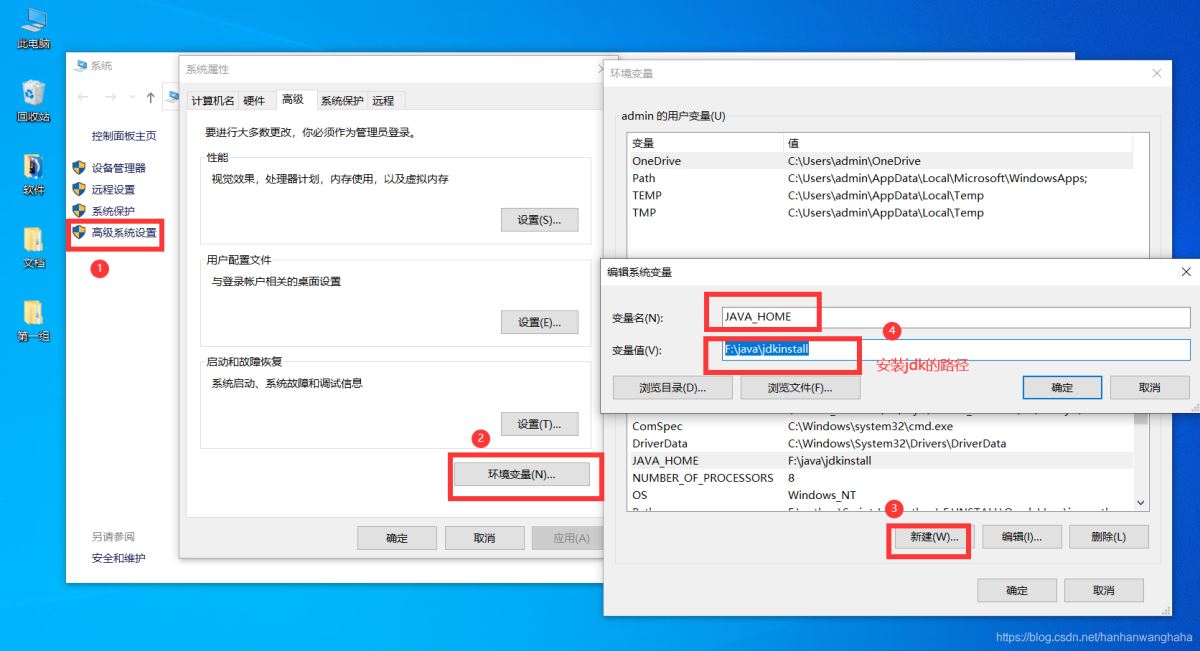
新建系统变量CLASSPATH
点击新建——》变量名:CLASSPATH——》变量值:.;%JAVA_HOME%\lib\dt.jar;%JAVA_HOME%\lib\tools.jar;
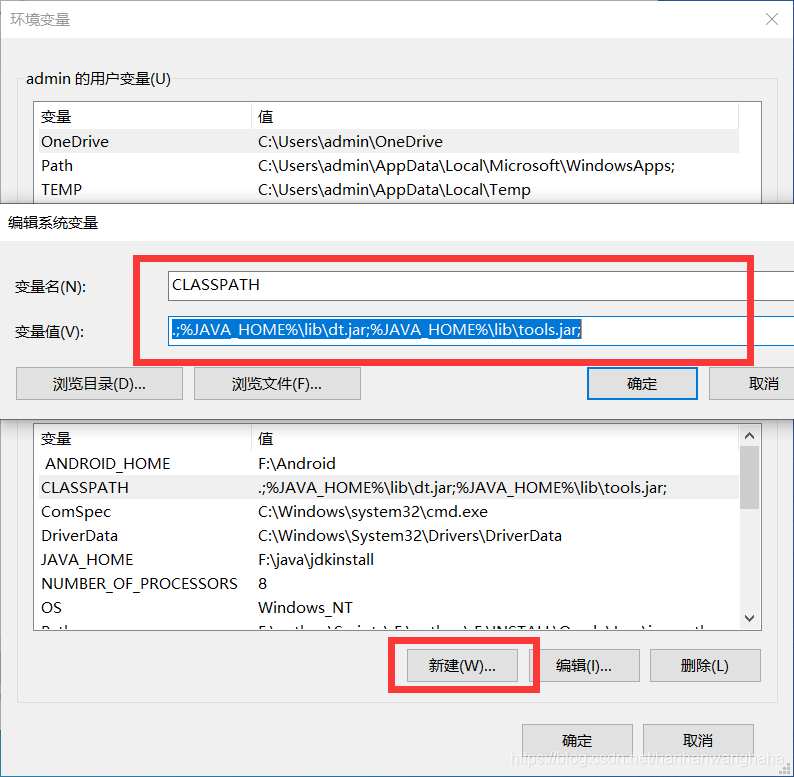
在path的变量里面添加
%JAVA_HOME%\bin
选中Path,点击编辑

点击新建,将 %JAVA_HOME%\bin添加进去。
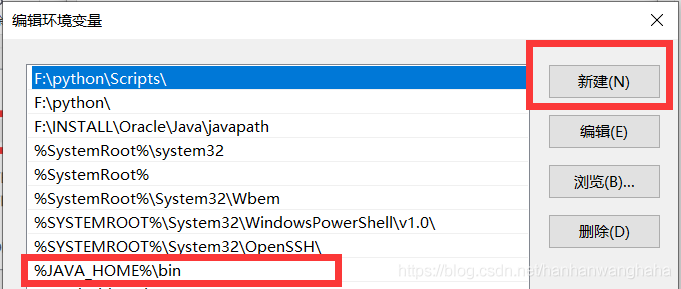
测试一下:打开cmd(WIN+R)
输入java -version
出来版本情况就说明环境配置好了

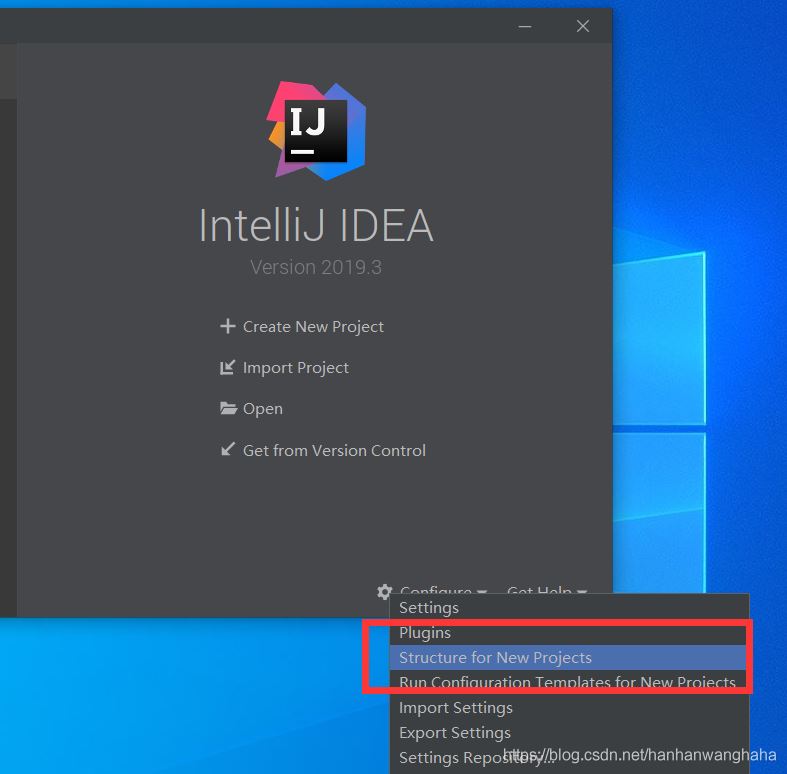
如果没有安装就不会出现以下红色框框部分

首先点击Configure——》点击Settings

Appearance & Behavior——》Android SDK——》Edit

选择你想讲SDK装在哪个路径下——》next

Next
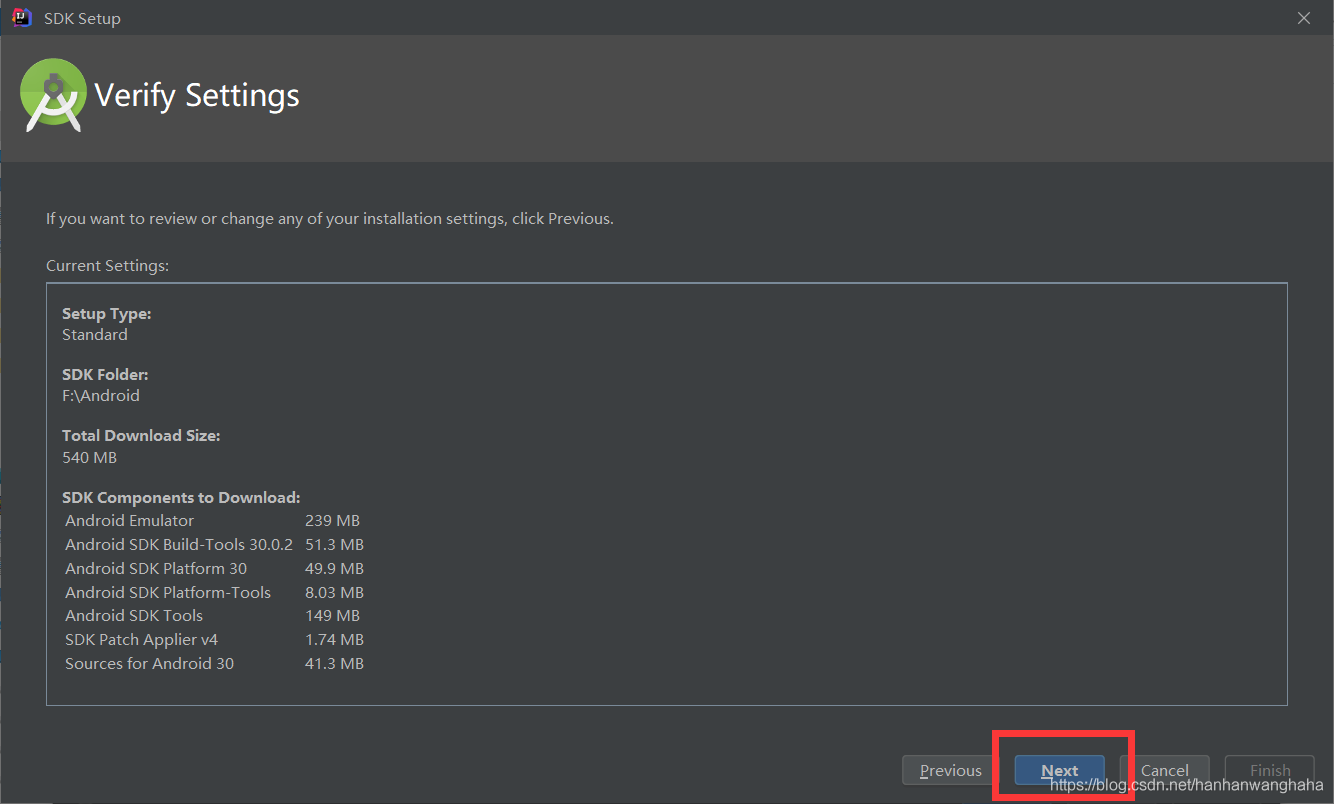
这就是正在下载的样子
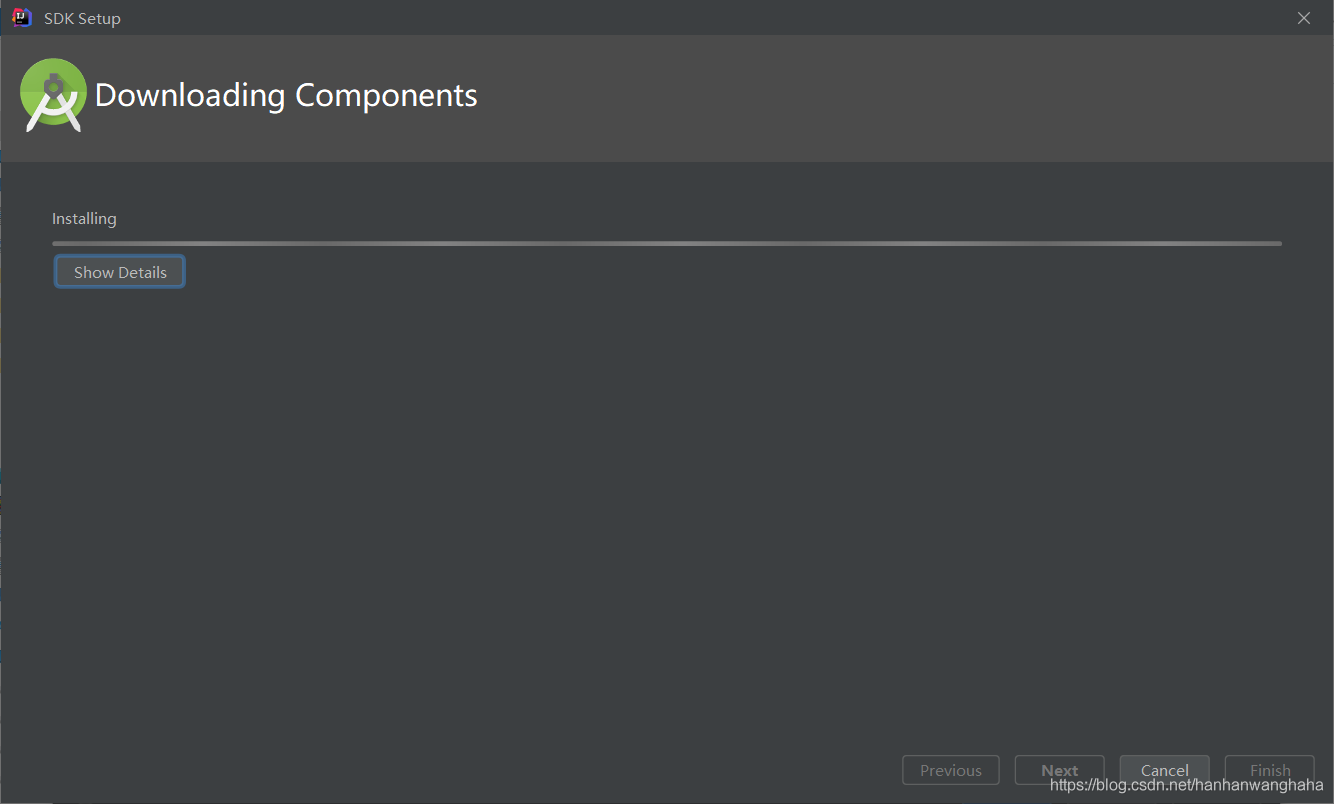
下载成功——》点击Finish

点击Configure——》点击Structure foe New Projects
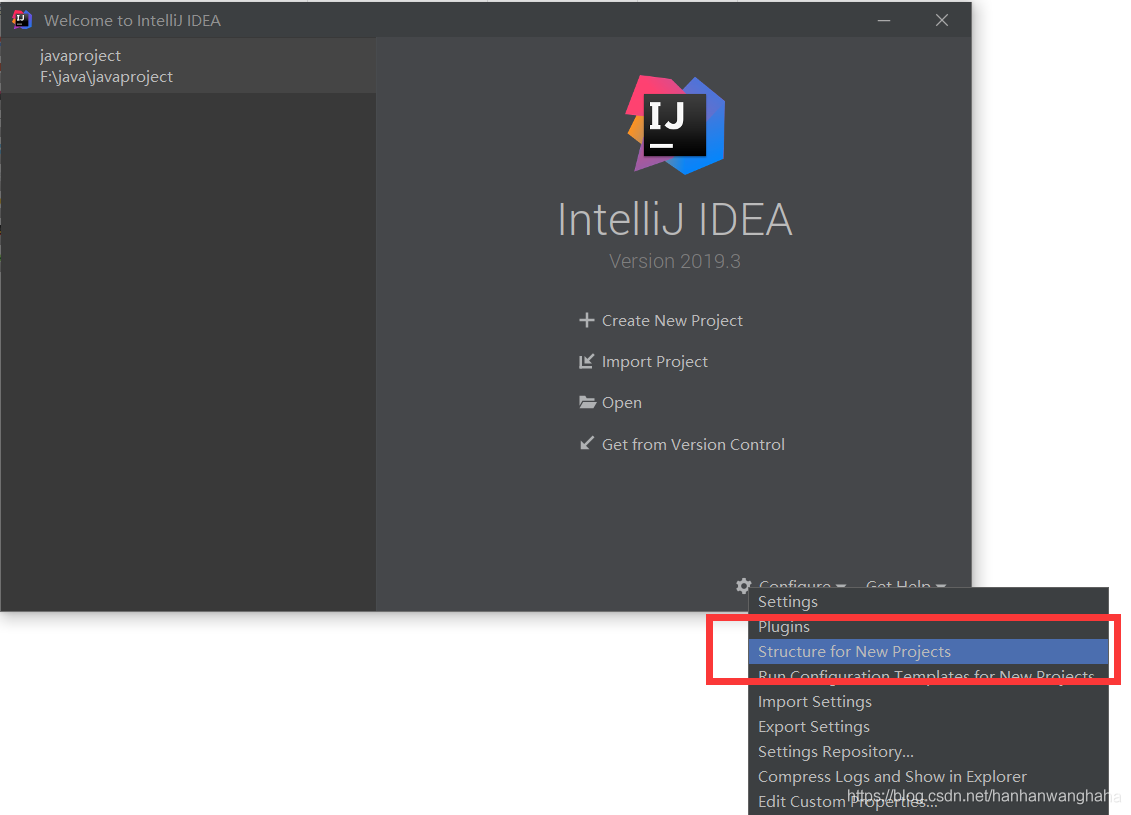
进入Project,选择Android API 30 Platform

如果没有上面图中的SDK的话,就去你前面设置下载的路径里面找一下
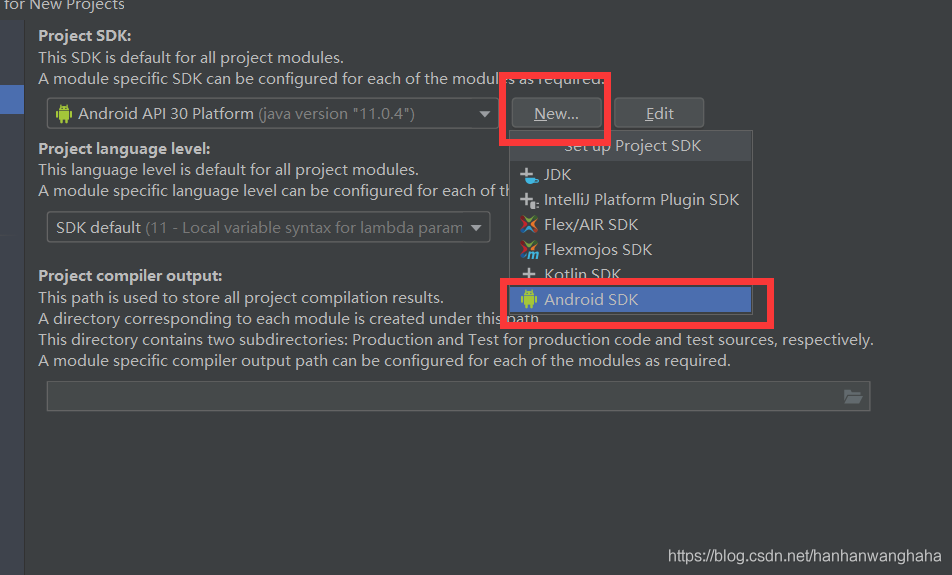
出现下面这个就是,就说明下载还是没有问题的,点击ok
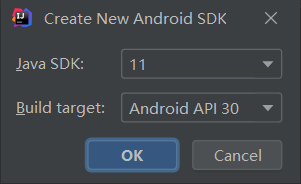
先点击apply(应用),再点击ok
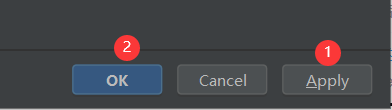
新建项目,看到这张图片也就是说SDK安装好了

配置环境变量真的是一个老生常谈的问题(如有不懂请看前面)
(1)成功安装后 Android SDK 的根目录下应该同时具有了 tools 和 platform-tools 等目录。
(2)新建ANDROID_HOME 系统变量,变量值为你的 Android SDK 根目录路径( 例如 F:\Android) 。

(3)把 Android SDK 路径下的 tools、platform-tools、build-tools 目录路径加入到系统 环境变量 Path,如

注意:像这样的:%ANDROID_HOME%\build-tools\android-4.3 相对路径可能有时候找不到,需要引用绝对路径。
验证一下 Android SDK 环境 ,win+r输入cmd
输入代码android -h回车,只要报错就算是成功了!
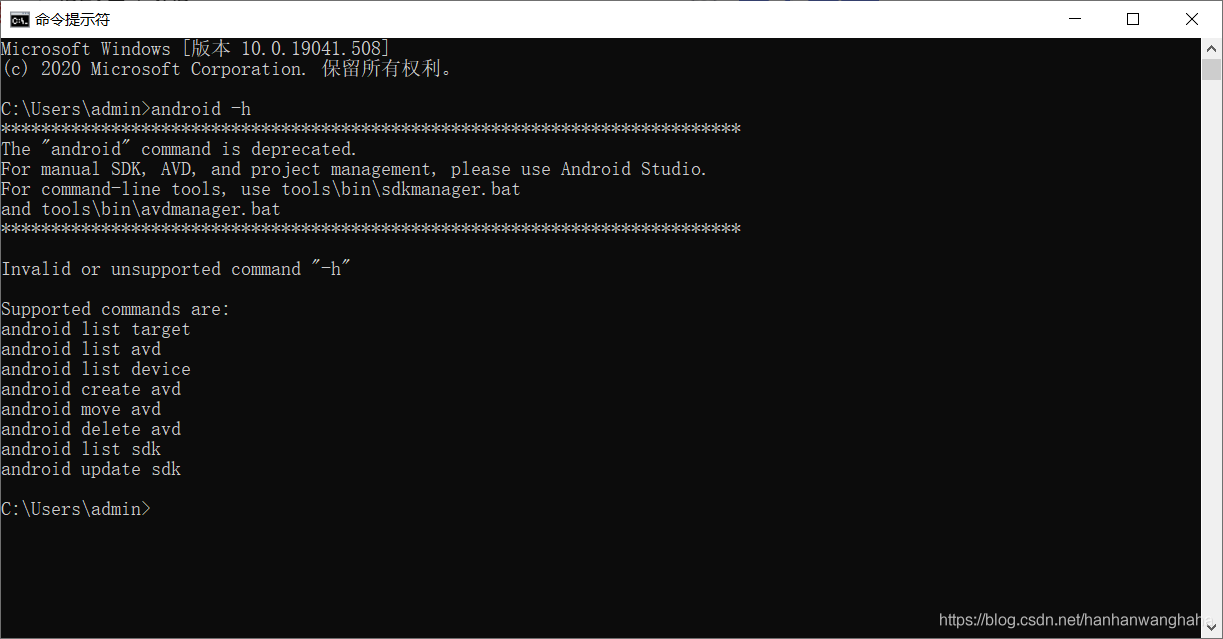
下载网址:https://gradle.org/releases/
里面可以选择持续的更新版本
如果网速不好,可以下载我的这个,我这个是gradle-6.6.1的版本,也还是比较新的。
链接: https://pan.baidu.com/s/1t3oA6IMzUEj1yEPi3StcDA 提取码: yjfc
下载下来之后解压到D盘

环境变量的添加参照前面
右键点击此电脑,点击属性——》高级系统配置——》环境变量——》新建变量名:GRADLE_HOME 变量值:gradle的安装目录,点击确定
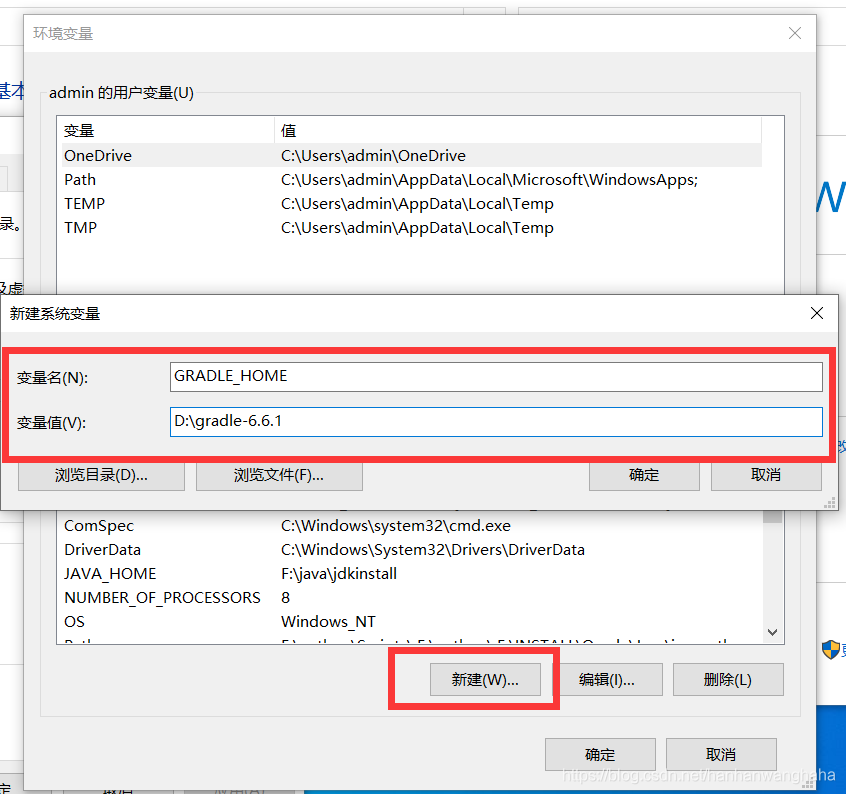
点击path ——》编辑——》新建——》复制粘贴%GRADLE_HOME%\bin
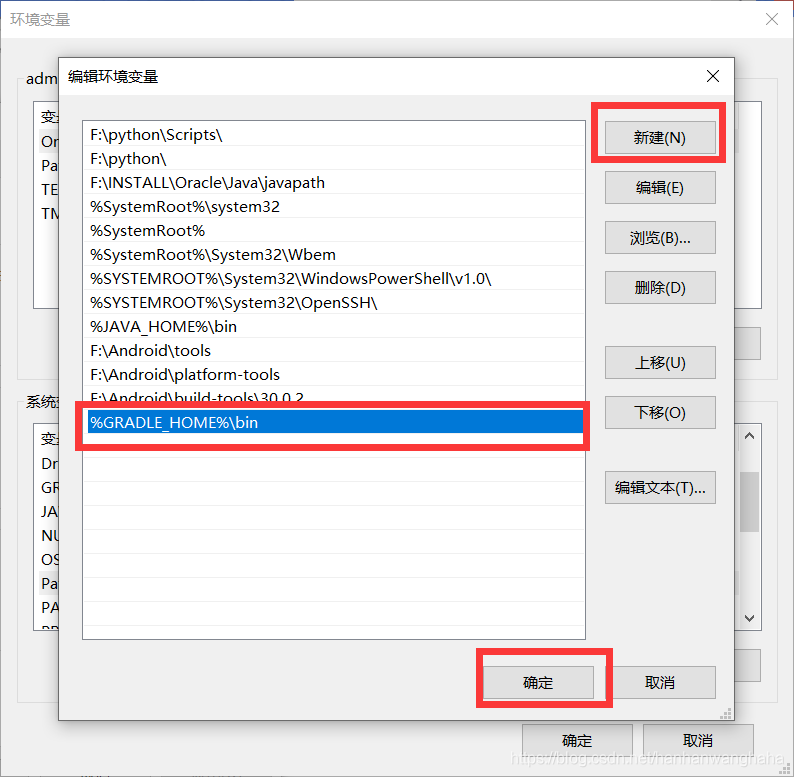
检验一下:
win+r 输入cmd
输入代码
gradle -v
出现这样的结果就是对的
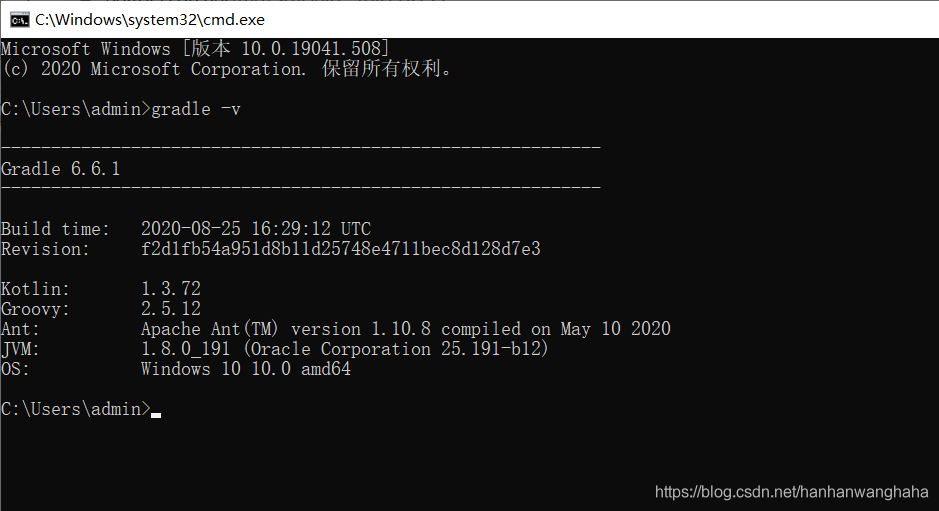
选中Create New Project

接下来建议选用Basic Activity,之后调试的时候不会空白一片

名字自己取,位置自己定。
Language选择Java
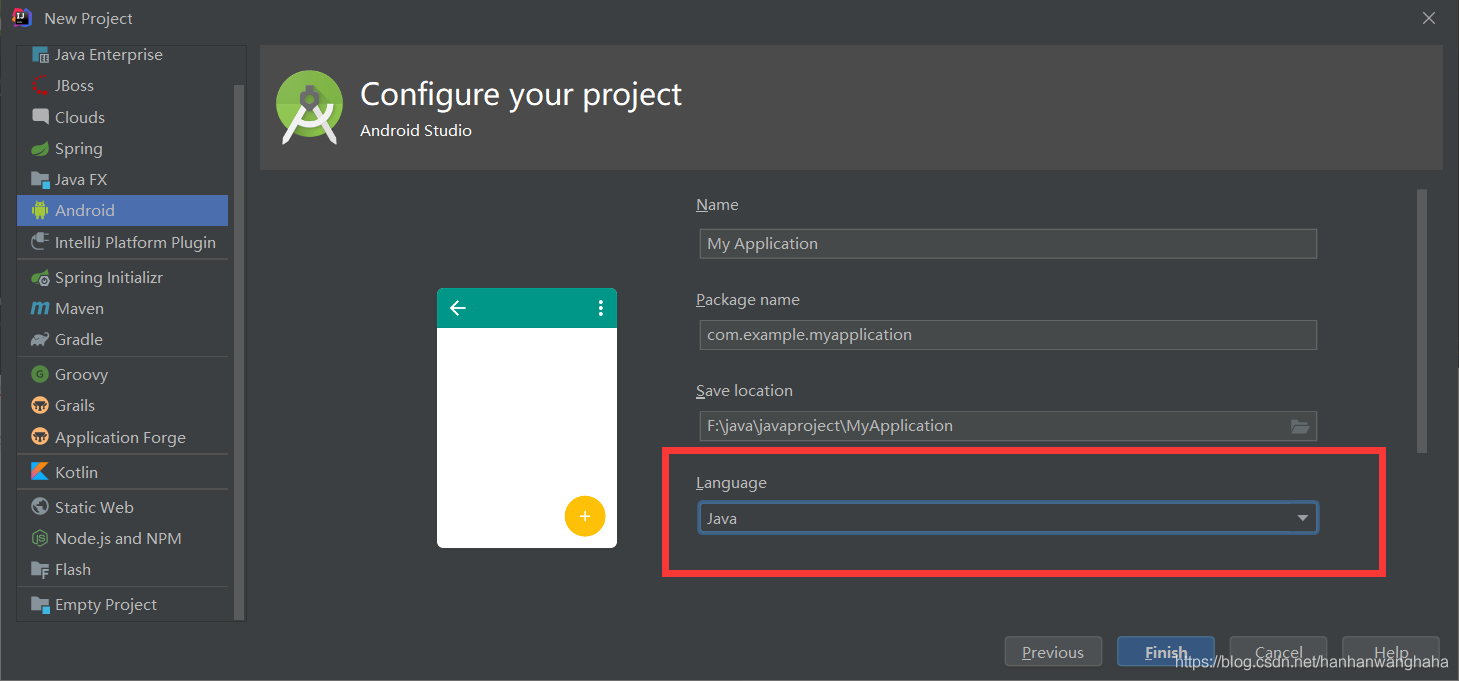
最后点击finish
进入工程之后他会自动为我们build,我们不用去管它。
File——》Settings
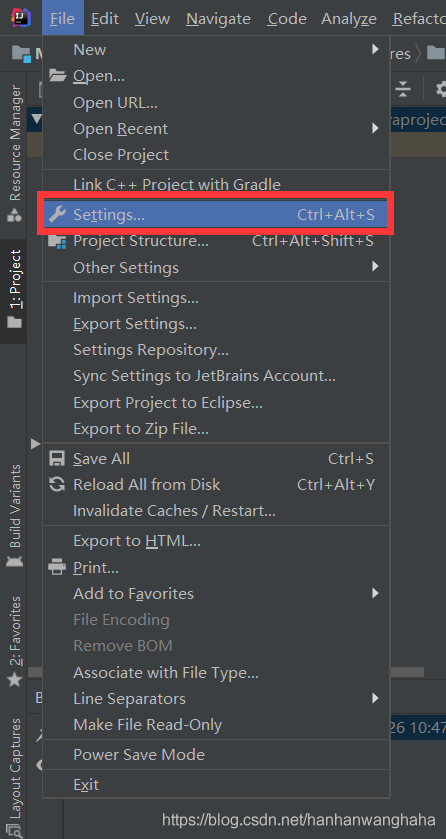
Build, Execution,Deployment——》Gradle
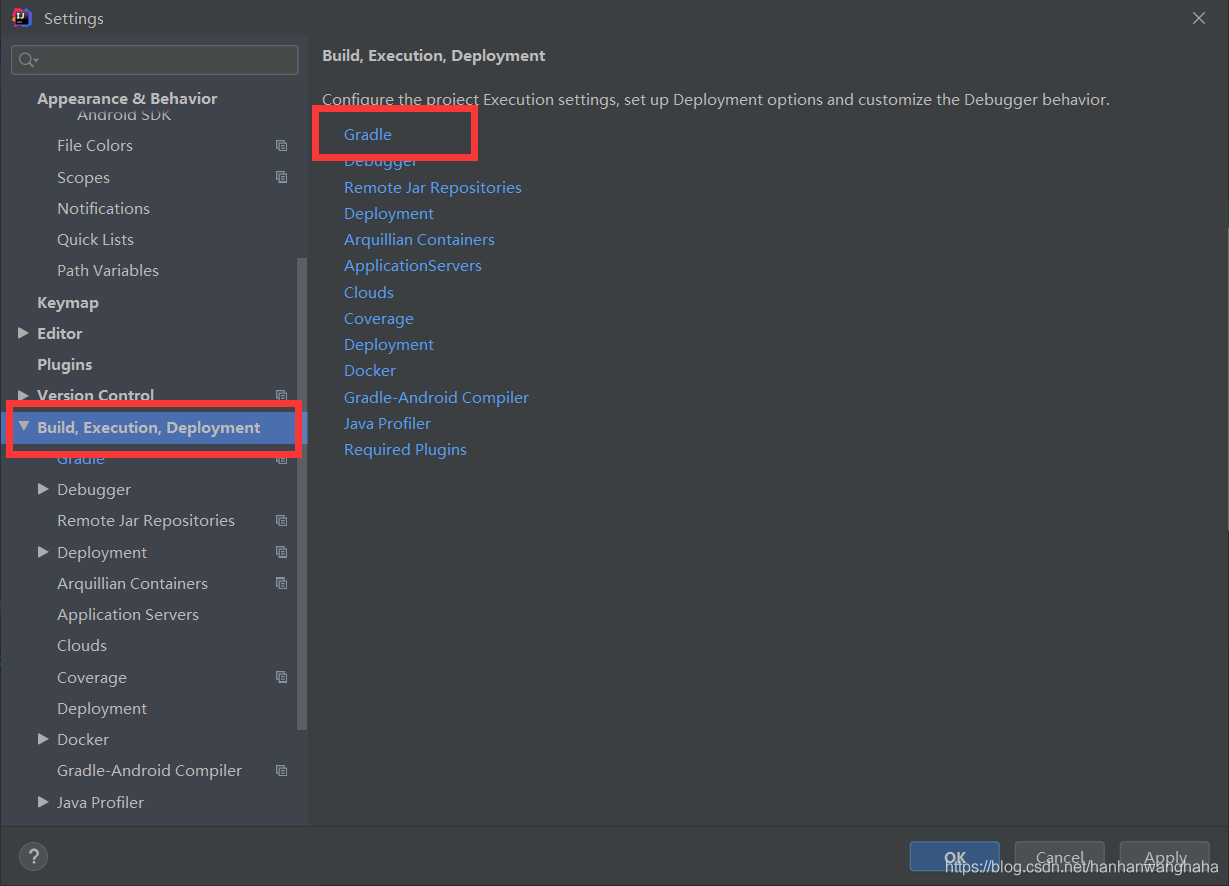
把下面的Gradle user home的路径改成你的gradle文件夹路径即可——》Apply——》OK

点击Open AVD Manager

点击Create Virtual Device

选择一个样式,然后Next

这边我出现了一个报错,看见下面有解决办法
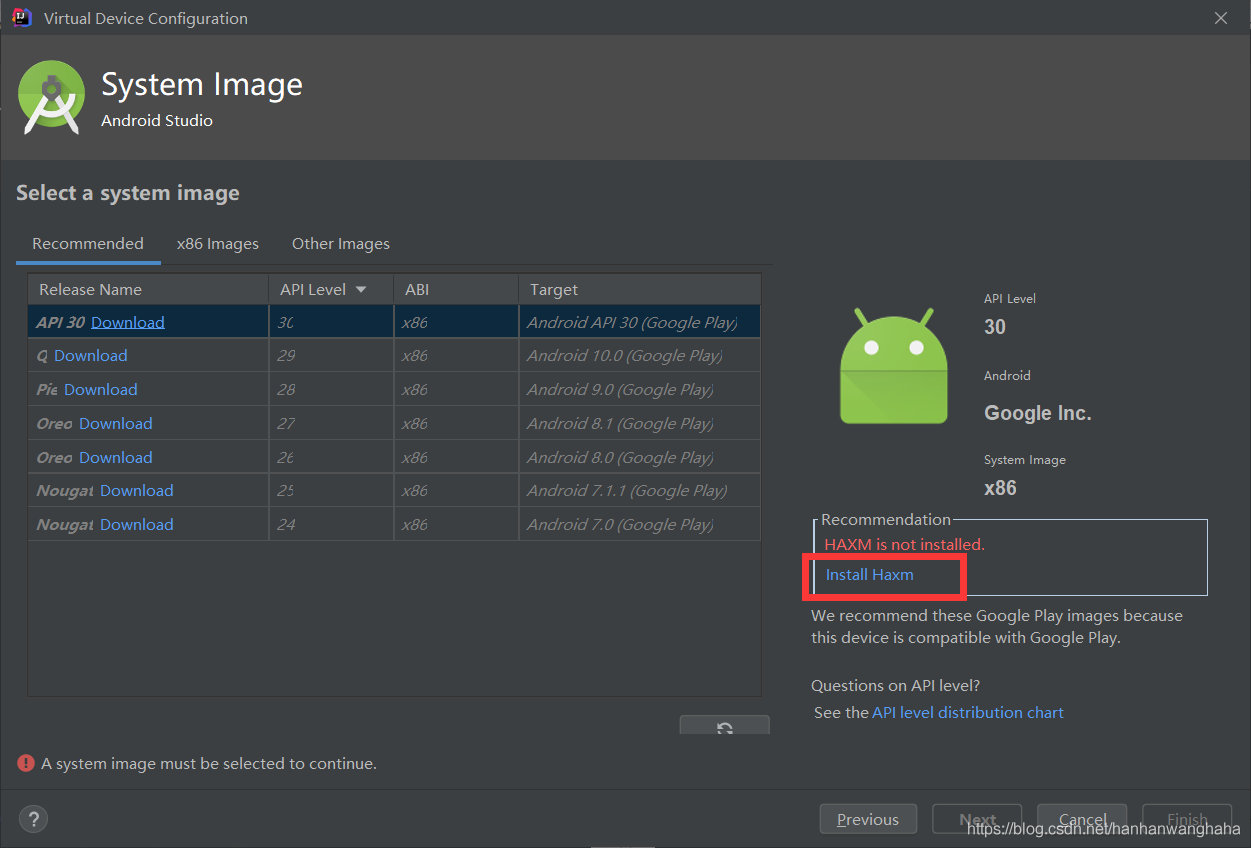
点击Next

正在安装
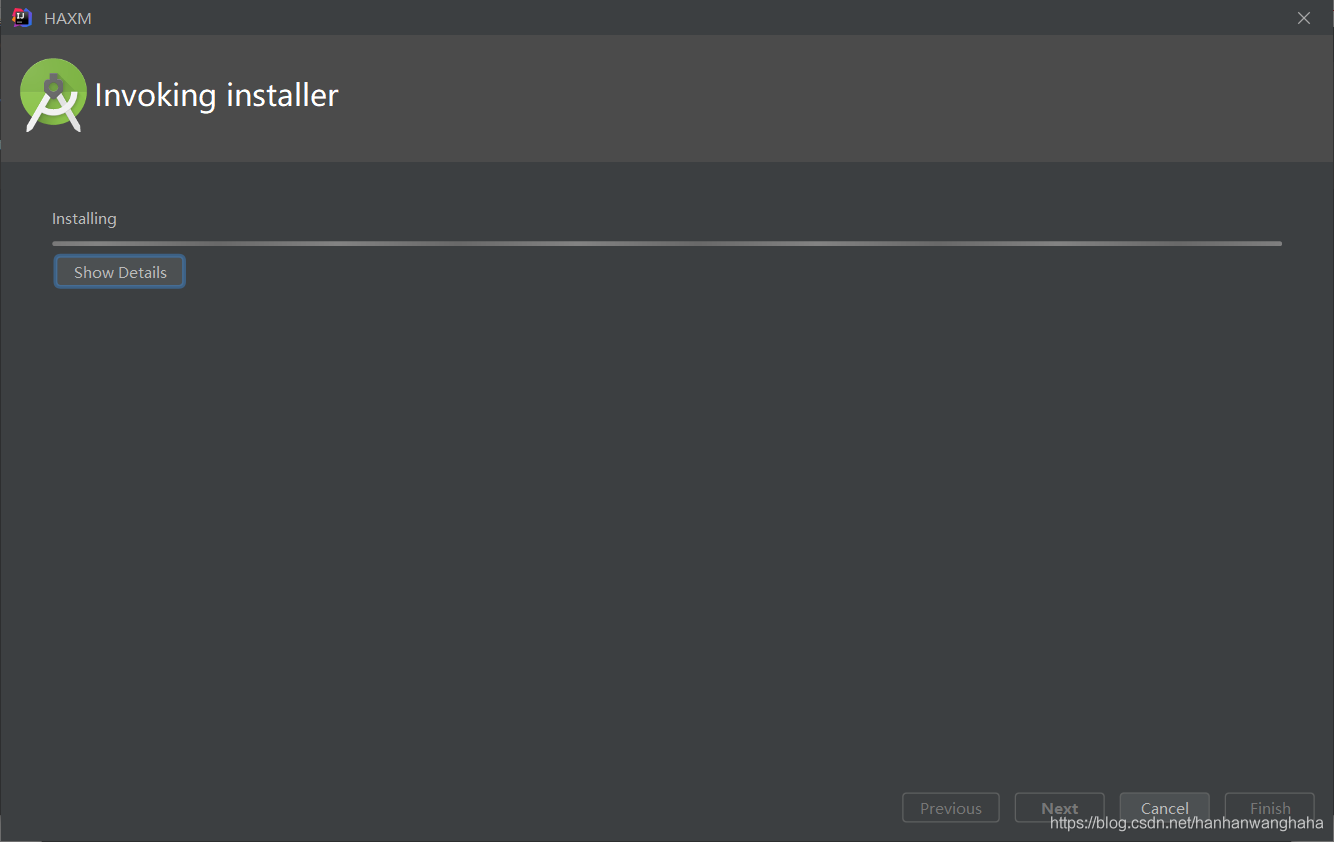
点击Finish
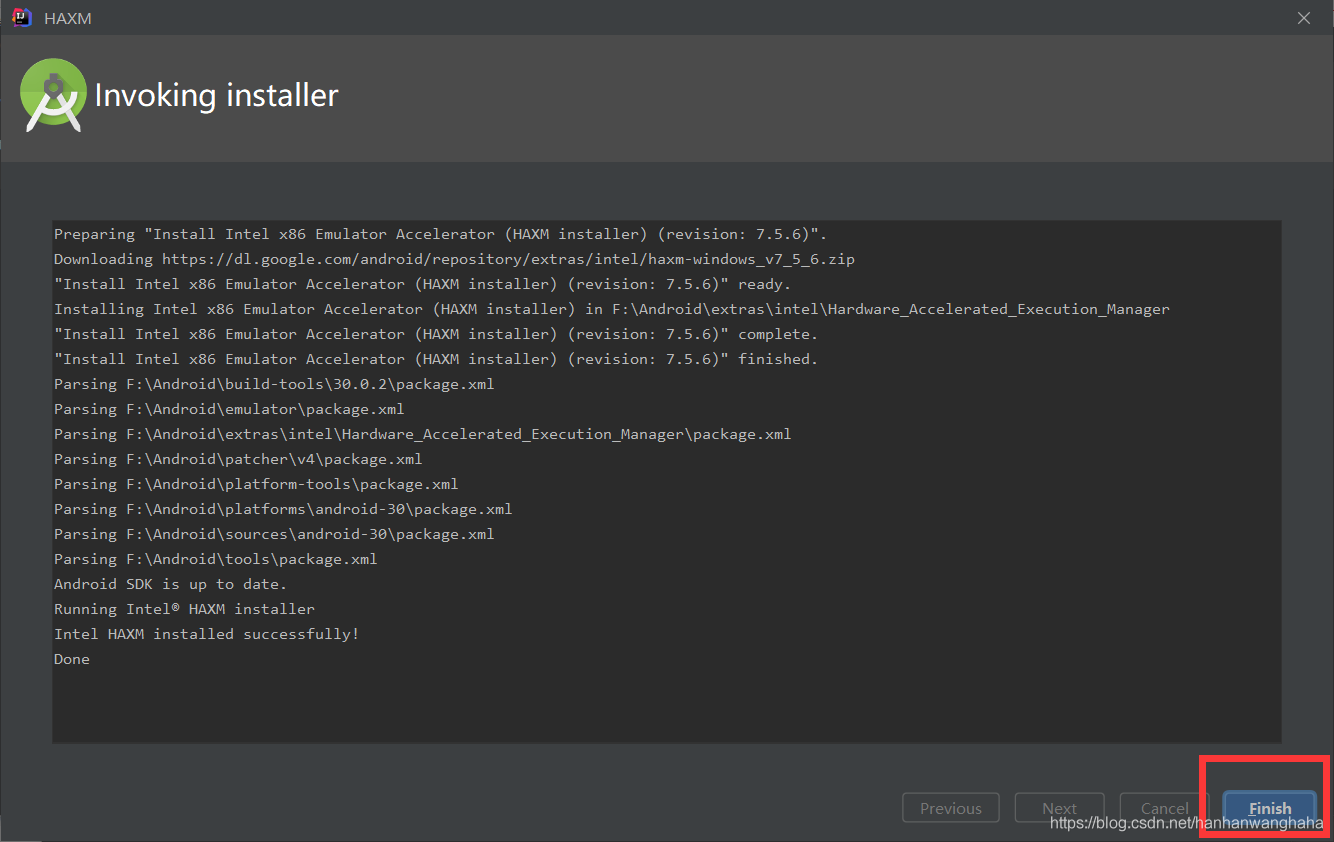
我重启IDEA,就不报上面那个错误了。
再重复刚刚创建虚拟机的步骤,又出现了a system image must be selected to continue报错
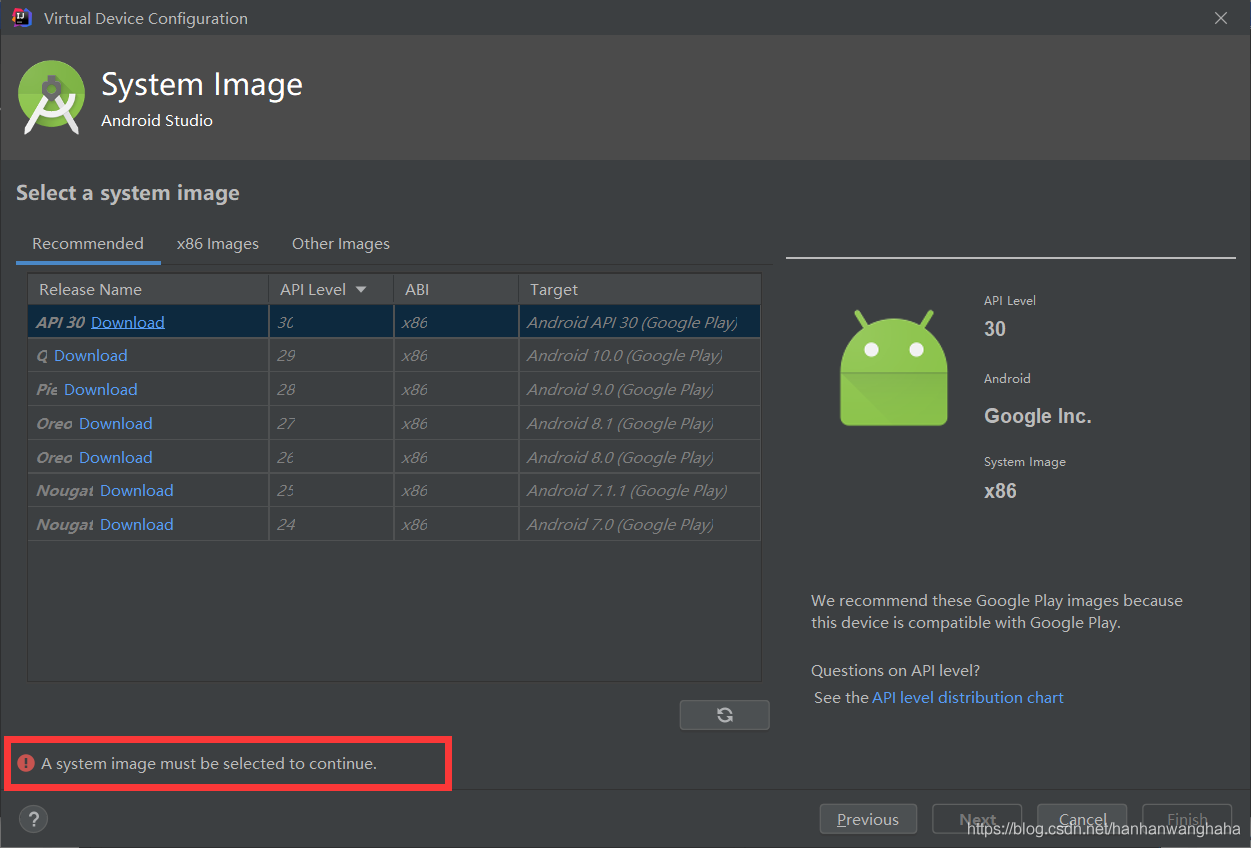
a system image must be selected to continue报错解决办法:
先退回去
File——》Settings——》Appearance & Behavior——》System Settings——》Android SDK——》勾选show package details——》可以看到上面一张图片的API Level是30,我就点了一个64位的。
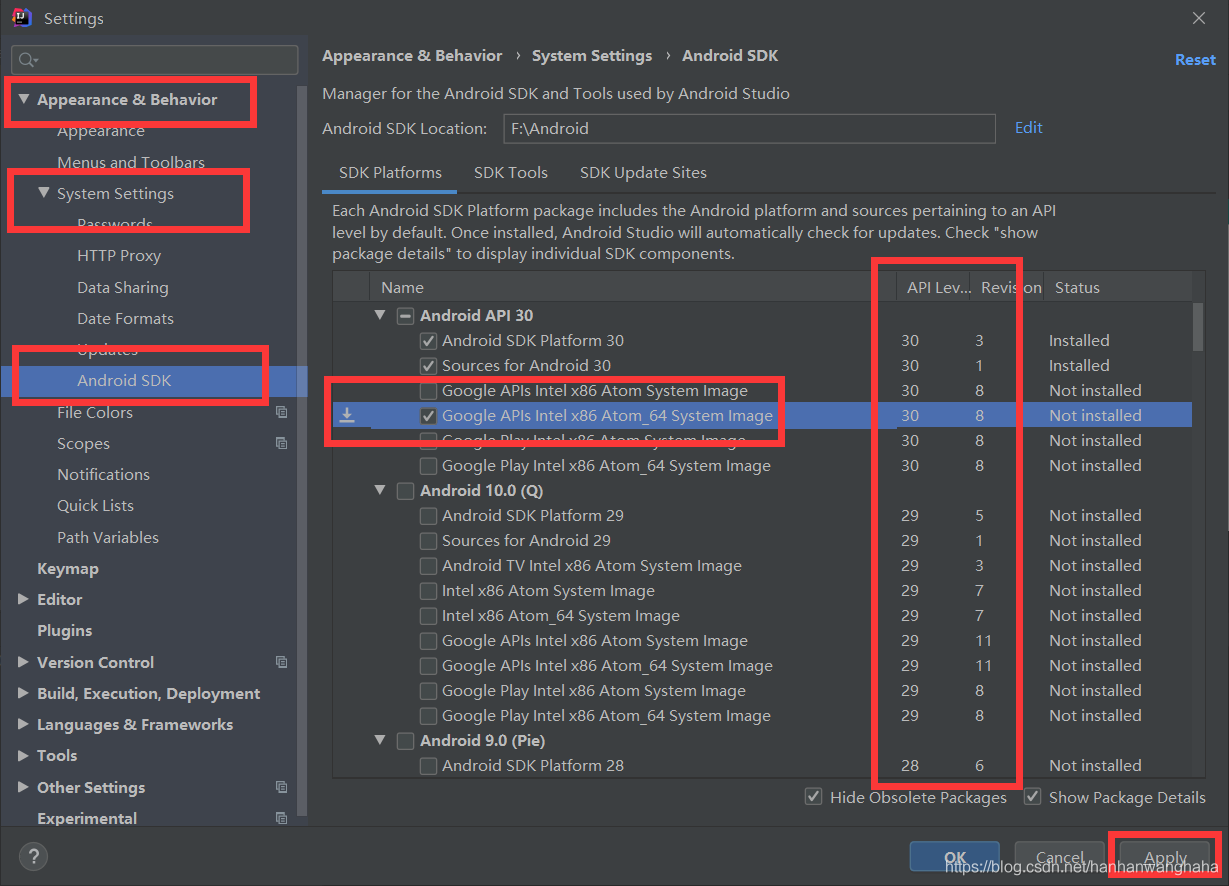
点击Apply,点击ok,选择Accept,然后就下载它了,1.3GB还是有点大。。。

终于安装完了,点击FInish
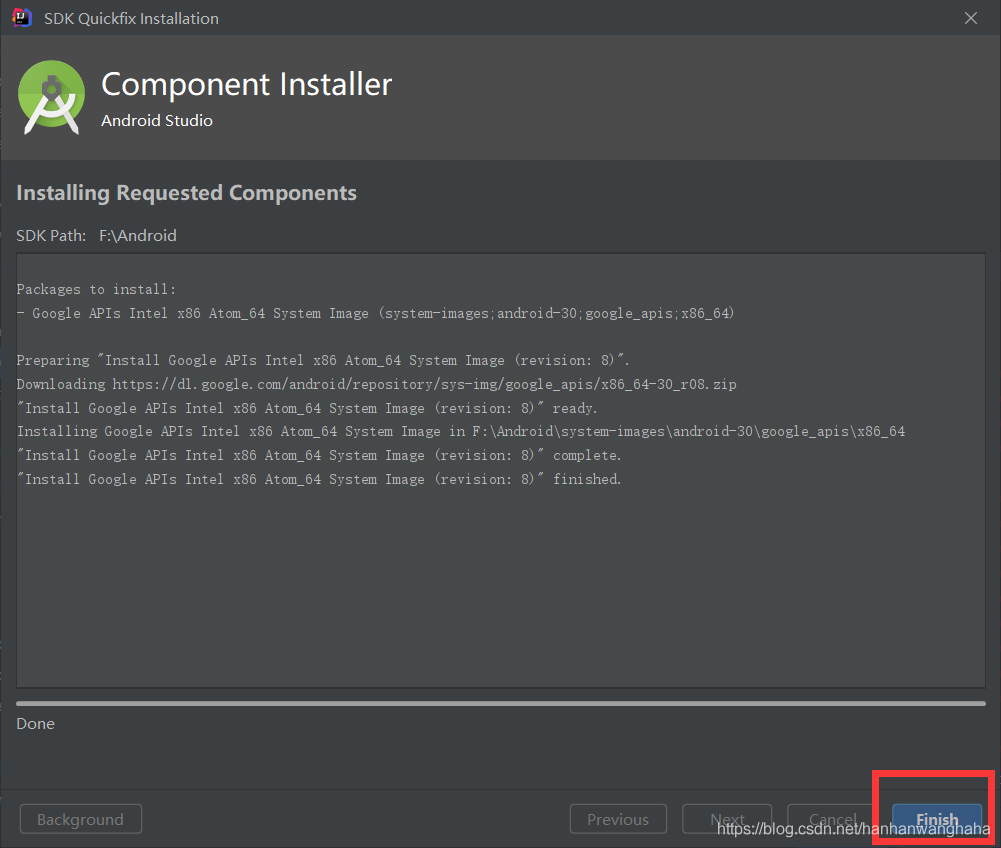
再次点击Apply ——》ok
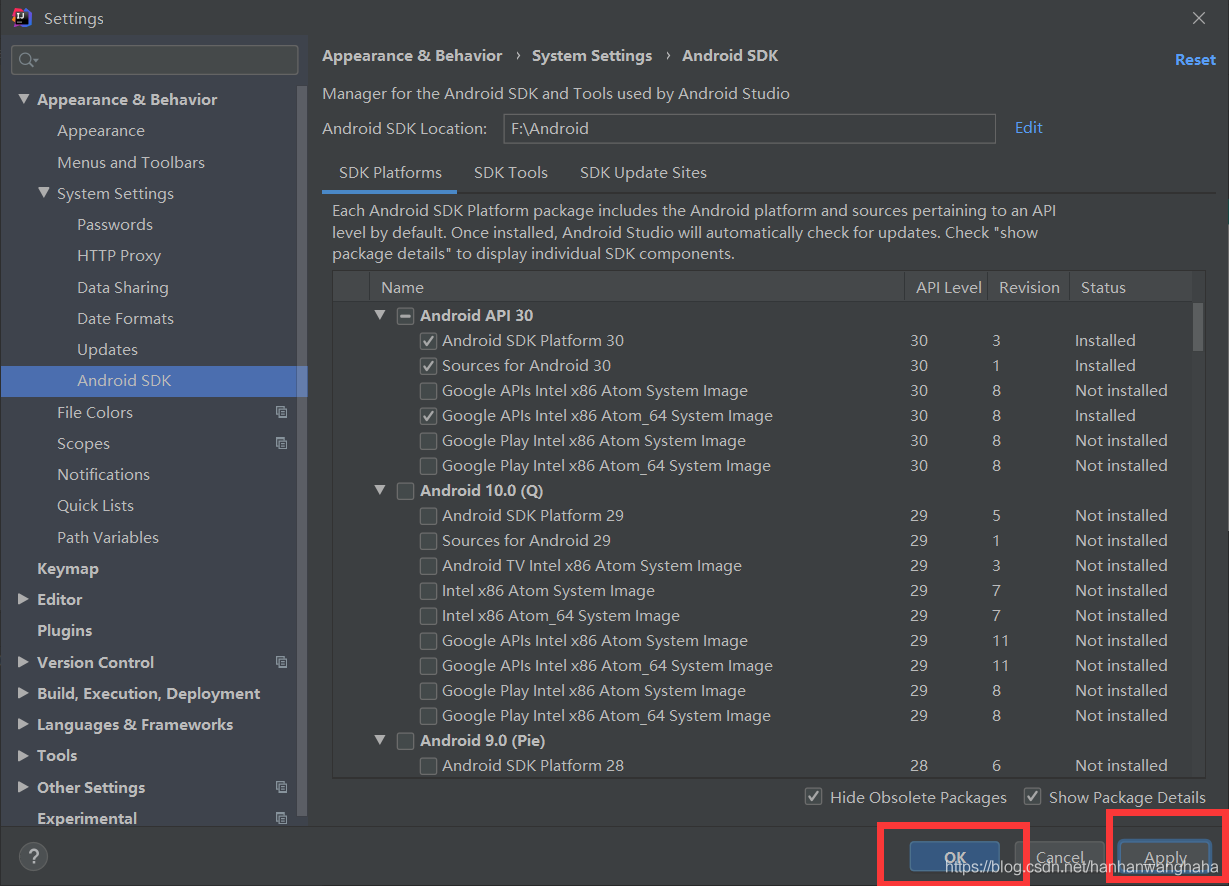
于是再重启,再到这个地方,点击Download

下载完成之后点击Finish——》点击Next
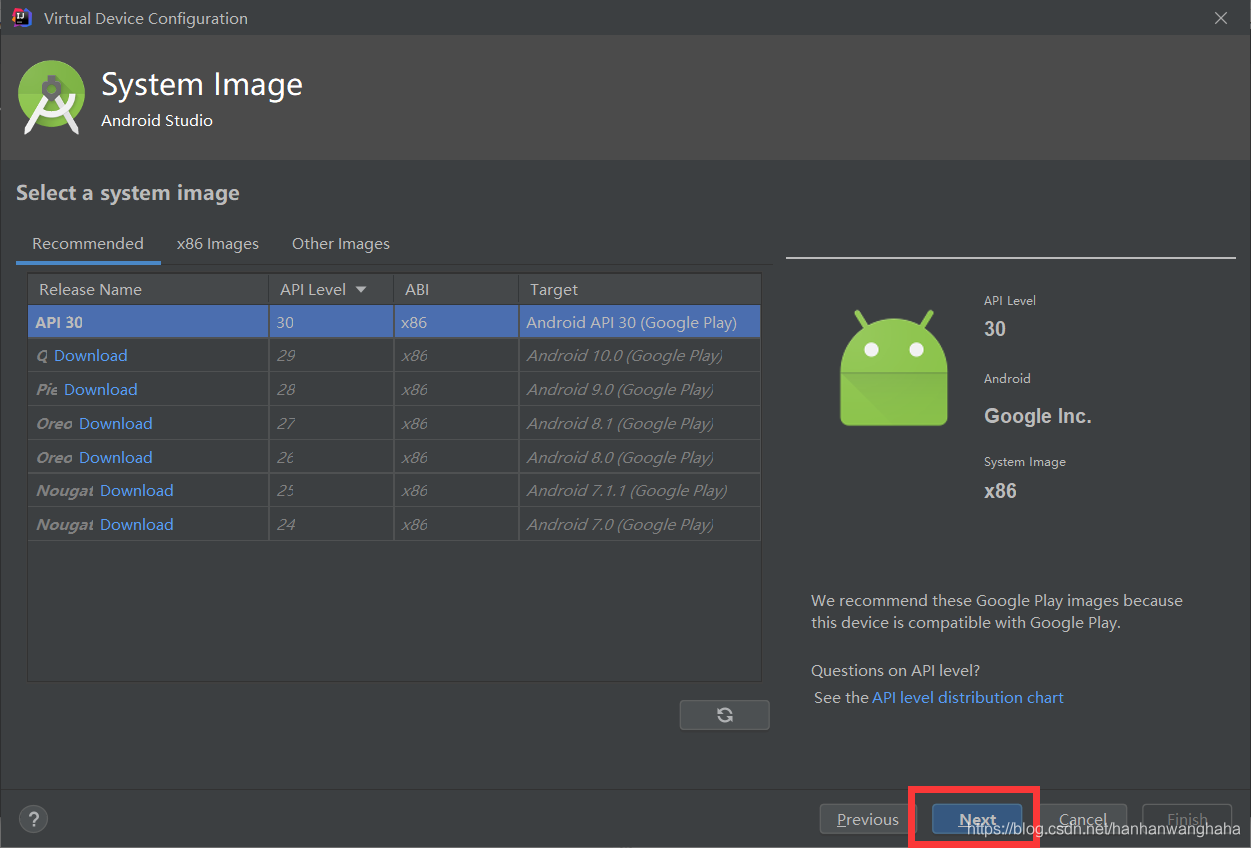
点击Finish

之后就运行成功了

学习一个新知识这个过程真的及其的痛苦,但是真的运行出来的时候,你会感到开心呜呜呜。。。之后一定要尝试一下Android Studio(多位朋友给我力推)。
我的文章可能有不足,希望有大佬指点一下,诚心感谢
一起加油!

到此这篇关于使用IntelliJ IDEA 配置安卓(Android)开发环境的教程详解(新手必看)的文章就介绍到这了,更多相关IDEA 配置Android开发环境内容请搜索以前的文章或继续浏览下面的相关文章希望大家以后多多支持!

 京公网安备 11010802041100号 | 京ICP备19059560号-4 | PHP1.CN 第一PHP社区 版权所有
京公网安备 11010802041100号 | 京ICP备19059560号-4 | PHP1.CN 第一PHP社区 版权所有