点击虚拟机左上角‘文件’win7安装虚拟机教程,然后点击‘新建虚拟机’

2
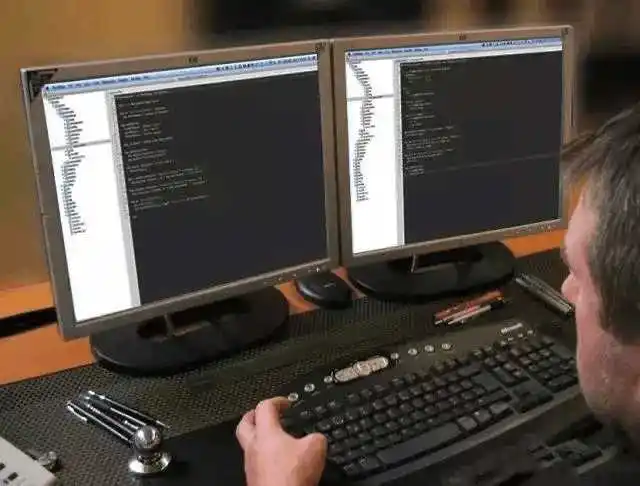
然后选‘自定义(高级)’win7安装虚拟机教程,点击下一步
3
硬件兼容性用默认的就可以win7安装虚拟机教程,直接下一步
4
选择‘安装程序光盘映像文件(iso)’win7安装虚拟机教程,然后通过‘浏览’找到你的.iso系统文件路径
5
客户机操作系统选择第一个‘Microsoft Windows(W)’win7安装虚拟机教程,版本选择windows7
6
虚拟机名称默认为 windows 7,可自行修改win7安装虚拟机教程。位置通过点击‘浏览’选择想要安装的位置
7
处理器数量和处理器核心数量都选择为‘2’
8
虚拟机内存用默认的选择便可win7安装虚拟机教程,也可以自定义大小
9
选择‘使用网络地址转换’win7安装虚拟机教程,单击下一步
10
选择‘LSI Logic SAS(S)’win7安装虚拟机教程,单击下一步
11
磁盘类型根据你的磁盘类型选择win7安装虚拟机教程,大部分为SATA,我个人原因选择的SCSI
12
自行选择win7安装虚拟机教程,演示时选择为‘创建新虚拟磁盘’
最大磁盘大小使用默认值win7安装虚拟机教程,选择‘将虚拟磁盘拆分成多个文件’
选择好位置win7安装虚拟机教程,点击下一步
点击完成
回到虚拟机首页面win7安装虚拟机教程,在我的计算机中按图中步骤点击,选择‘打开电源时进入固件’
通过键盘方向键选择boot
通过键盘上的‘+’将‘CD-ROM Drive’移动到第一位
然后点击F10保存并退出
选择yes
点击第一个安装win7到c盘
等待安装界面过后启动就是崭新的win7系统了

 京公网安备 11010802041100号 | 京ICP备19059560号-4 | PHP1.CN 第一PHP社区 版权所有
京公网安备 11010802041100号 | 京ICP备19059560号-4 | PHP1.CN 第一PHP社区 版权所有