这篇文章将为大家详细讲解有关如何排除在Windows 10中鼠标中键不工作的故障,文章内容质量较高,因此小编分享给大家做个参考,希望大家阅读完这篇文章后对相关知识有一定的了解。
鼠标中键可帮助您滚动浏览包含大量数据的长网页和屏幕。 如果停止,那么你最终会使用键盘进行滚动,这很痛苦。 在这篇文章中,我们将建议在windows 10中鼠标中键不工作时的故障排除提示。
问题可能出在硬件或软件上。 要隔离硬件故障的可能性,请尝试将鼠标连接到其他系统并检查它是否正常工作。 如果是,那么问题在于软件。 也可能是软件更新,特别是游戏软件可能以中间按钮没有按预期响应的方式配置错误。
鼠标中键不起作用
您可以尝试以下建议:
--运行硬件和设备疑难解答
--更新鼠标驱动程序
--安装OEM特定的鼠标驱动程序
--修改注册表项。
1.运行硬件和设备疑难解答
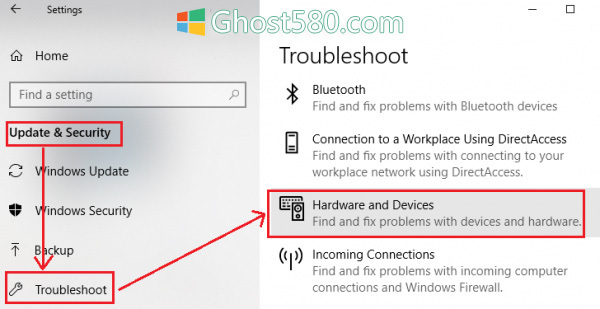
图片来源:www.ghost580.com
在进行更复杂的解决方案之前,一个明智的想法是运行硬件和设备故障排除程序,这是windows 10中的内置机制,可检查硬件问题并在可能的情况下解决问题。
--单击“开始”按钮,然后转到“设置”>“更新和安全性”>“疑难解答”
--从列表中选择硬件和设备疑难解答,然后运行它
--完成后重新启动系统。
2.更新鼠标驱动程序
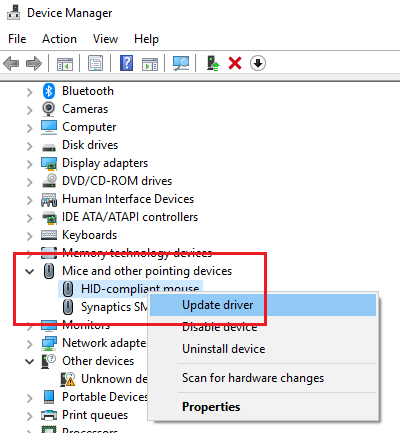
老鼠制造商不断改变产品和更新驱动程序。 如果您使用磁盘安装鼠标软件,则驱动程序可能已过时。 方法是更新驱动程序。
--按Win + R打开“运行”窗口,然后键入命令devmgmt.msc。 按Enter键以打开“设备管理器”。
--在保持设备连接的同时,展开鼠标和其他指针设备的列表。
--右键单击有问题鼠标的驱动程序,然后选择更新驱动程序。
--驱动程序更新后重新启动系统。
3.安装OEM特定鼠标驱动程序
如果您的鼠标中键按钮正常工作,但它没有按预期工作,那么您应该安装OEM,特定的驱动程序。 安装Windows时,它将为所有人使用通用驱动程序。 但是,这些驱动程序限制了鼠标的功能。 有些还配置中间鼠标来响应特定的操作,如果没有正确的驱动程序,这些操作无效。
在这种情况下,我建议您访问PC制造商的网站下载并安装驱动程序。 然后打开软件,配置之前设置的方式。
4.修改注册表项
如果Windows Update弄乱了注册表项,我们可以按如下方式更正它:
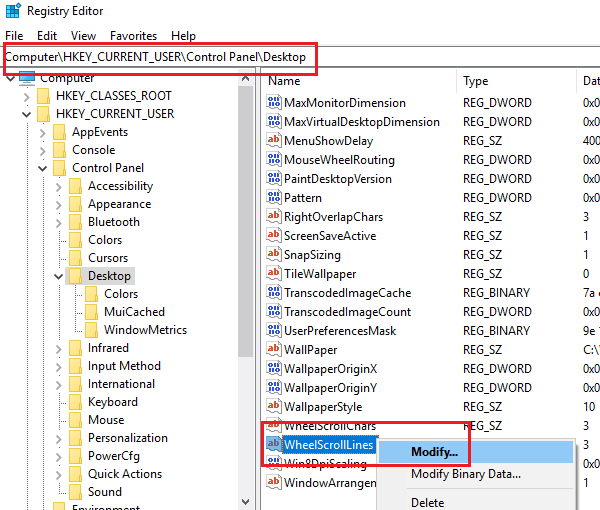
按Win + R打开“运行”窗口,然后键入命令regedit。 按Enter键以打开注册表编辑器。
在注册表编辑器中,导航到密钥:HKEY_CURRENT_USER\Control Panel\Desktop
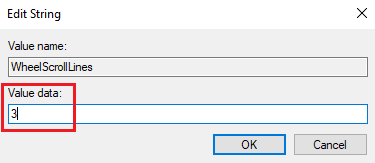
在右窗格中,双击条目WheelScrollLines以打开其属性。 将值数据的值更改为3。
如果这没有帮助 - 可能是硬件问题,也许你需要修复或更换它。
关于如何排除在Windows 10中鼠标中键不工作的故障就分享到这里了,希望以上内容可以对大家有一定的帮助,可以学到更多知识。如果觉得文章不错,可以把它分享出去让更多的人看到。

 京公网安备 11010802041100号 | 京ICP备19059560号-4 | PHP1.CN 第一PHP社区 版权所有
京公网安备 11010802041100号 | 京ICP备19059560号-4 | PHP1.CN 第一PHP社区 版权所有