在日常工作中,我们会用到各种各样的图表。简单的图表往往展示的比较单调,而制作个性化的立体图表会显得更加生动,更容易抓住人们的眼球。今天,小编就带大家在PPT中制作一个数字图表。

- 首先,插入文本框,输入"80%",将字体设置成"Verdana",接着给字体加个粗,调整一下字体大小。
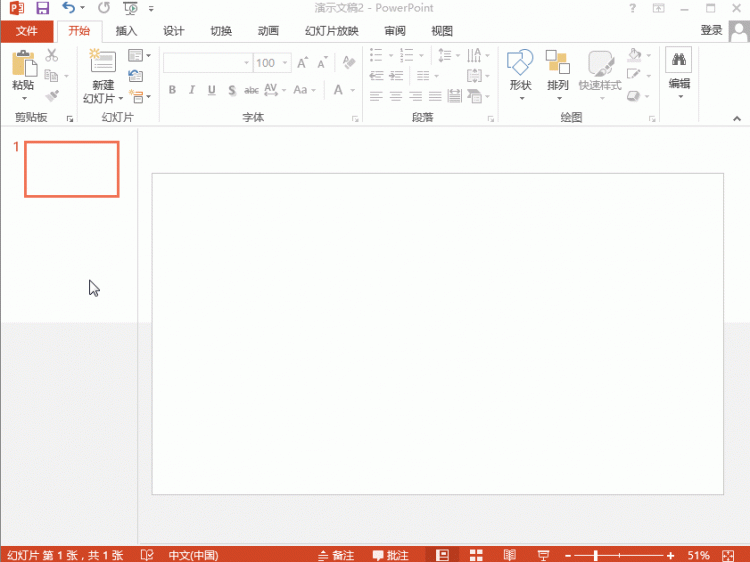
- 插入矩形并填充满整个页面;点击【形状轮廓】--【无轮廓】;单击右键,选择【置于底层】,文字就会出来。我们选中文字和矩形,点击【合并形状】--【拆分】,并点击数字中多余的形状一个一个删掉。
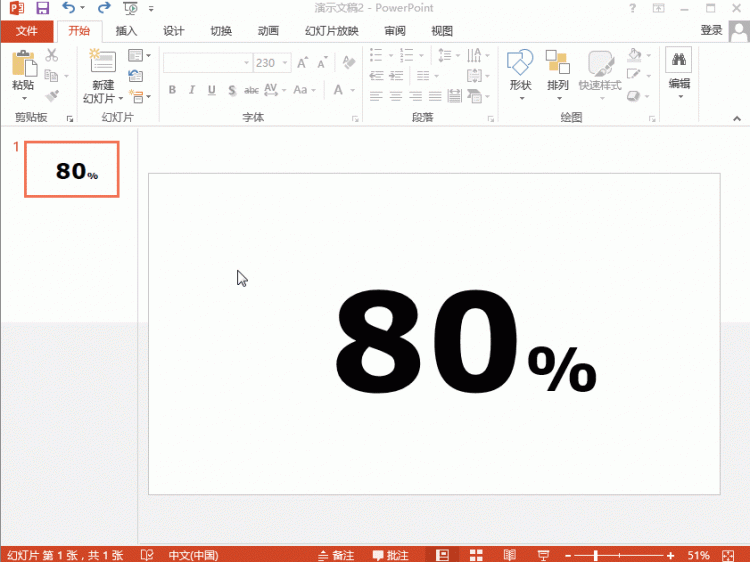
- 插入矩形,将数字覆盖一部分,将【形状轮廓】设置为【无轮廓】;将【形状填充】设置为绿色;单击右键,点击【置于底层】,最后将背景和数字中间的一些形状全部填充成白色。
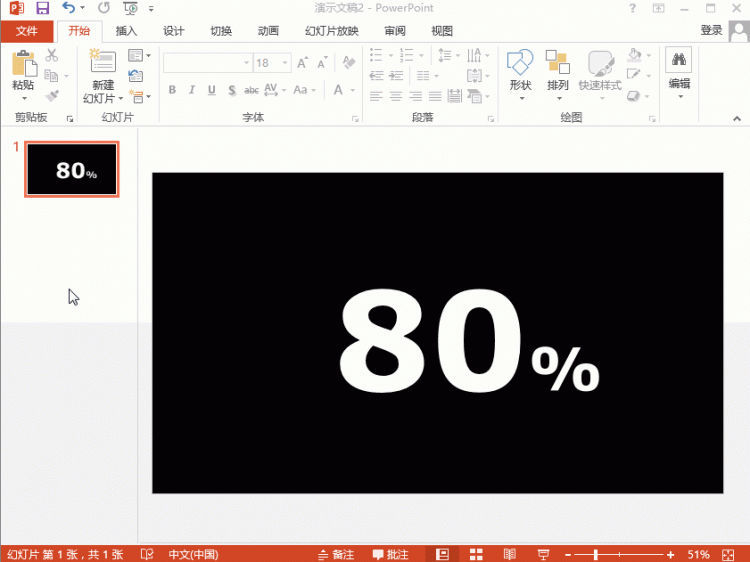
- 选中数字和矩形,点击【格式】--【形状效果】--【阴影】,选择外部阴影的第二个,然后设置一下阴影的参数,模糊设置为10,距离设置为5,即可完成。
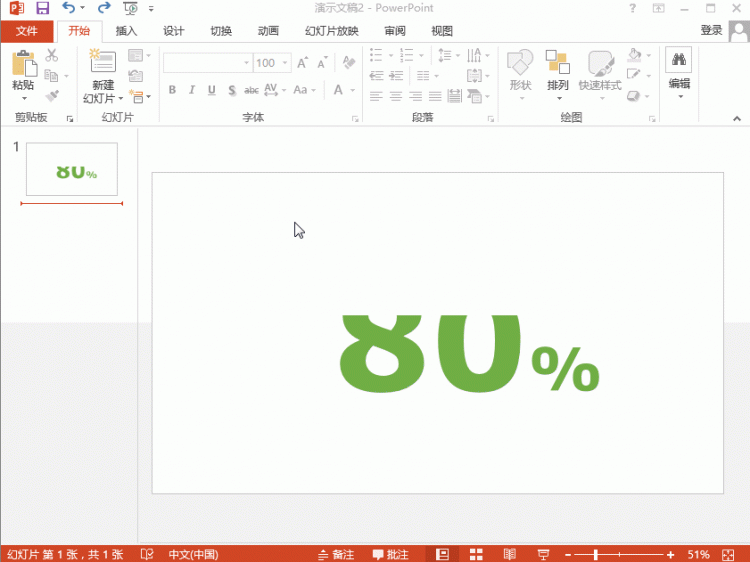
最终我们设计的数字图表如图所示:
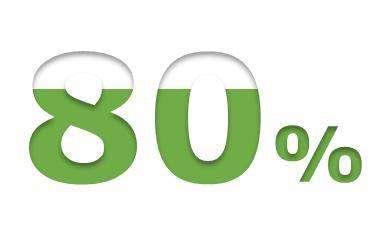
转:https://blog.51cto.com/13995051/2336559