通常我们是通过在vm(Virtual machine)中安装其他操作系统进行学习,下面介绍通过VMVare来安装CentOS系统。
一:VMVare的安装
1、此处我分享了本机的VMVarePro12的安装包,下载地址:
链接:https://pan.baidu.com/s/1ZCZ_mTyP8tTbNLdjAZIa2A
提取码:05op
2、下载完后一键式安装:
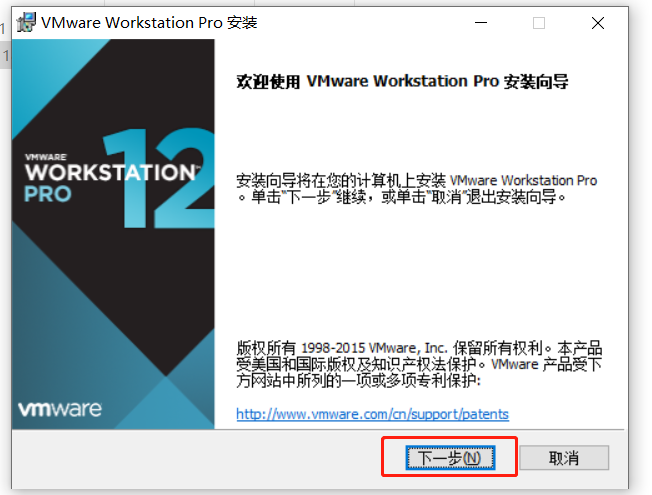
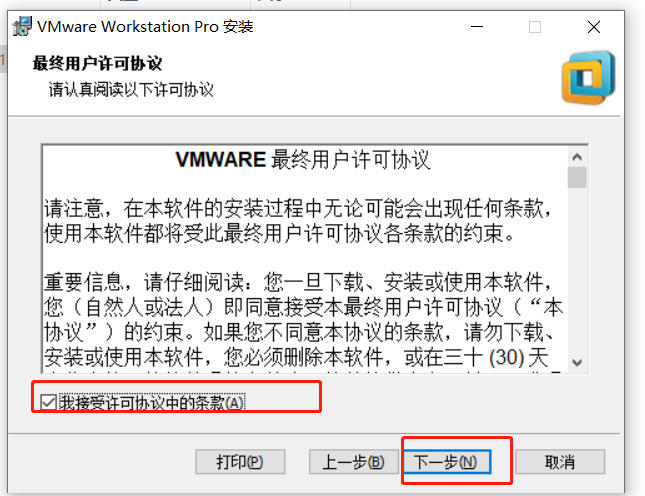
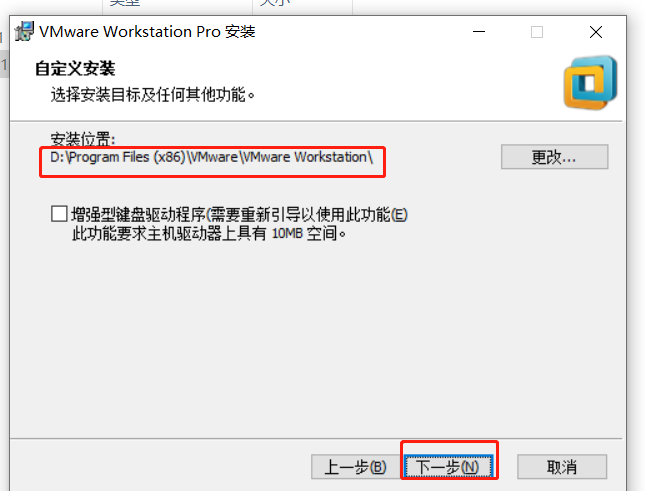
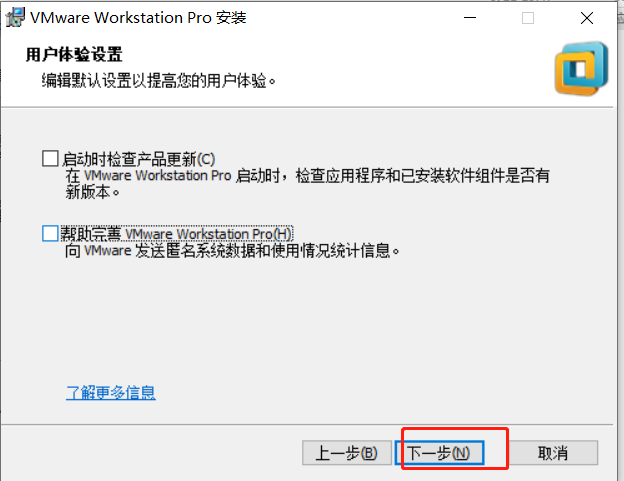
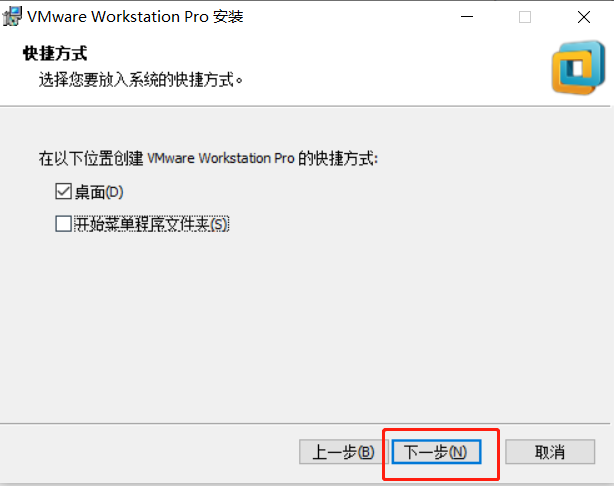
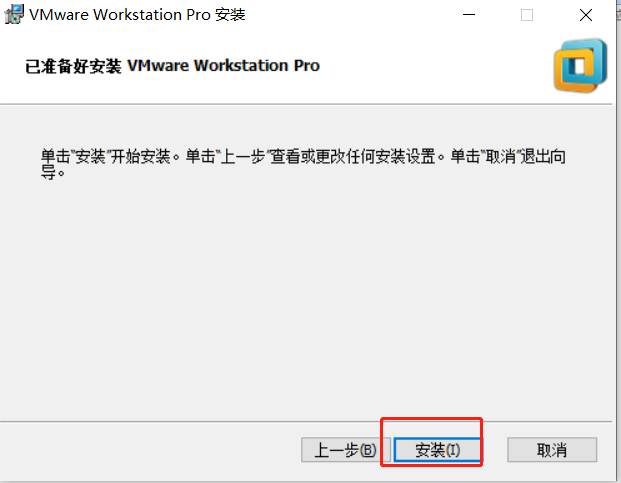
安装完后,输入压缩包里提供的cdkey即可完成激活。
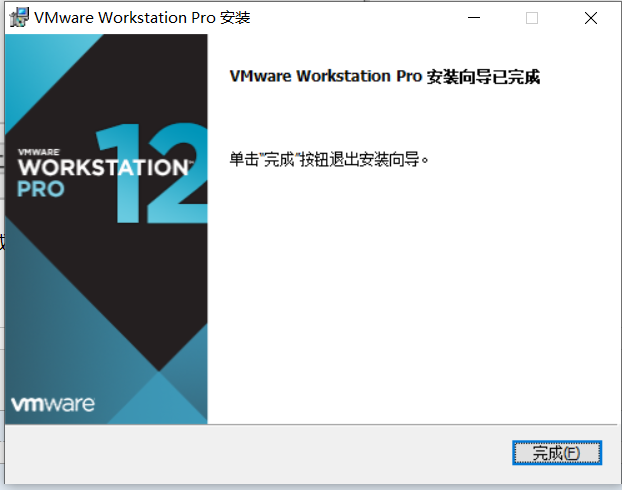
自此,VMVare安装完毕,界面如下:
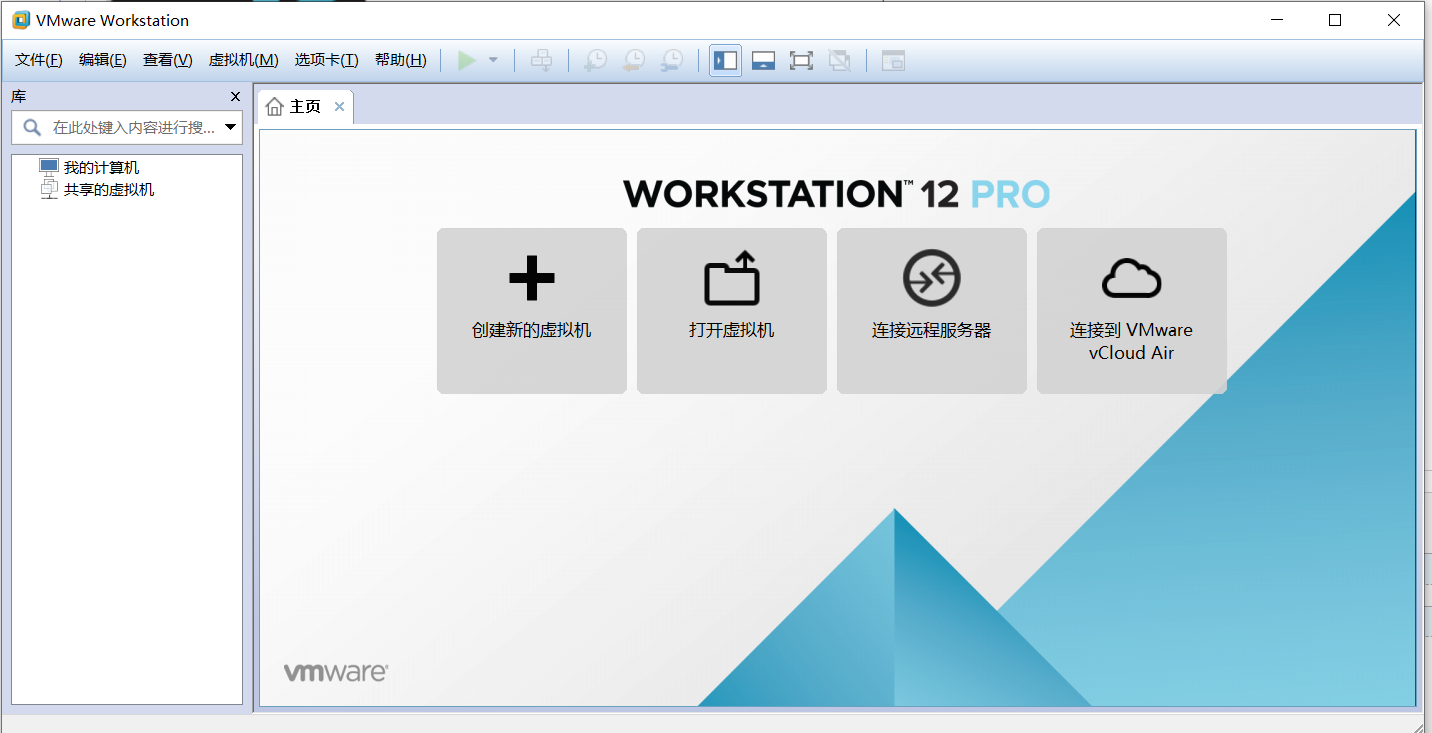
二:Linux操作系统的安装,此处我安装CentOS6.8
1、下载CentOS,地址:
链接:https://pan.baidu.com/s/1ameLD5zujlKwndAzhW2RAw
提取码:bsbg
2、在VMVare中点击【新建虚拟机】
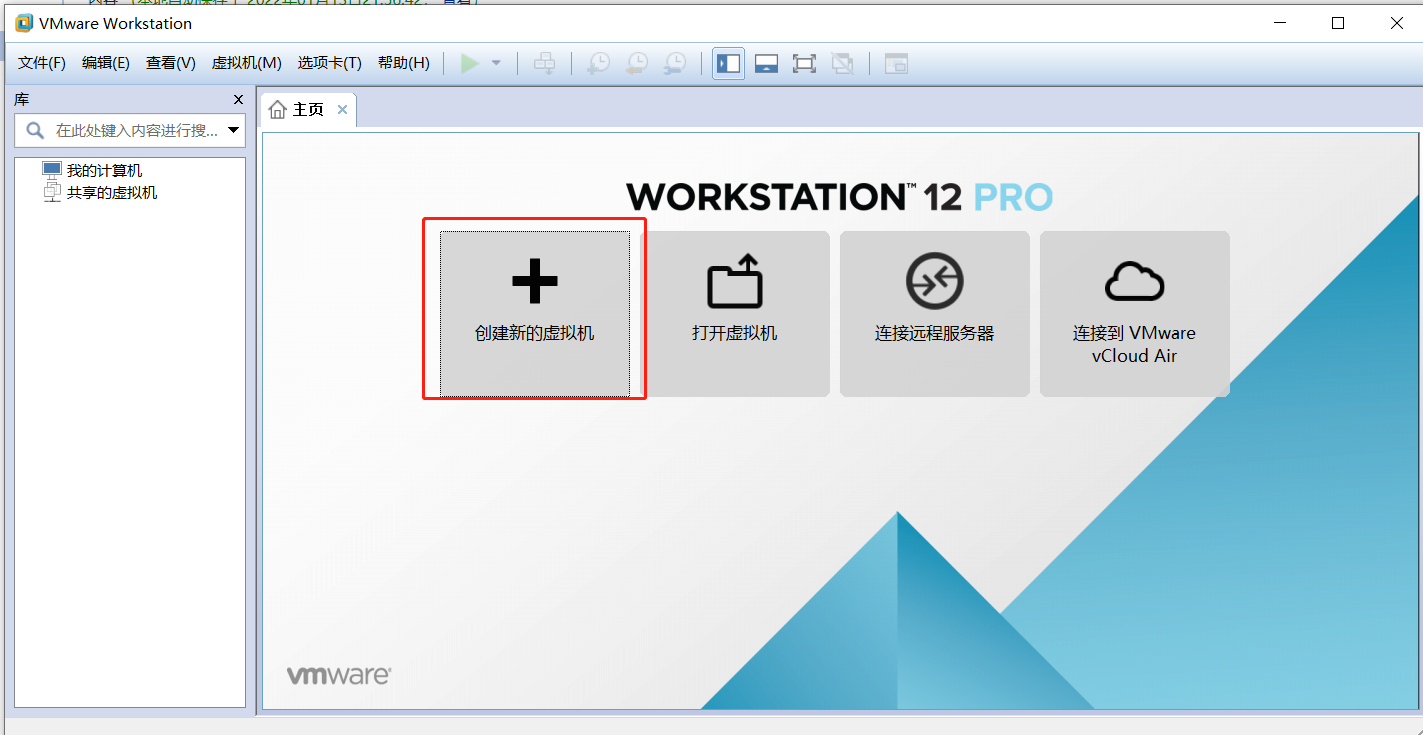
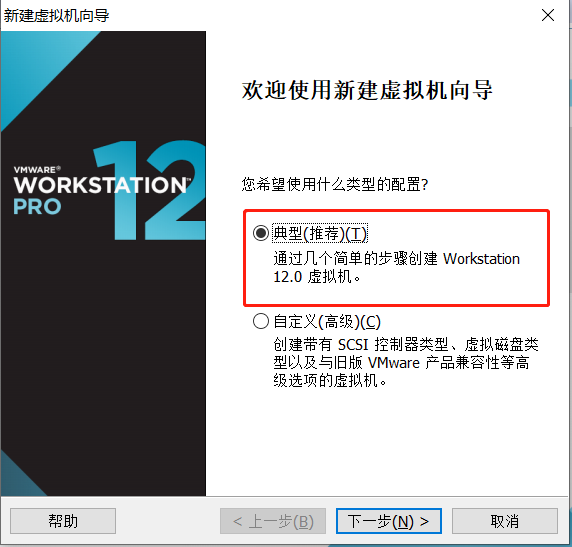
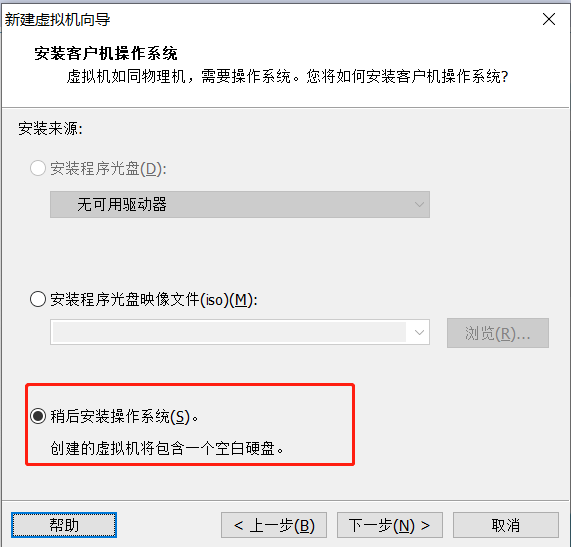
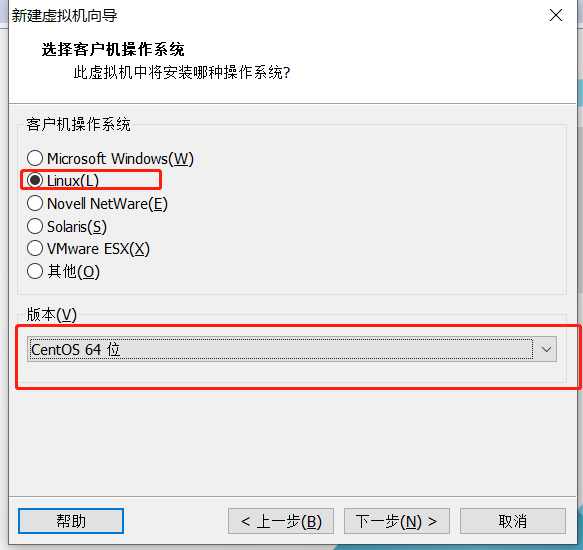
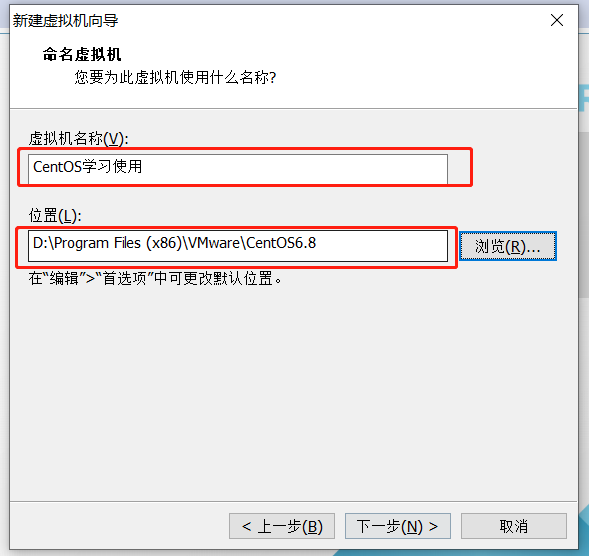
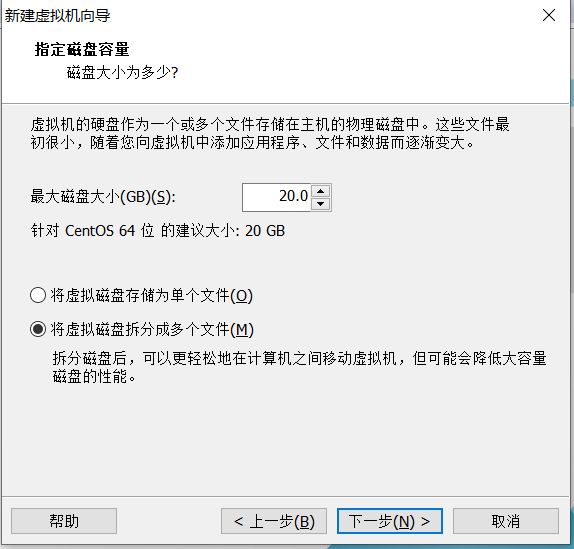
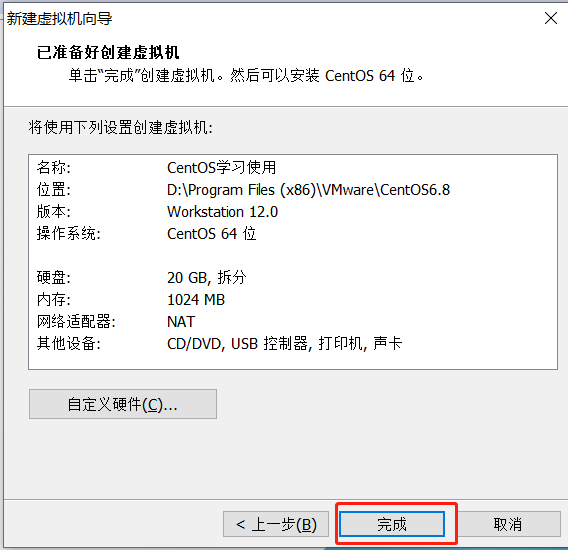
3、编辑虚拟机
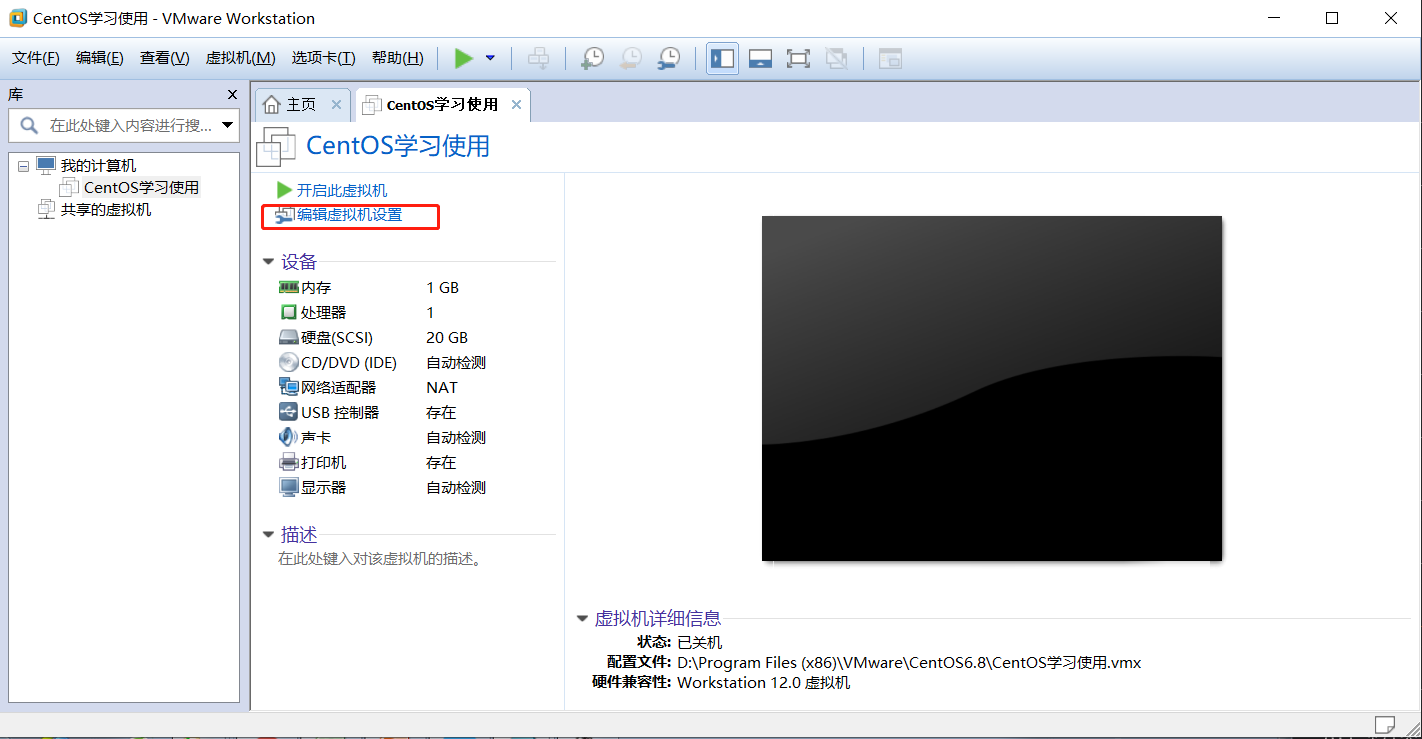
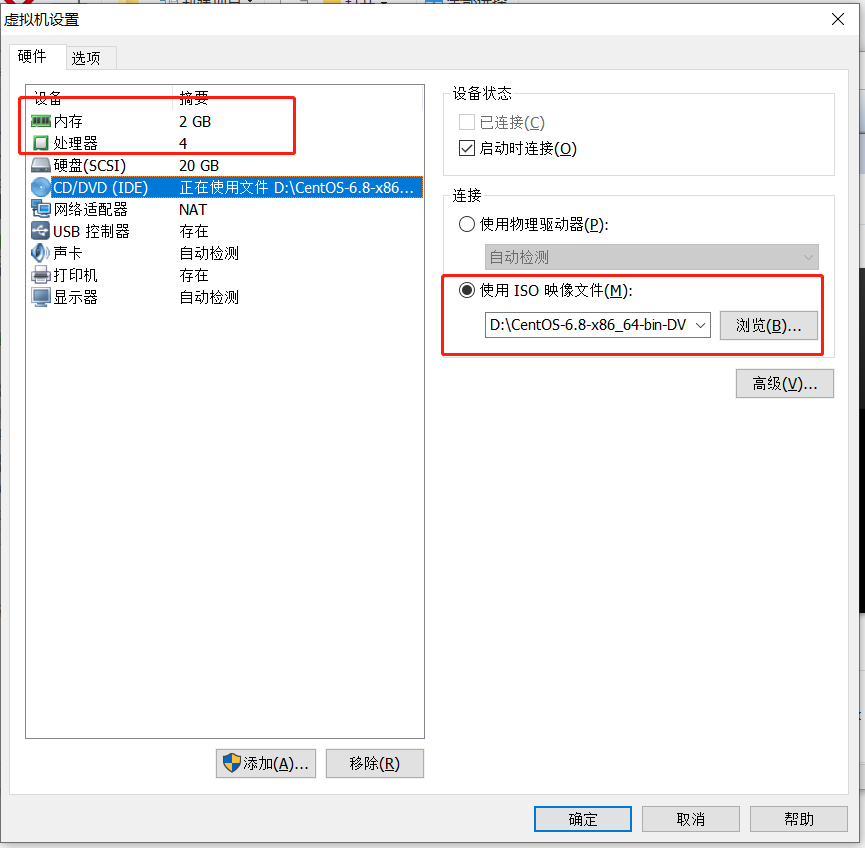
4、开启虚拟机,进行CentOS操作系统安装
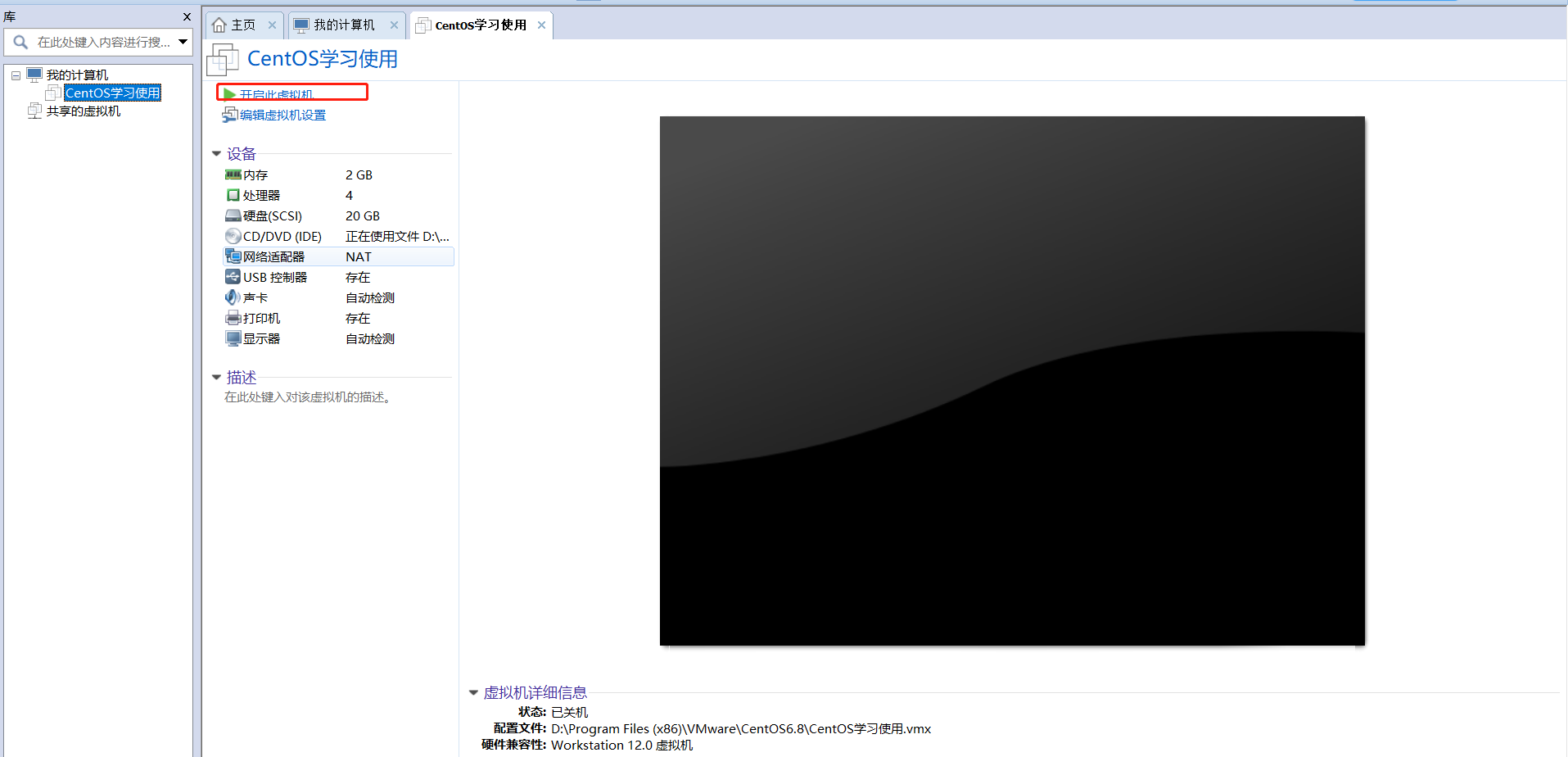
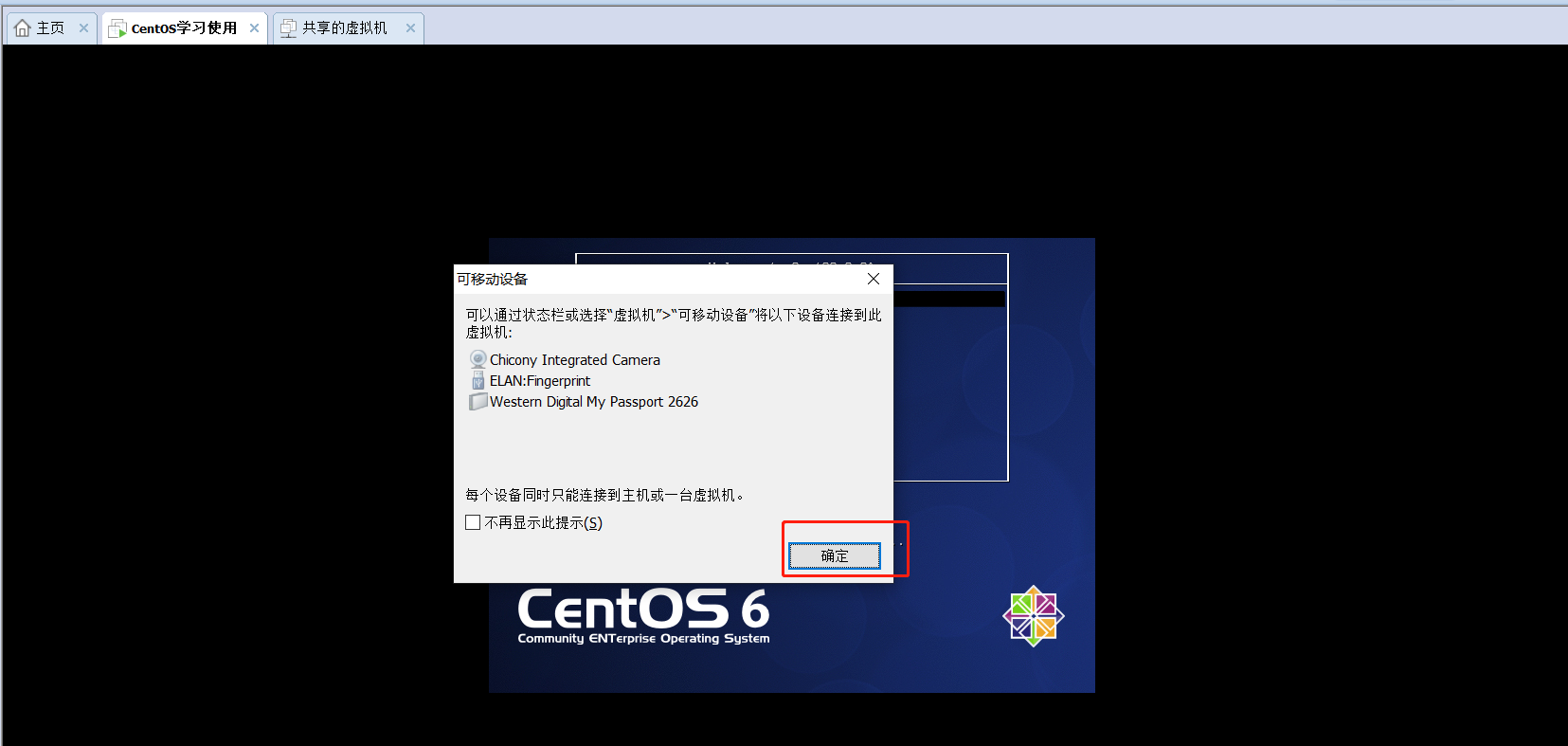
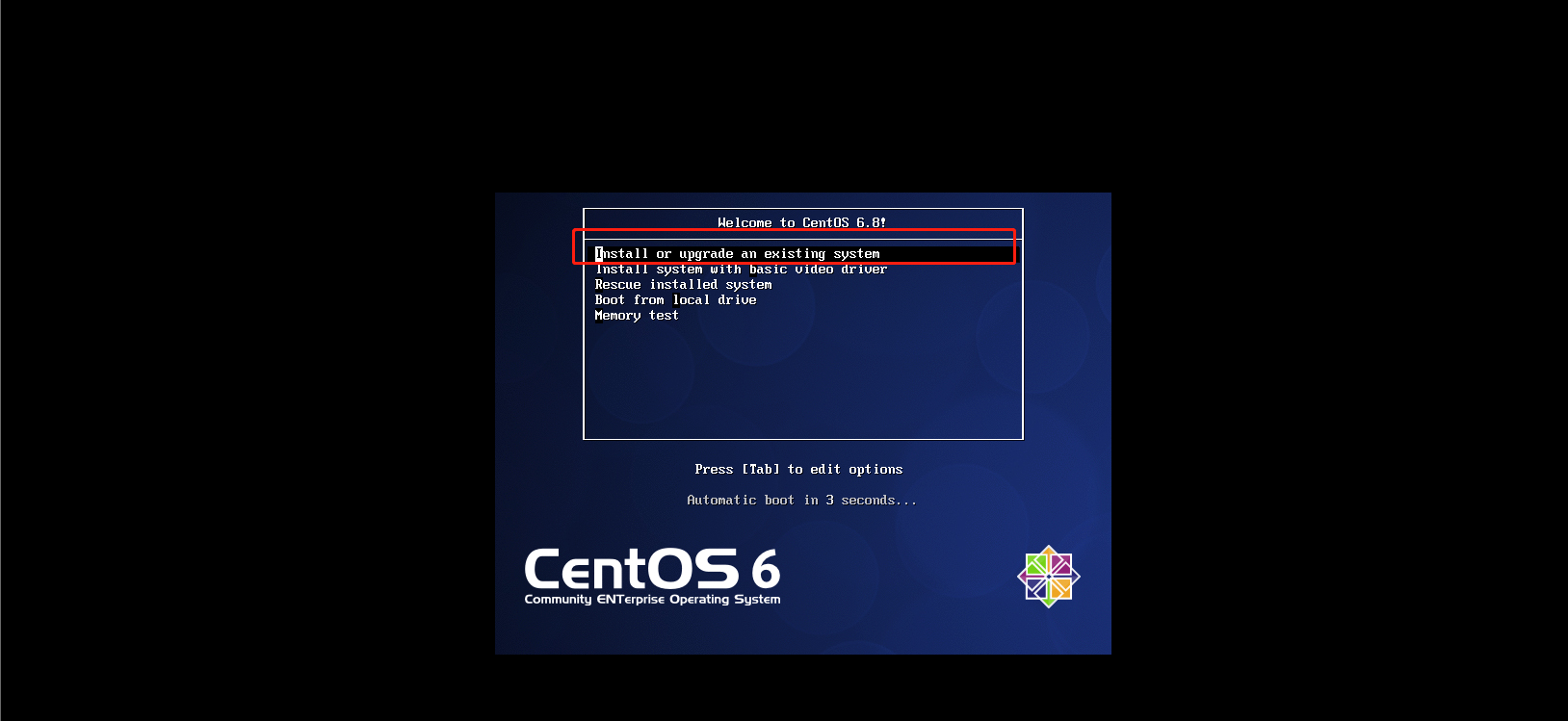
注意,此时系统鼠标的焦点是在VMVare的操作系统中的,如果要光标焦点回到我们自身的操作系统,需要按:Ctrl+ALT键。
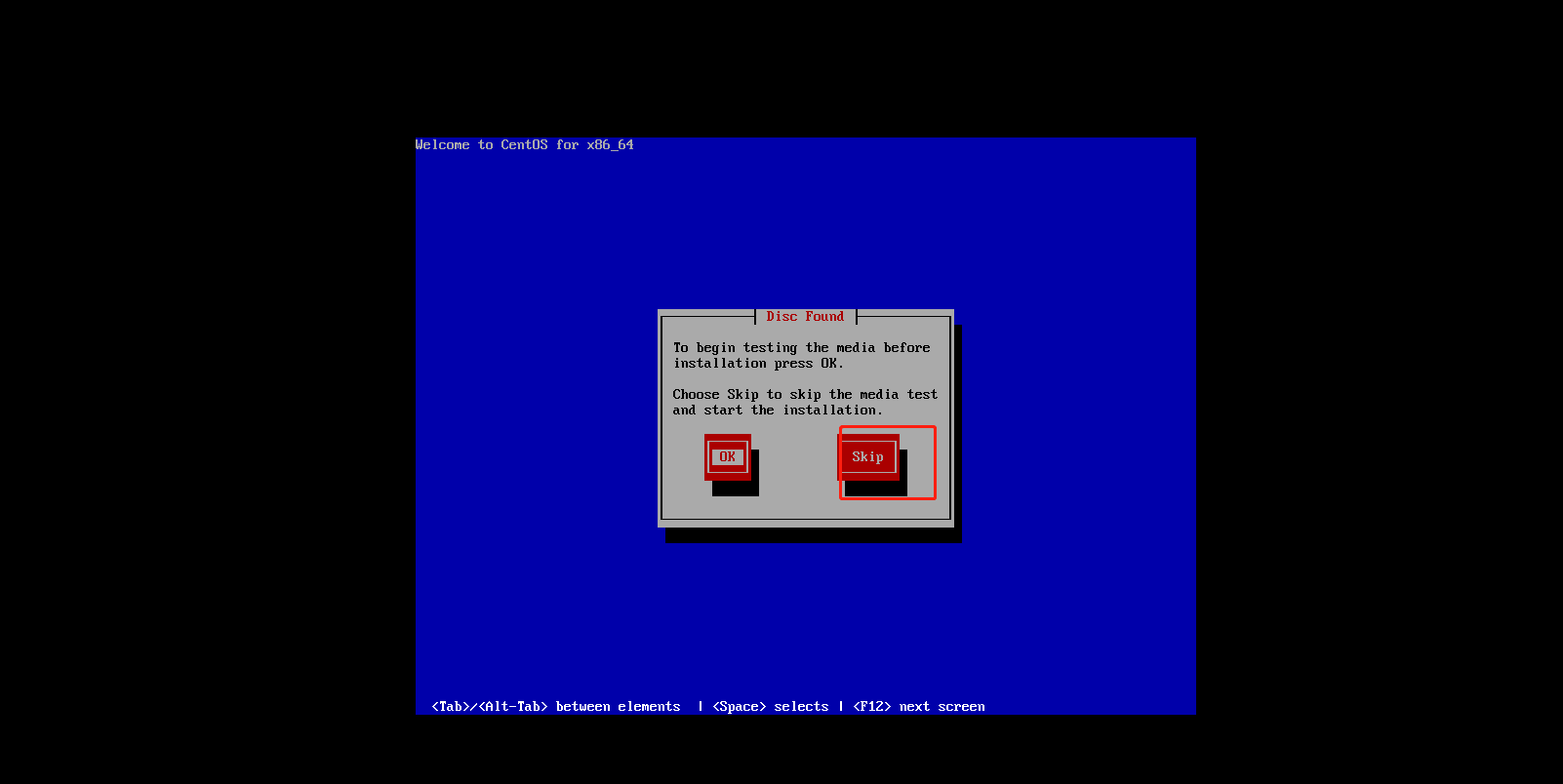
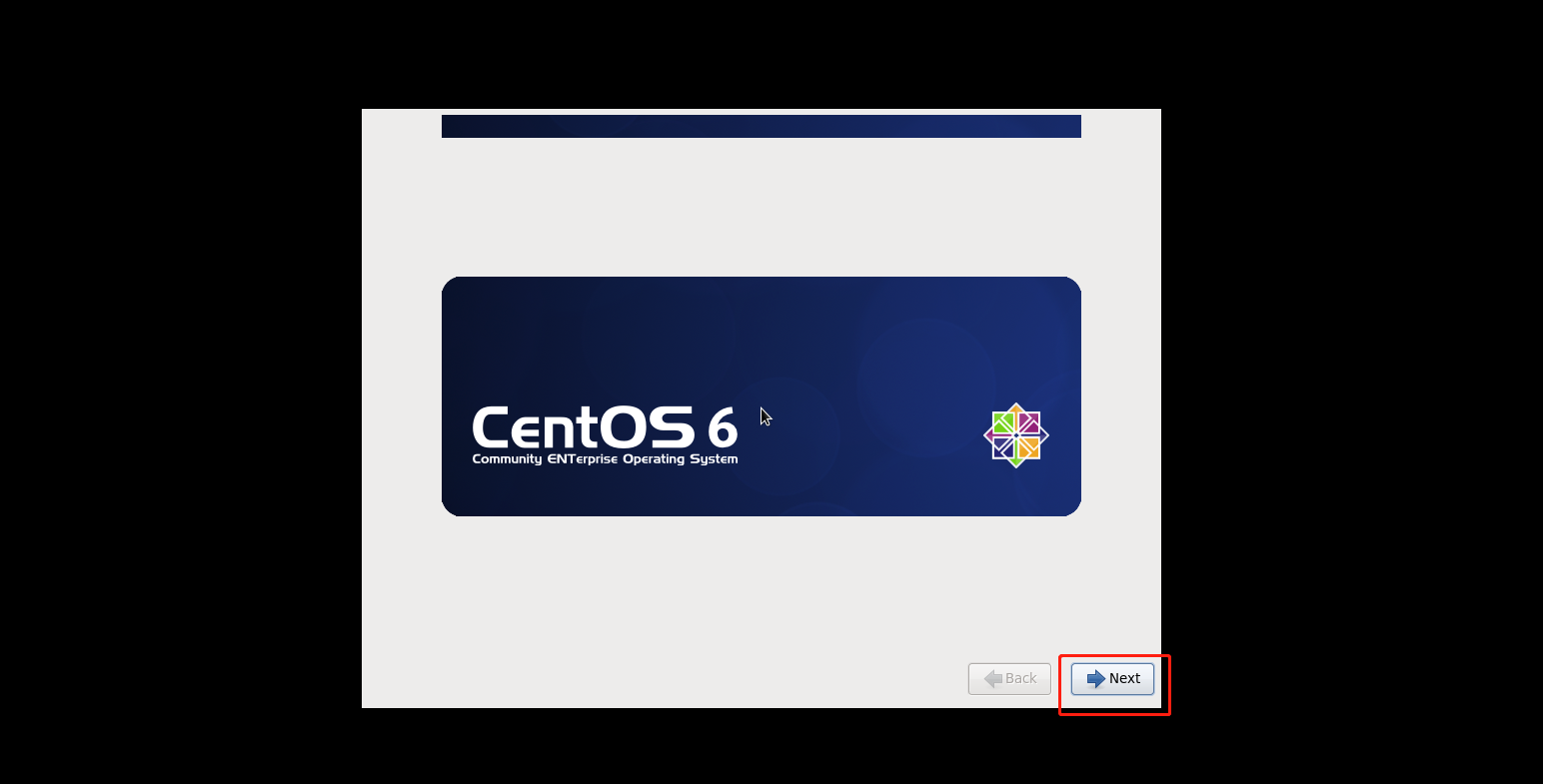
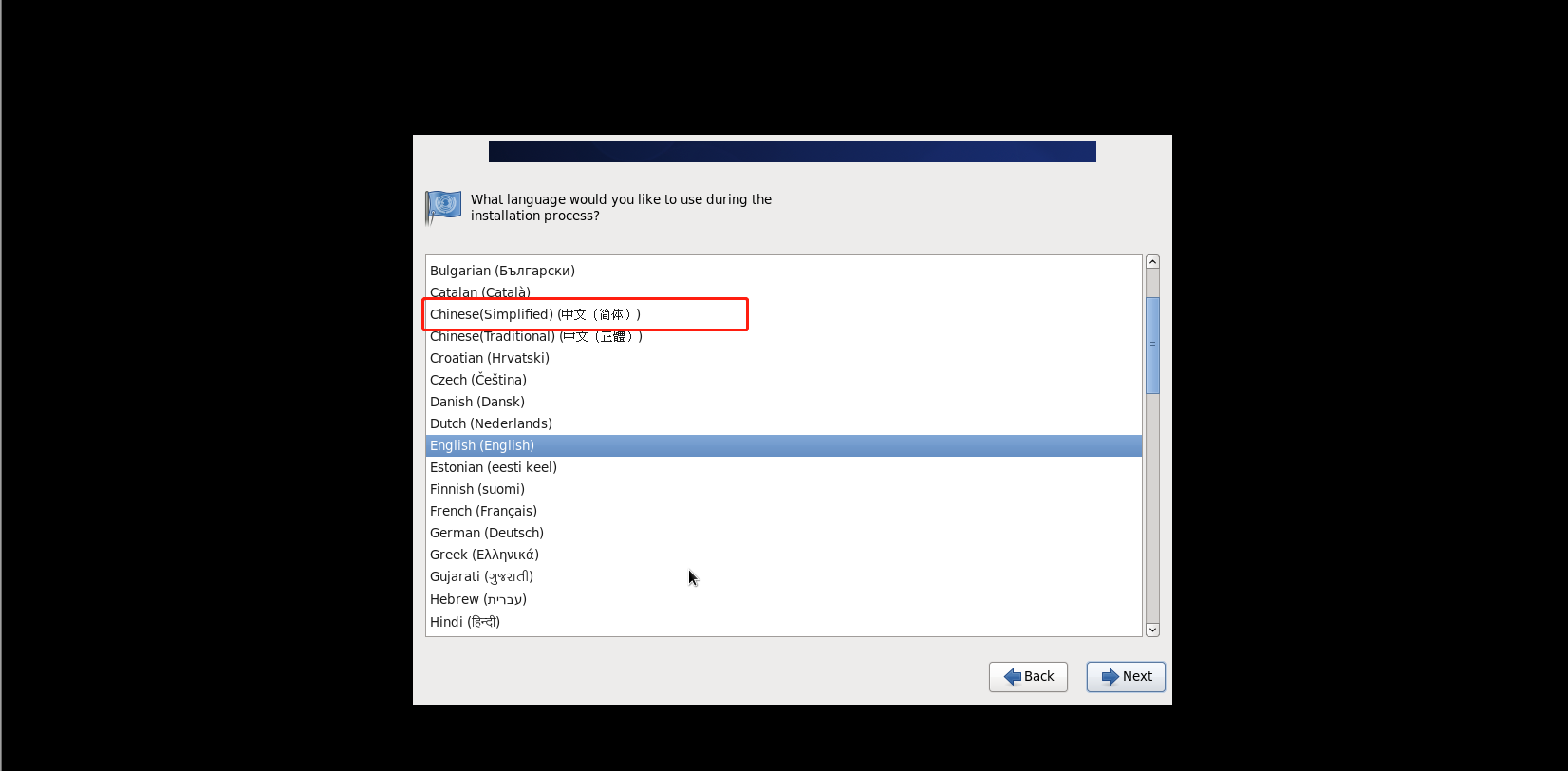
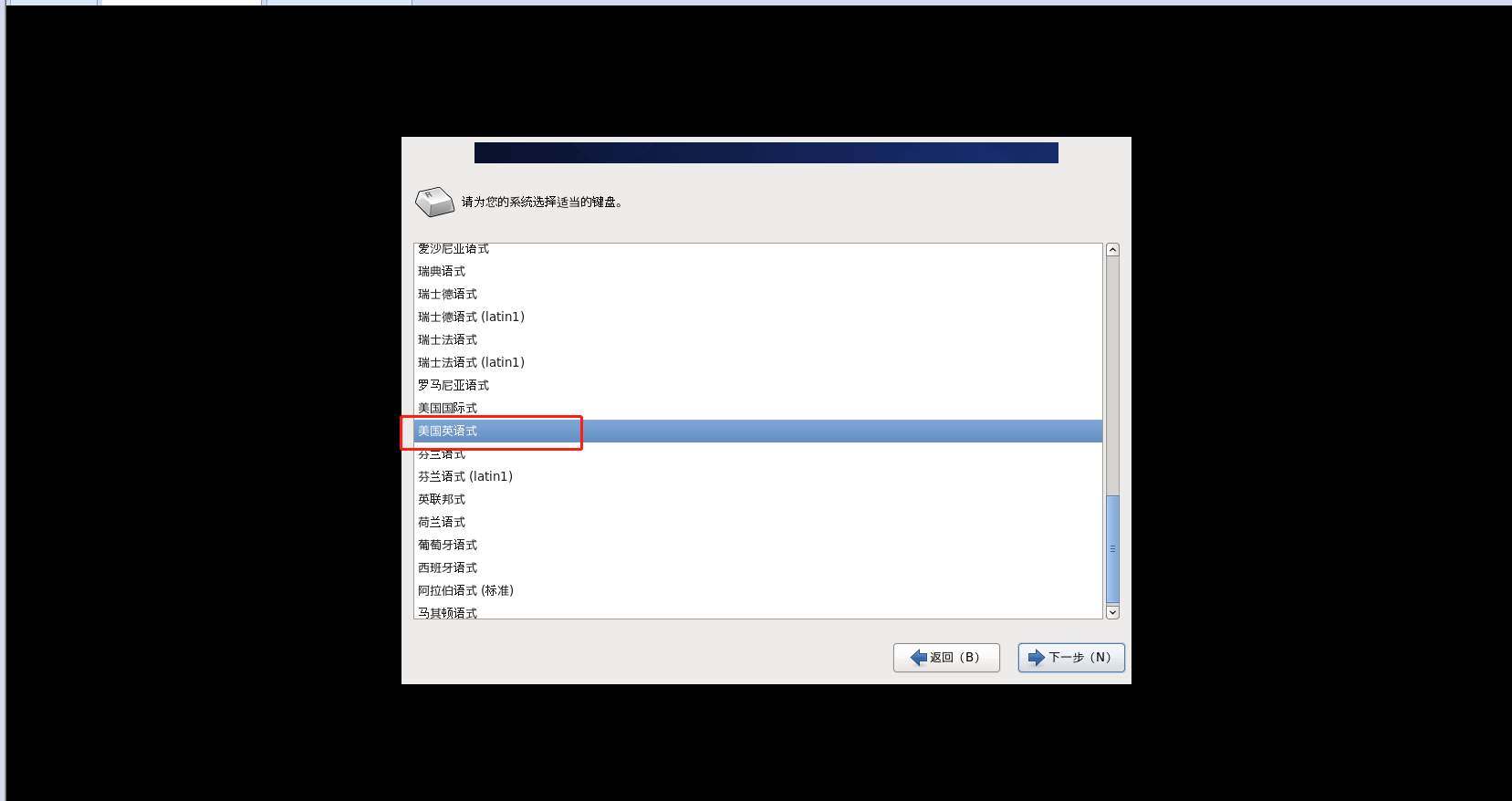
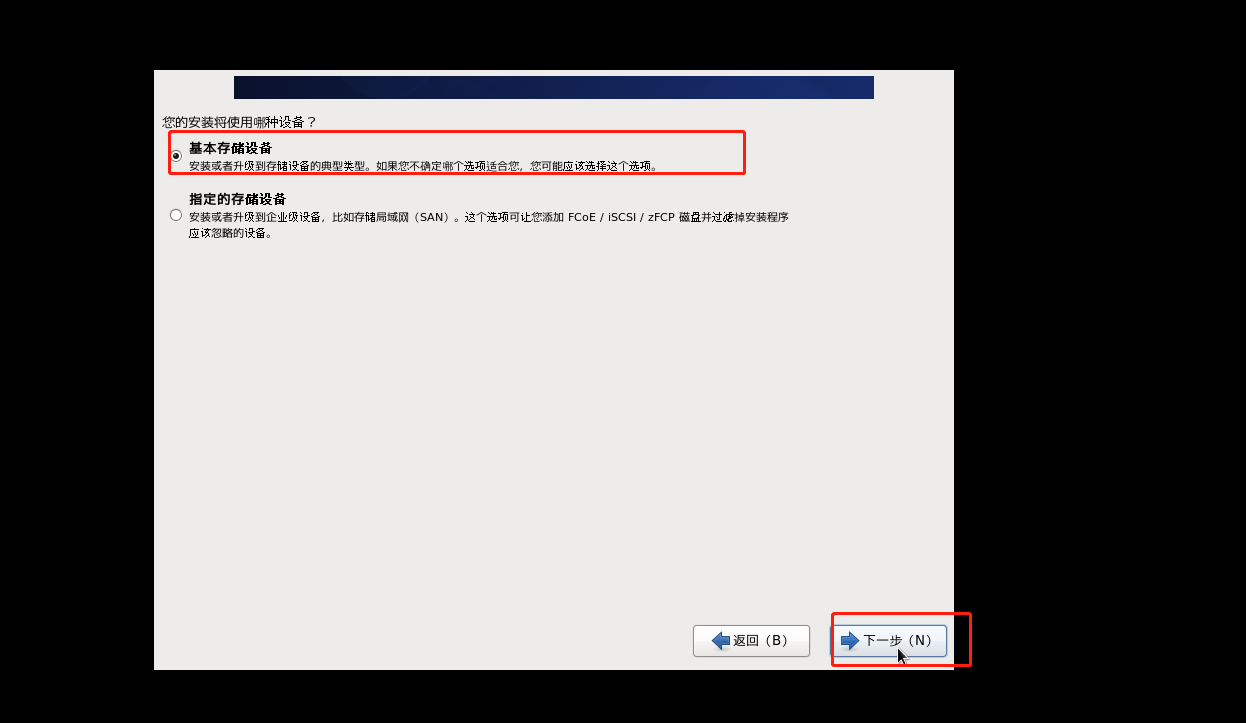
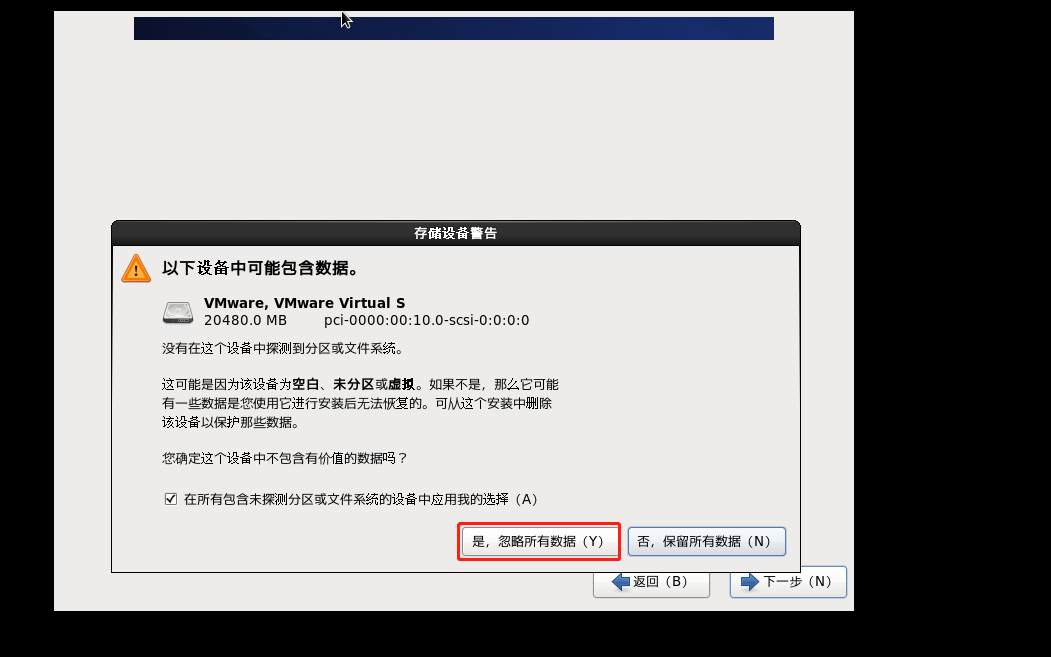
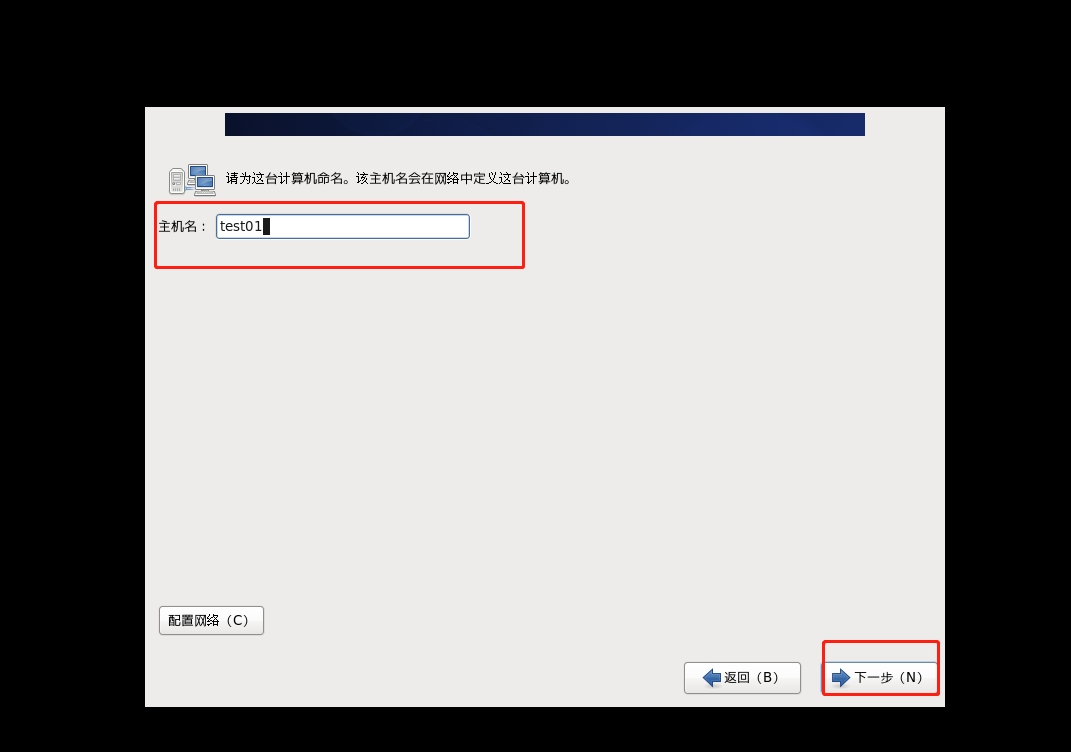
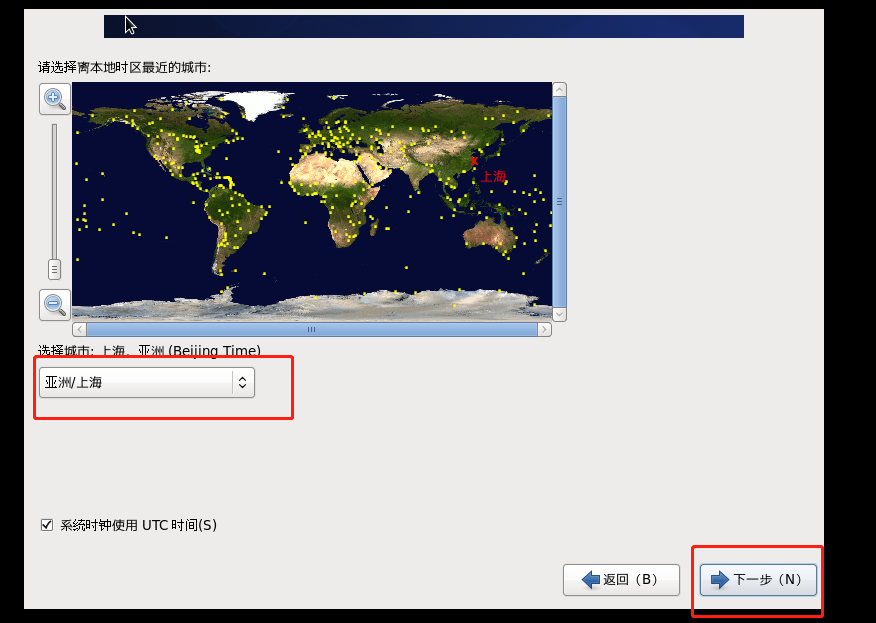
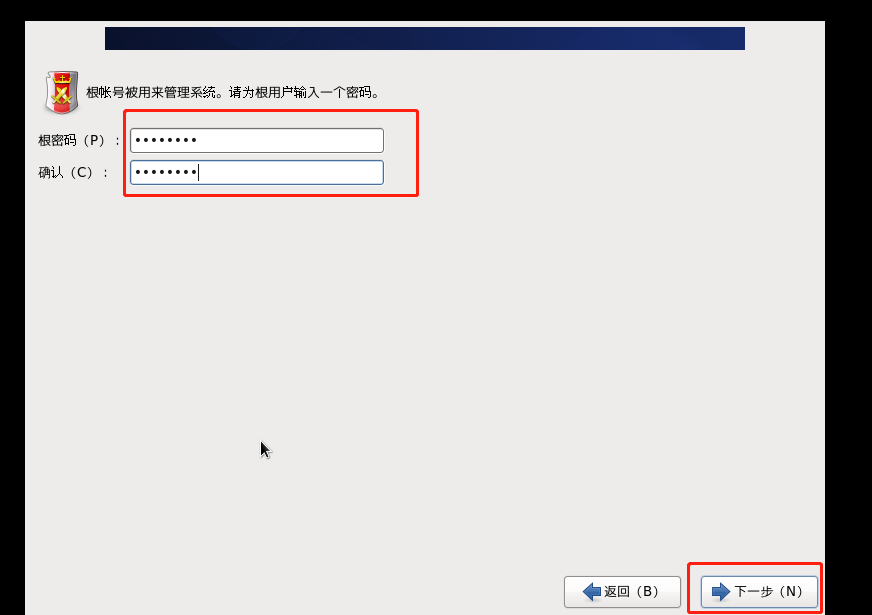
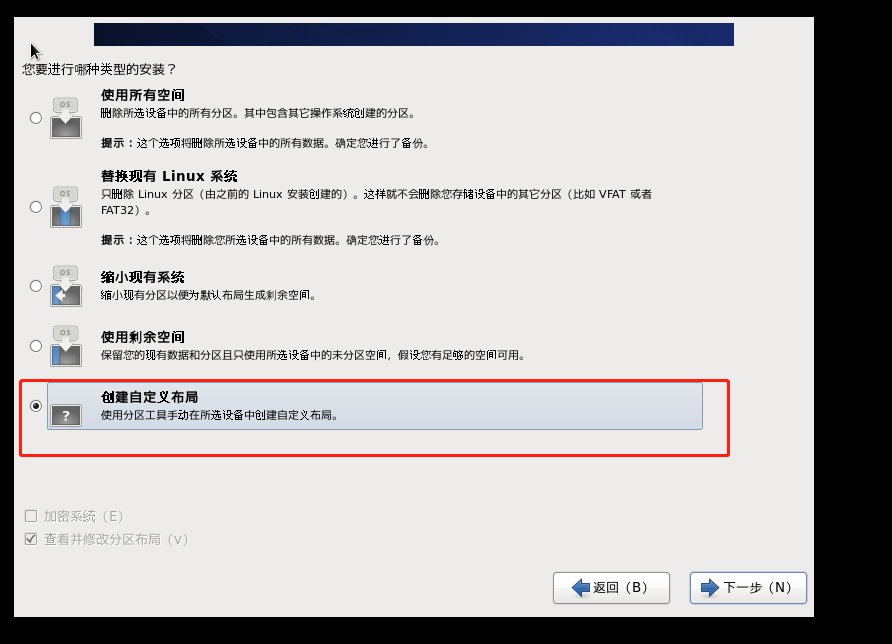
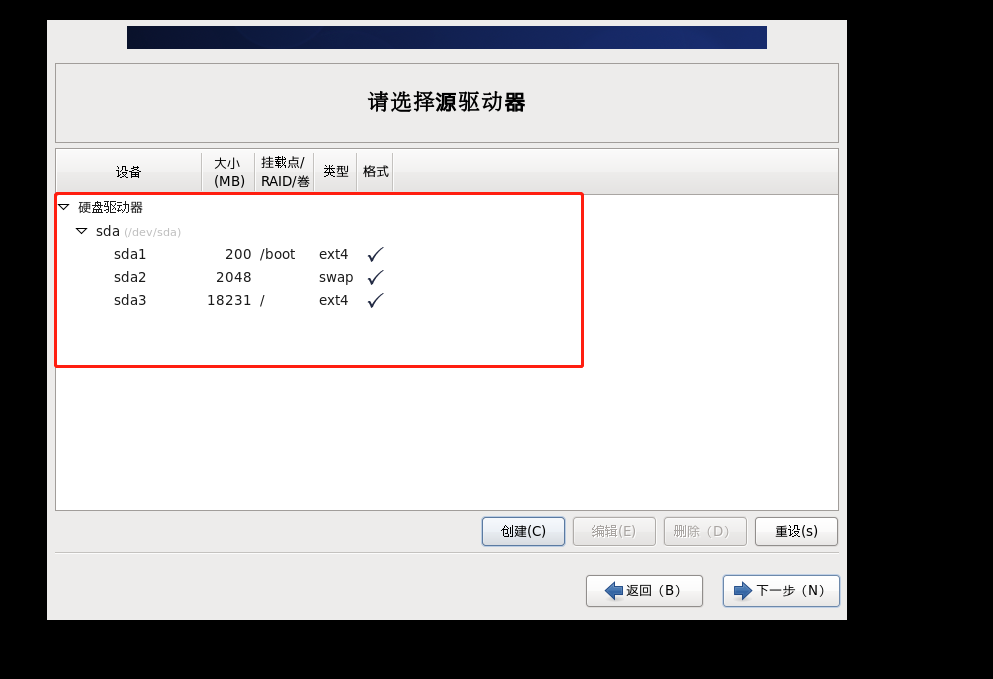

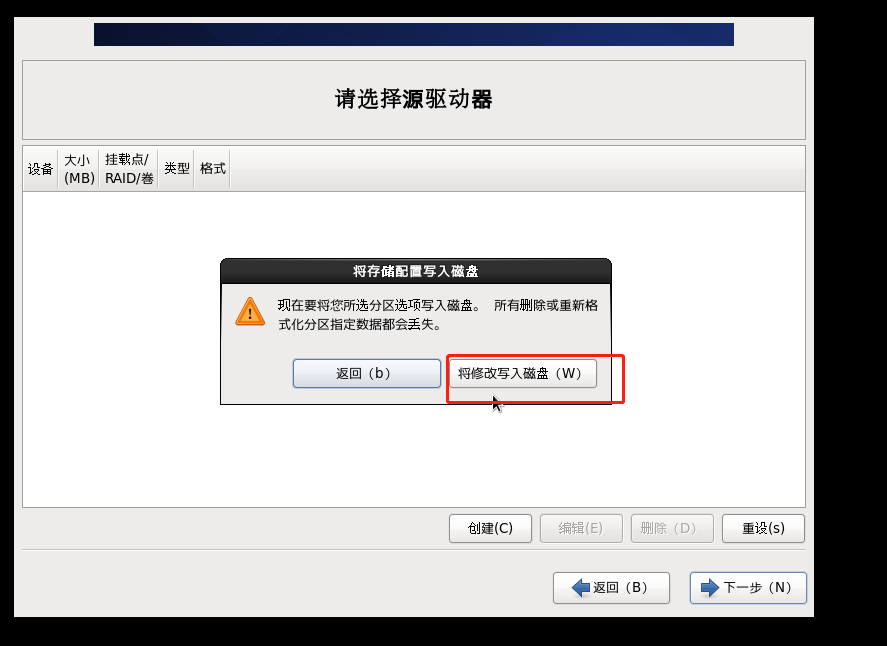
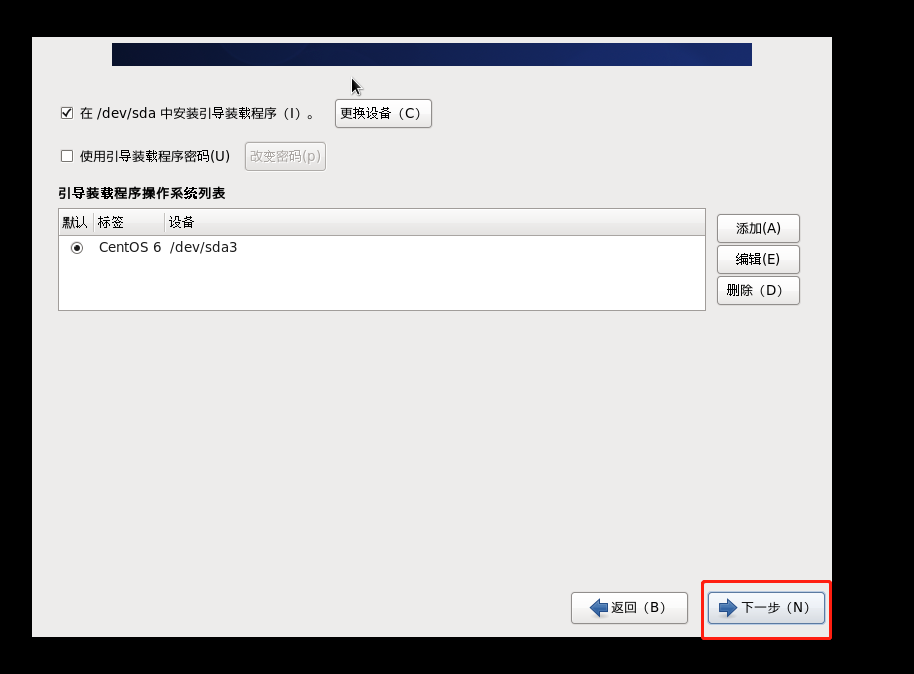
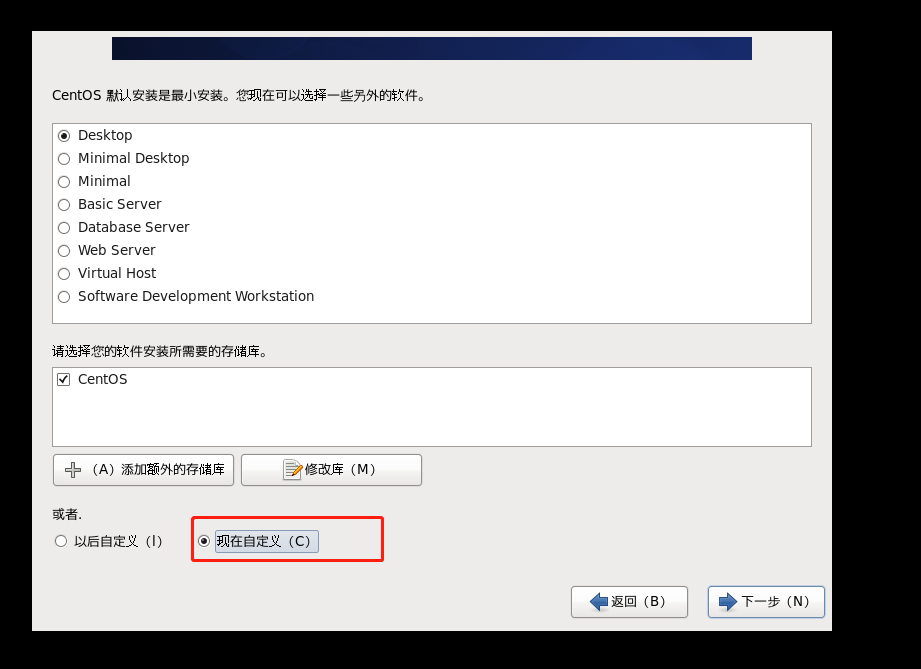
“Web服务”都不勾选
“可扩展文件系统支持”也都不勾选
“基本系统”只需要勾选【兼容程序库】、【基本】、【调试工具】
“应用程序”只要【互联网浏览器】
“开发”都不勾选
“弹性存储”都不勾选
“数据库”都不勾选
“服务器”都不勾选
“桌面”保持默认勾选
“系统管理”都不勾选
“虚拟化”都不勾选
“语言支持”只选中文
“负载均衡”不勾选
“高可用性”不勾选
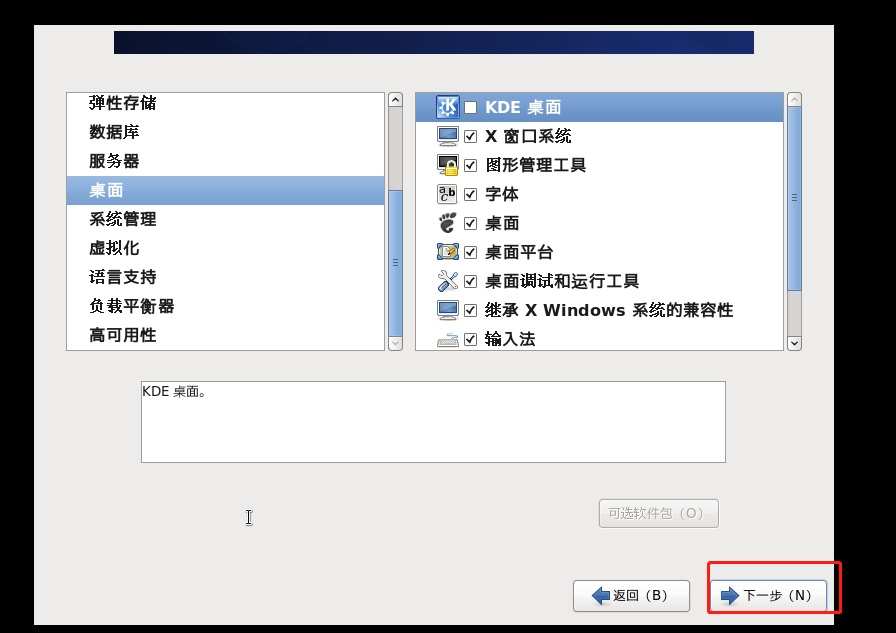
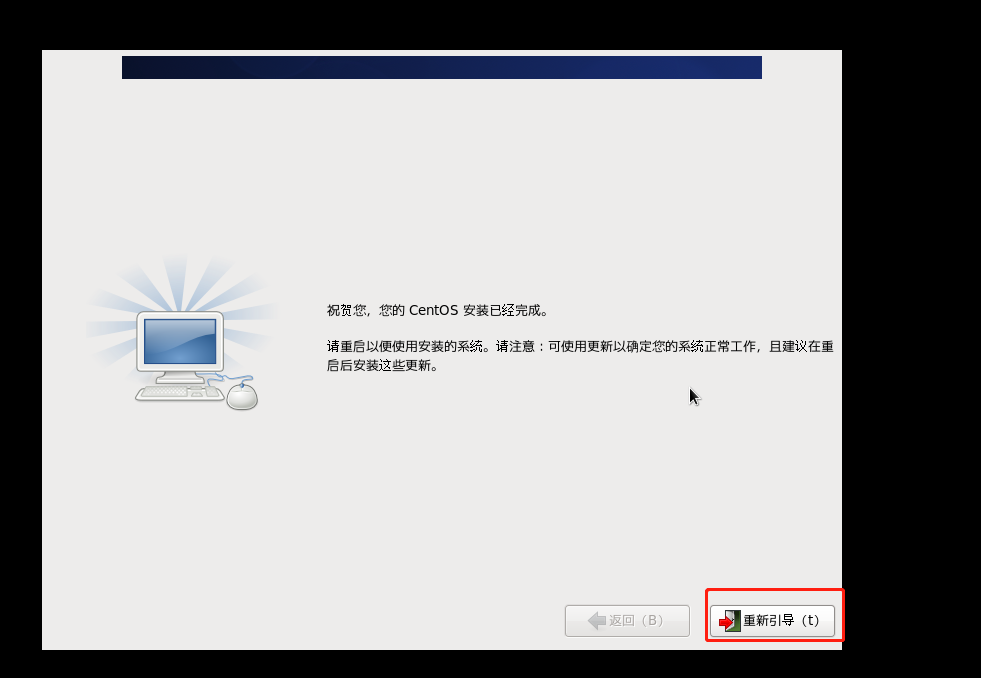
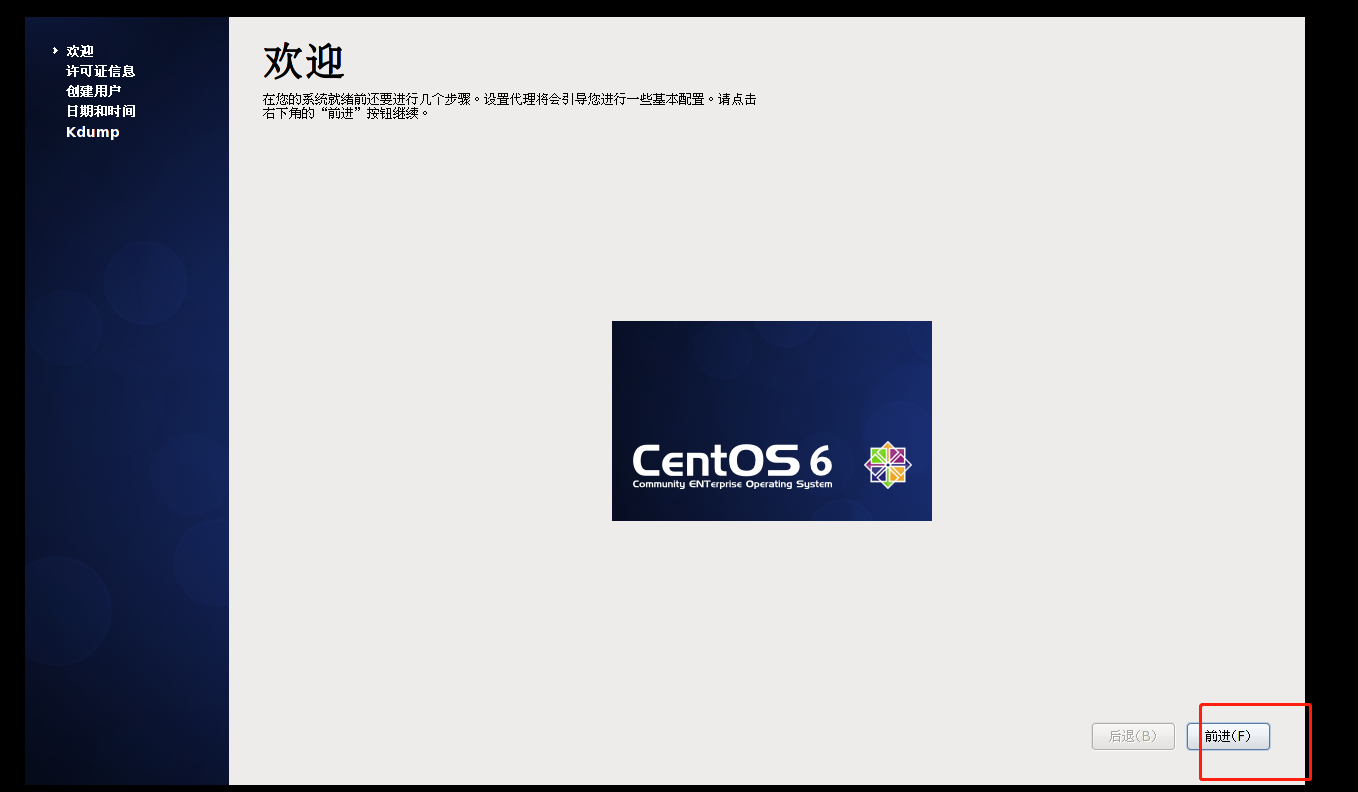
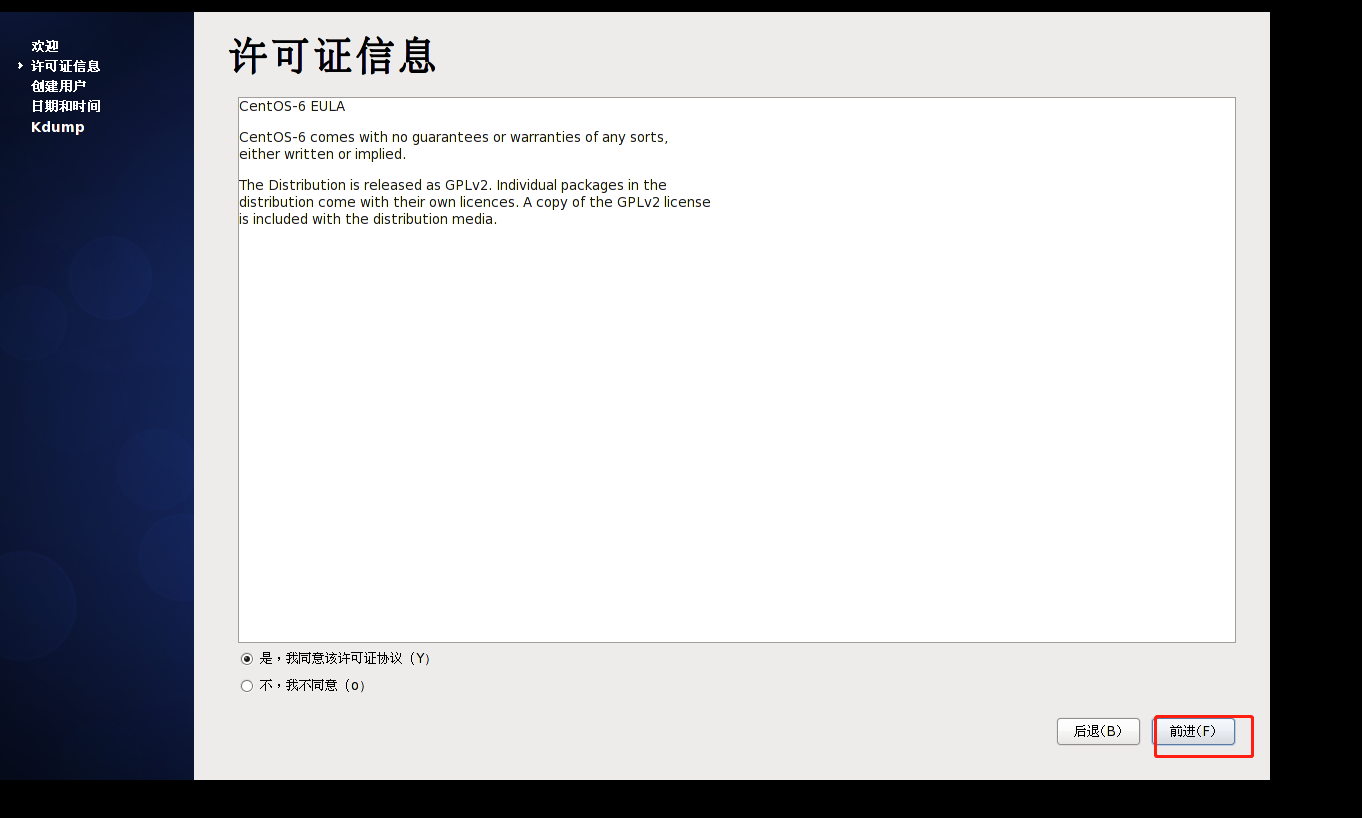
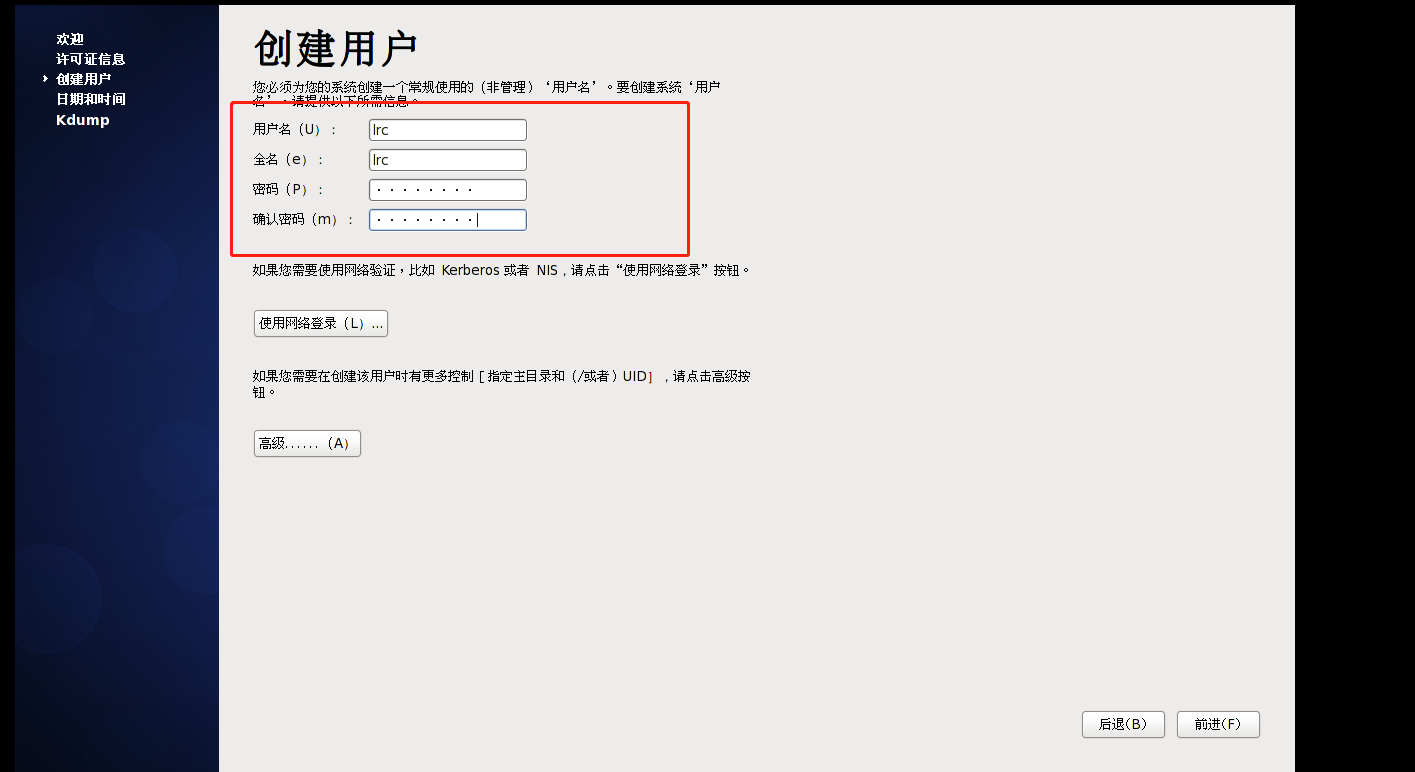
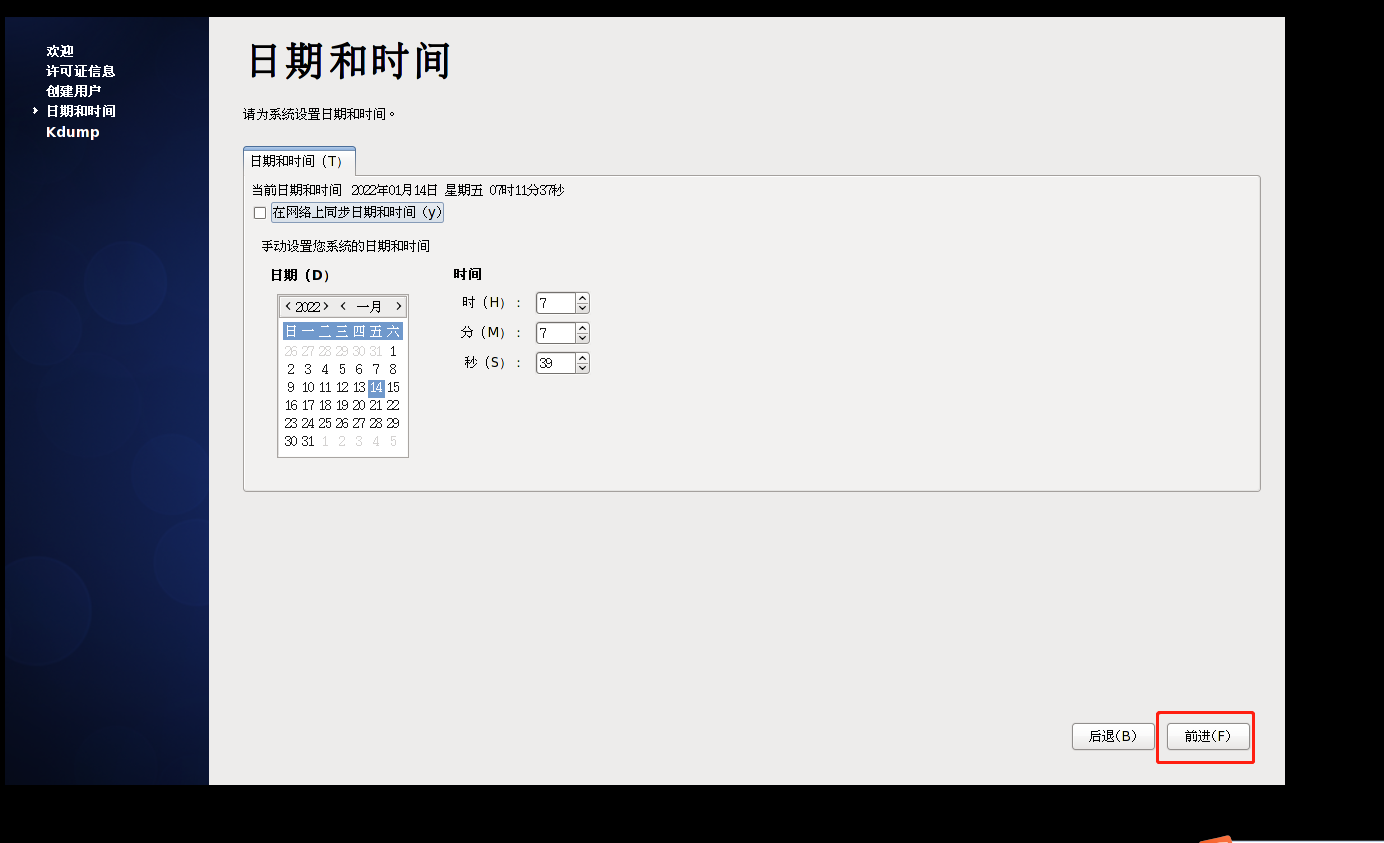
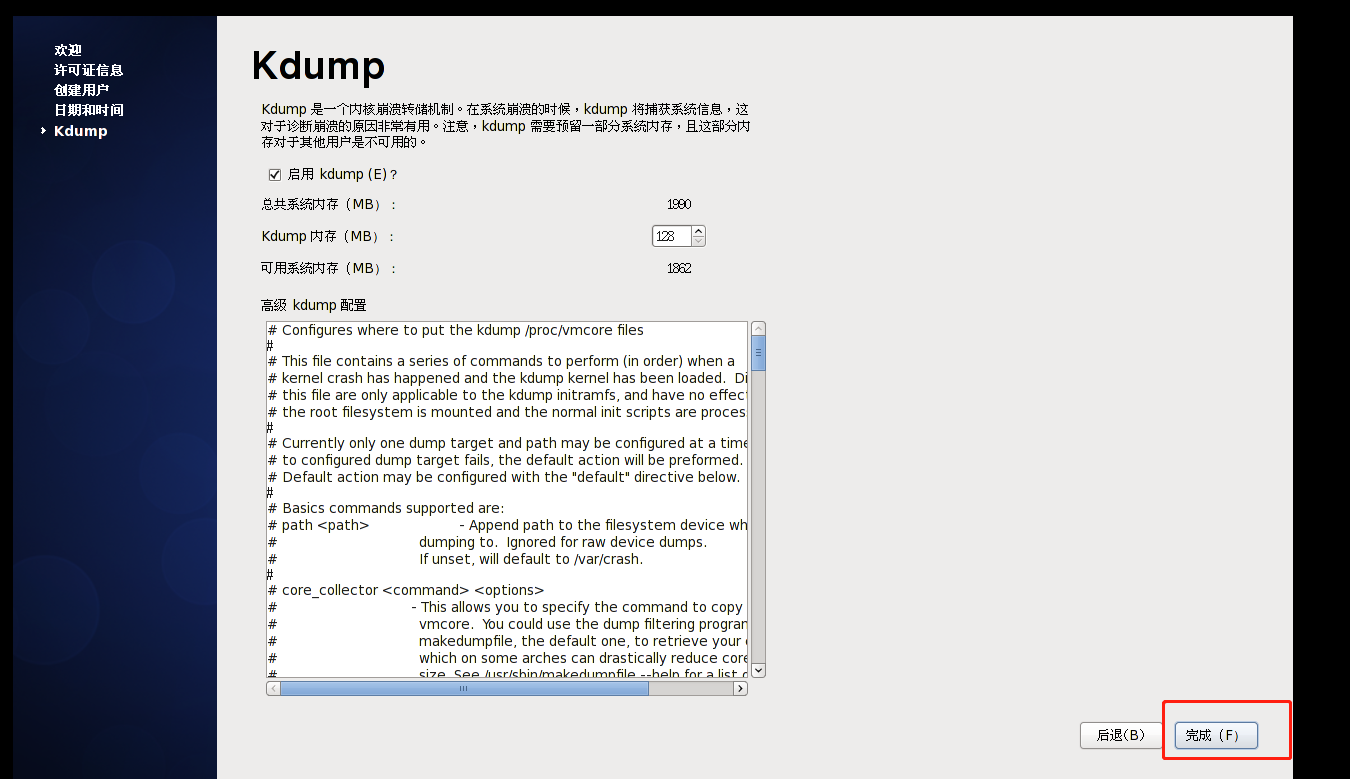
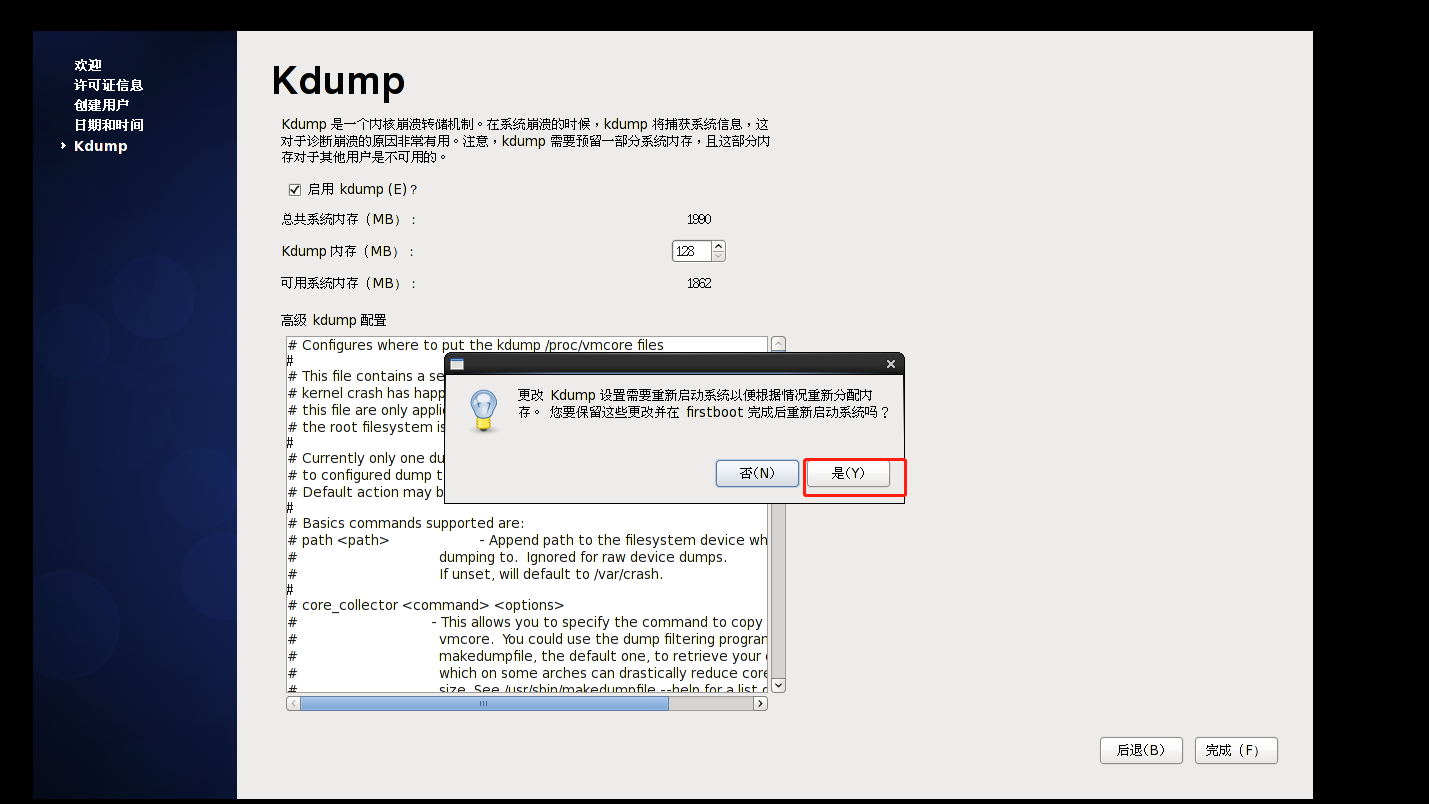
这时,我们就安装好了CentOS操作系统
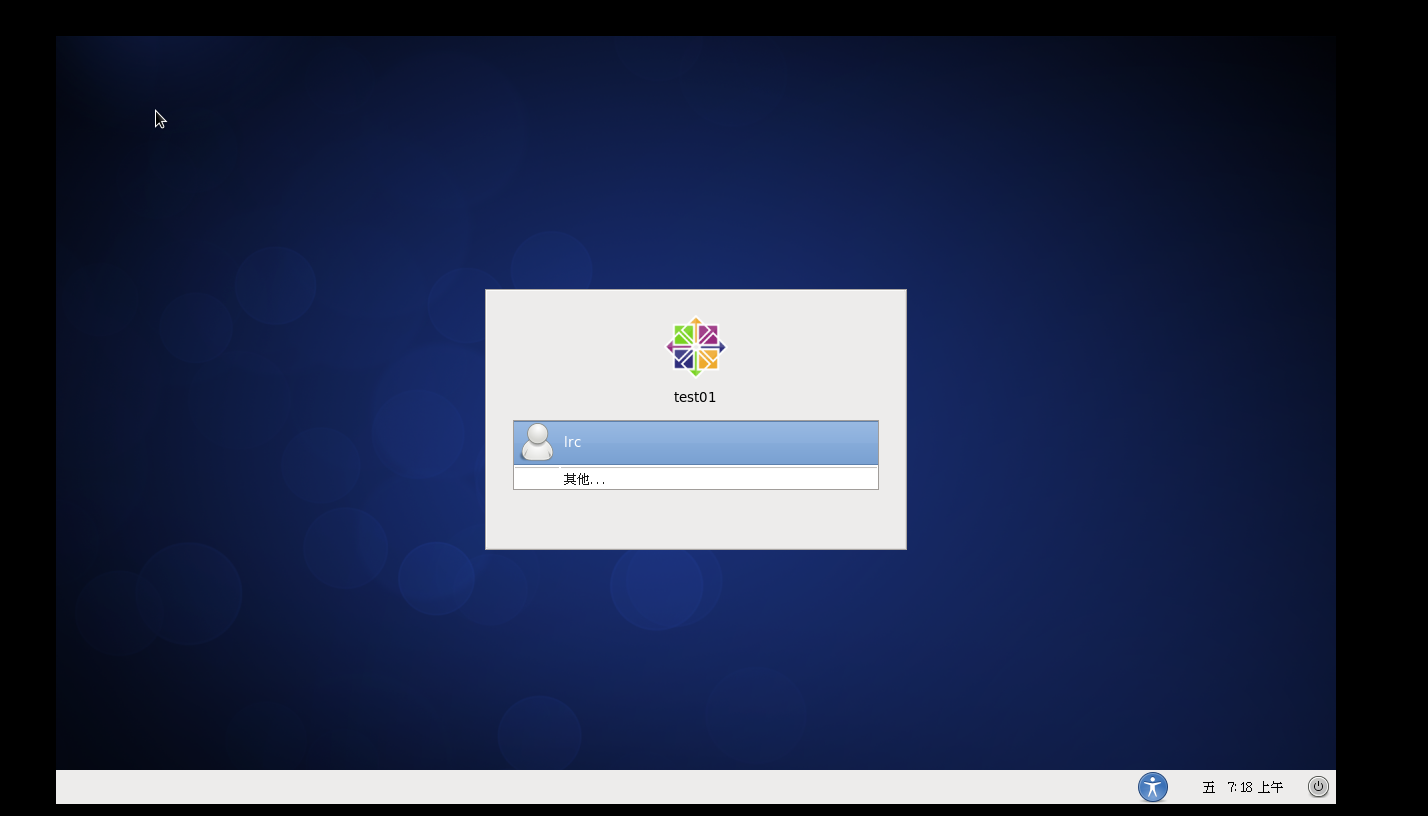
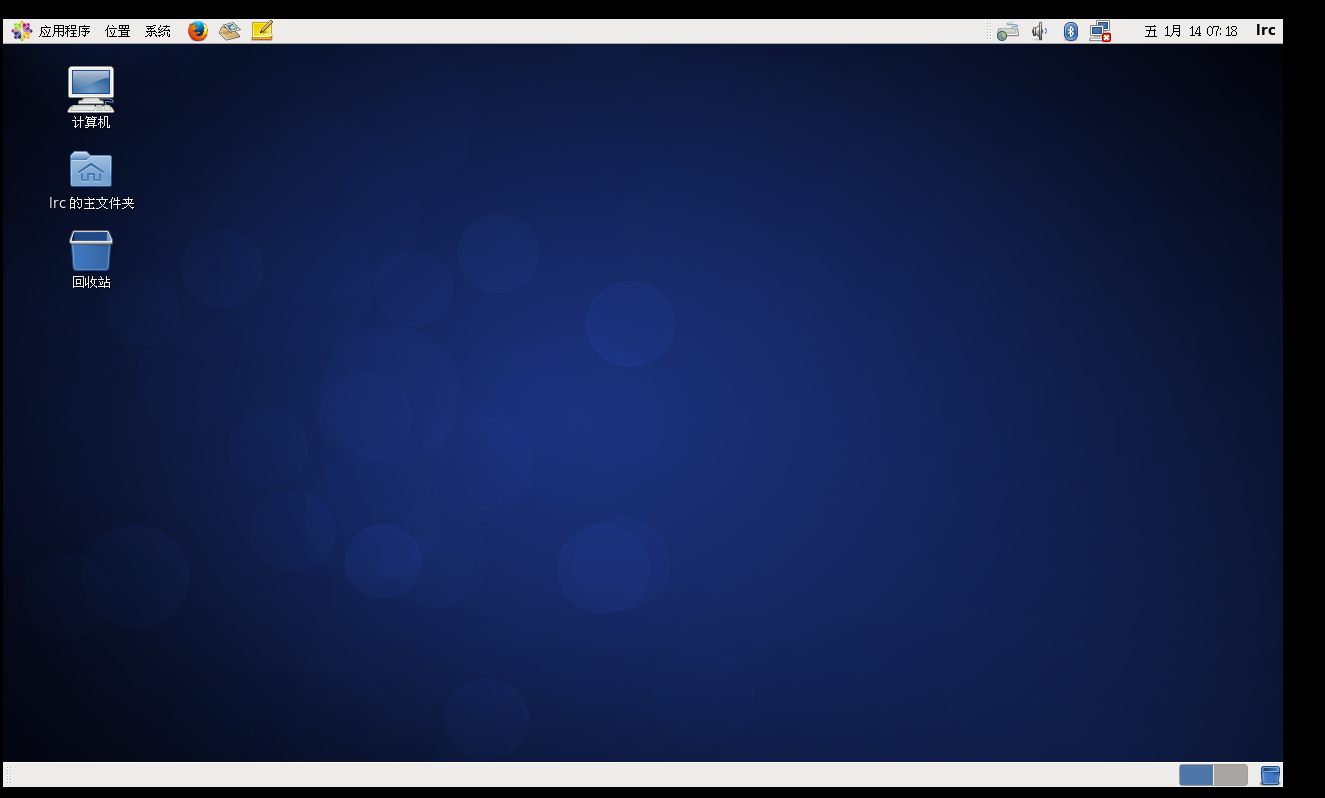
5、设置操作系统可以联网:

6、安装VMTools
VMTools的作用:
(1)可以在本机和虚拟机之间实现复制粘贴功能,举个例子:在本机复制的内容,不安装VMTools是粘贴不到虚拟机内的
(2)可以设置本机和虚拟机之间共享文件夹
VMTools的安装:
(1)、选择VM菜单栏的【虚拟机】->【安装VMTools】
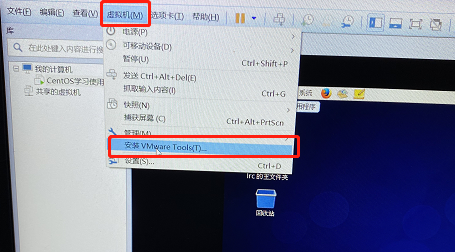
(2)将VMware Tools包下的VMWareTools.tar.gz复制到opt目录下并解压:
(2.1)复制到opt目录下:需要切换为超级管理员,输入命令su,然后输入密码
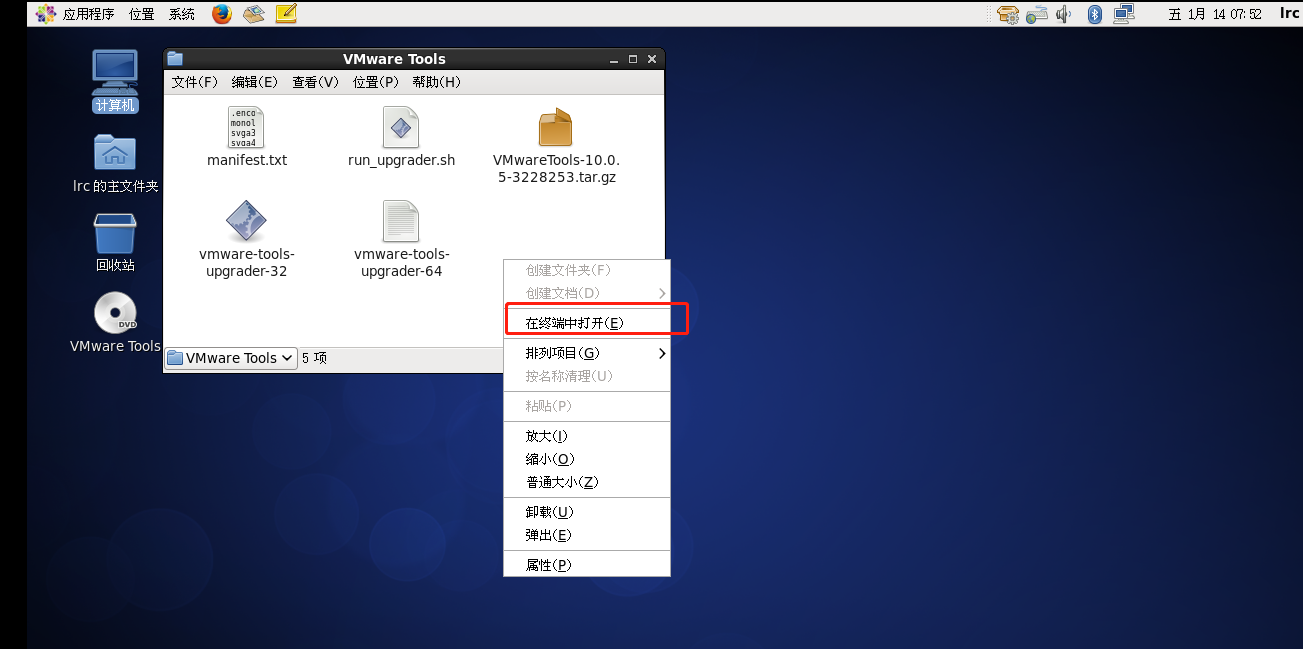
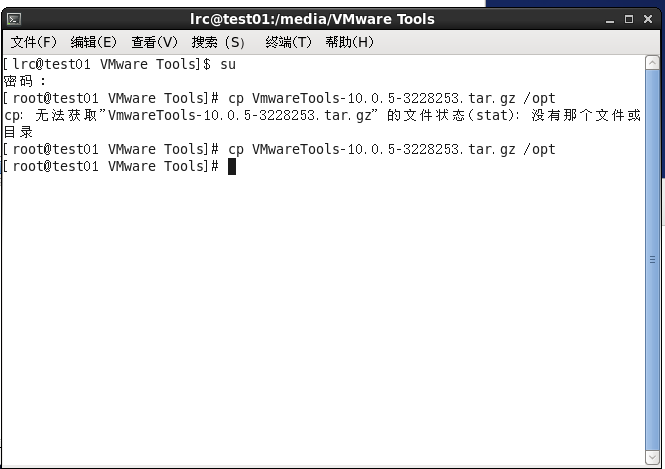
命令:cp VMVareTools-10.0.5-3228253.tar.gz /opt
(2.2)切换到opt目录
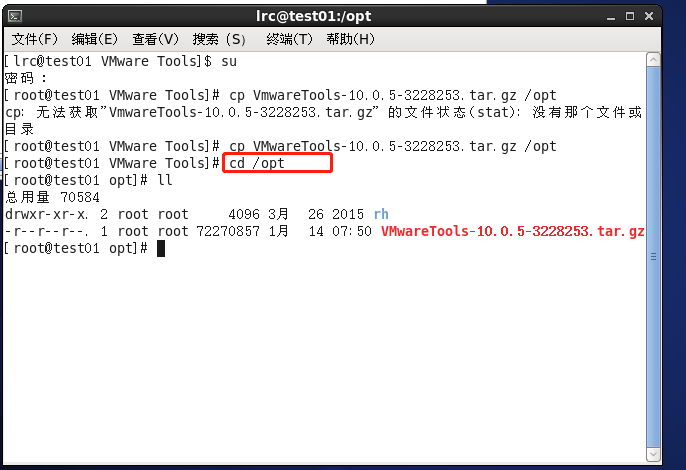
(2.3)解压文件,输入命令:tar -zxvf VMVareTools-10.0.5-3228253.tar.gz

(3)进入解压下来的vmvare-tools-distrib目录下,执行命令:./vmvare-install.pl
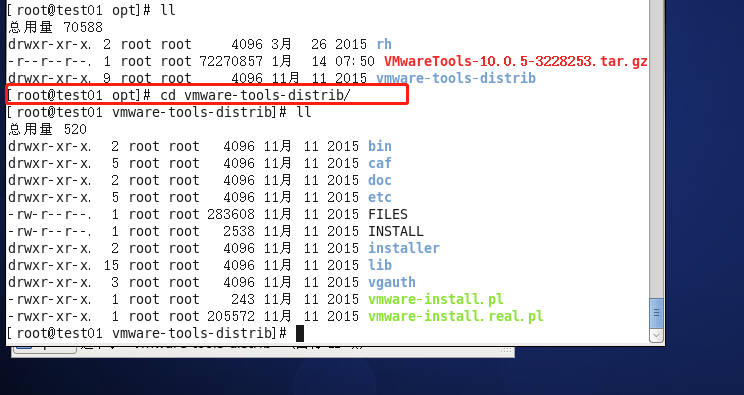
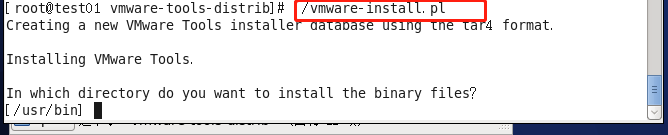
(4)一路回车到最后,然后重新启动CentOS系统,即可安装成功。

 京公网安备 11010802041100号 | 京ICP备19059560号-4 | PHP1.CN 第一PHP社区 版权所有
京公网安备 11010802041100号 | 京ICP备19059560号-4 | PHP1.CN 第一PHP社区 版权所有