如果我们在Intellij Idea中开发好程序,需要部署到远程SSH服务器运行,我们可以使用某些SSH软件的rz功能,也可以使用专用的FTP、SFTP上传工具。其实我们可以直接在Idea软件内来配置部署,不但不用切换软件,也不用翻找本地打包的位置,随时i修改,随时更新。
一、Tools->Deployment->Configuration
二、点击左上角"+"号,新建一个SFTP,输入一个名称,比如"StormServer"
三、填写远程SSH服务器信息
Host 远程主机,可以是在本地hosts配置过映射的域名,也可以直接填写IP
Port 远程服务SSH开放登录端口,默认为22,如果没有设置过端口出让就不用改
Username 远程SSH登录用户名
Authentication 授权模式,默认为密码模式Password,一般都是这个,就不用改
Password 远程SSH登录用户对应密码
上述信息填写完成,点击Test Connection测试连接,显示Successfully connected to ..字样表示信息填写无误,连接测试成功。
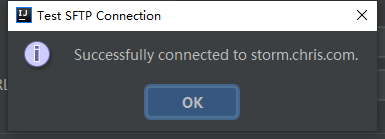
Root Path 根路径,是指需要进行远程工作的根位置。比如我们要实现本地快速上传jar包到storm服务器,我们现在远程服务器创建一个文件夹
mkdir -p /var/storm/jars
那么/var/storm/jars就是我们需要设置的根路径。
如果上述信息设置没错,测试连接成功,那么点击打开文件夹弹出框可以看到远程服务器的文件夹结构。
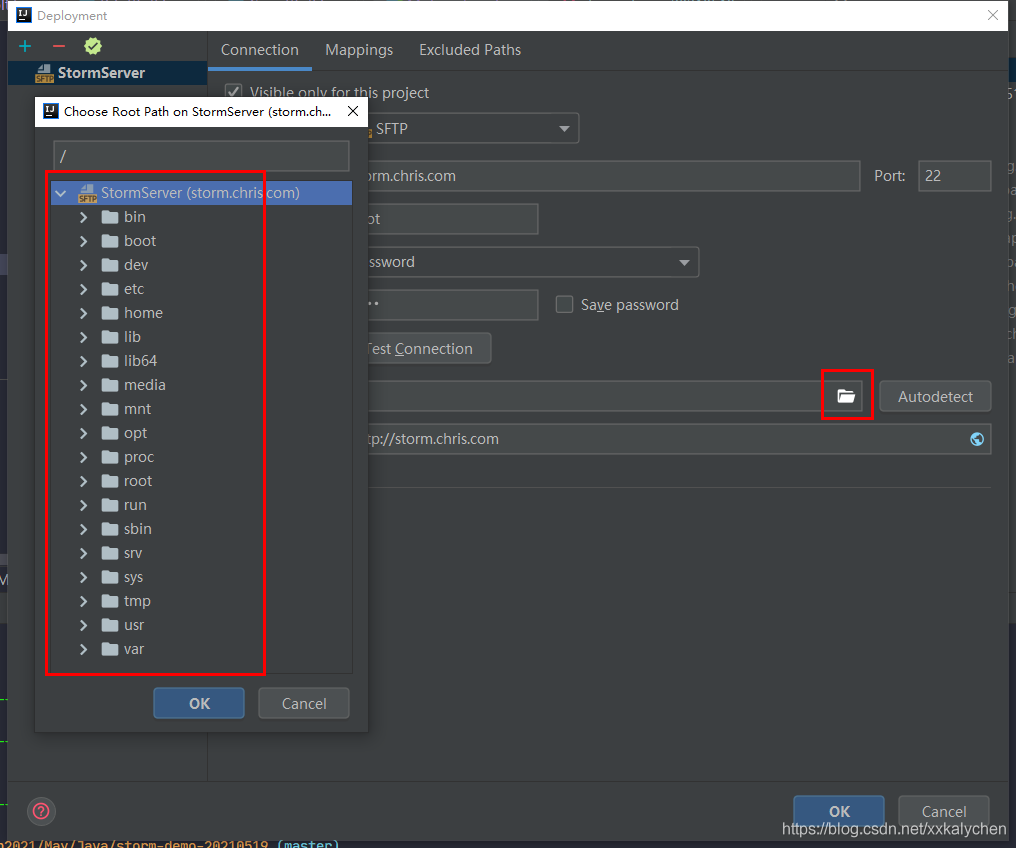
选择我们需要的位置即可。
Web Server URL: 这个应该与web页面服务部署相关,这里不用修改
此时还没完,我们还需要为本地和远程文件夹建立映射关系。点击Mappings选项卡。
Local Path:本地路径,需要映射的本地路径,我们选择当前文件夹下的target文件夹,这是打包后jar包所在的文件夹,maven打包后自动生成
Deployment Path:远程部署文件夹,就是需要把本地路径的文件对应上传到远程的某个文件夹,这里我们设置为"\"即可,即刚才所设置的根路径
Web Path:这个应该跟Web页面服务有关,目前不需要,不用更改
这样配置就完成了。点击OK退出。
目前本地文件夹和远程文件夹已经建立了映射连接。
四、一键部署
使用maven打包之后,target文件夹下会出现打好的jar包。
在需要部署的jar包上面右键Deployment->Upload To StormServer,会看到下方有个进度条,进度条消失,文件已经上传成功。
五、远程查看
可以使用SSH工具到远程文件夹查看,也可以在Idea内打开远程查看。
Tools->Deployment->Browse Remot Host
软件右侧边栏会弹出Remote Host界面,赫然可以看见我们刚才上传的jar包。

六、远程登录运行
Tools->Start SSH session...选择StormServer,可以一键登录远程SSH服务器,我们可以直接在这里操作部署命令,而不需要其他SSH工具了。
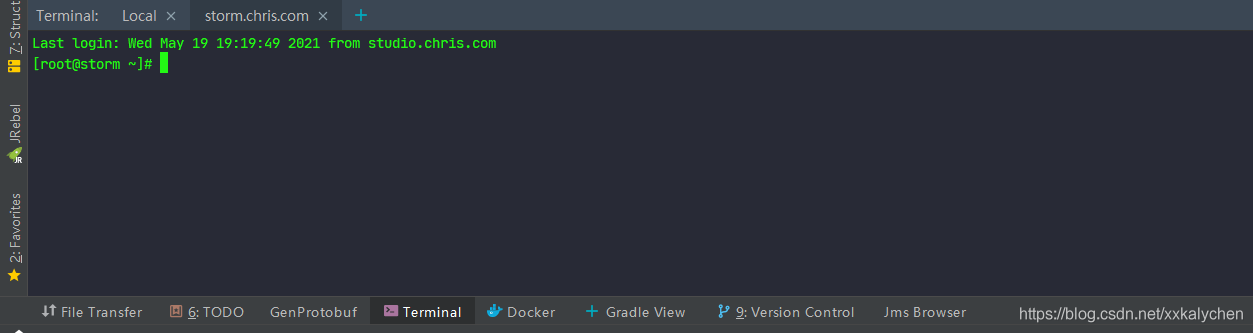
以上就是Intellij Idea连接远程服务器实现远程上传部署的详细内容,更多关于Idea远程上传部署的资料请关注其它相关文章!

 京公网安备 11010802041100号 | 京ICP备19059560号-4 | PHP1.CN 第一PHP社区 版权所有
京公网安备 11010802041100号 | 京ICP备19059560号-4 | PHP1.CN 第一PHP社区 版权所有