一.简介
本文将介绍,如何使用新版IntelliJ IDEA 2020.1将GitHub上的私有项目下载到本地,并测试提交代码到GitHub,以及讲解下可能遇到的问题。
什么是私有项目?
私有项目就是只有自己和自己指定的开发人员浏览或开发的项目,没有权限的其他人是无法浏览的,也不会知道在你个人仓库中,有这个项目的存在。而公开项目,是所有访问GitHub网站的人,都可以浏览,下载的项目。
GitHub在被微软收购以前,私有项目是收费的,想要使用这一功能必须要付费。但现在,我们可以免费的使用私有项目了,你可以写一下自己的项目代码,或者暂时没有完善的代码到私有项目中,等成熟之后,也可以再将其公开。所以,项目私有或公开是可以在项目的设置界面设置的,很方便。
二.使用IDEA下载私有项目到本地
本文中IntelliJ IDEA版本为IntelliJ IDEA 2020.1 x64。新版的IDEA支持一键下载Git,不用自己在下载Git,如果你电脑上已经有Git了,那就在设置中配置下,并顺便配置下Git下载目录。
1.打开IDEA中的git插件
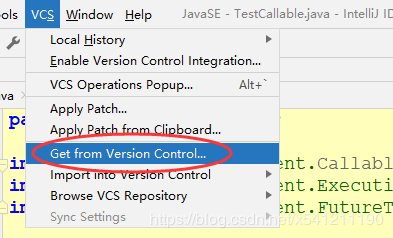
2.复制GitHub项目地址到IDEA的Git中
登陆到你的GitHub中,将私有仓库的地址复制。
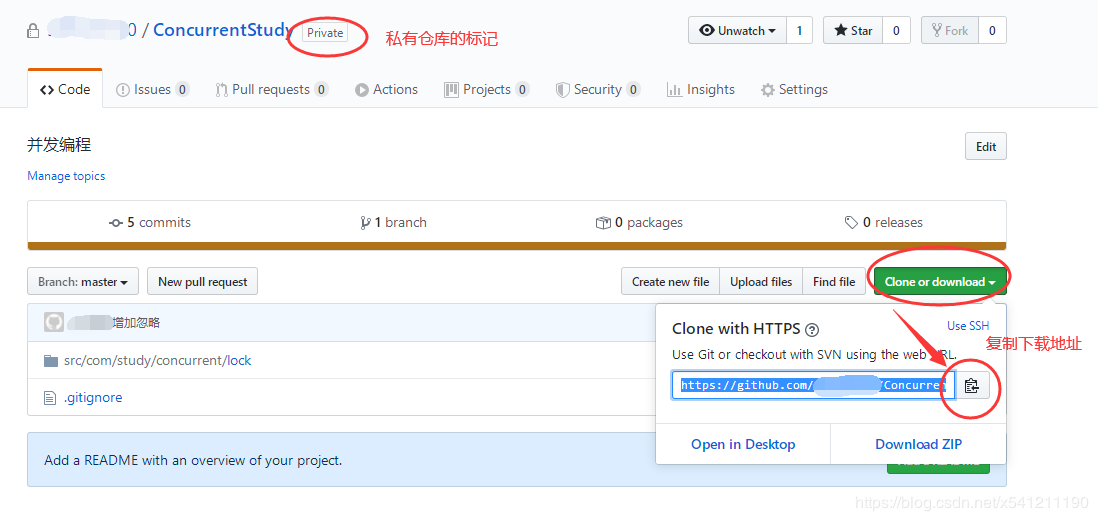
将复制的地址,粘贴到URL文本框中,按照下文提示设置路径。
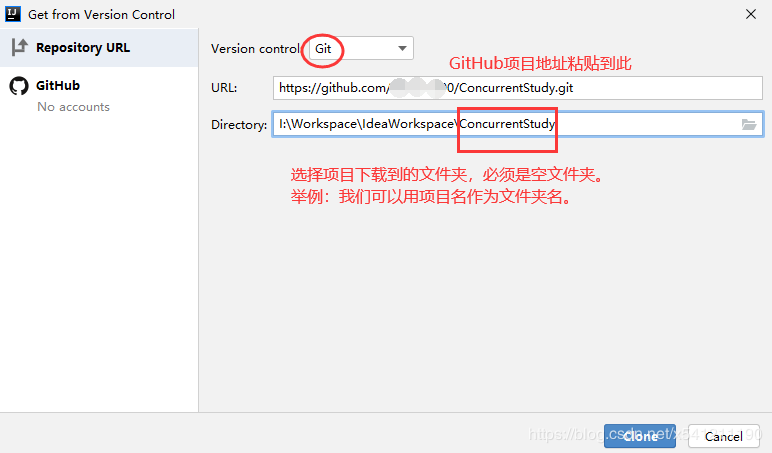
注意:
IDEA第一次使用,在上图中的Directory下方,会提示下载Git,我们单击下载即可。Directory设置路径,一定要新建一个文件夹,因为IDEA中的Git不会为你自动创建文件夹,建议将项目名称作为文件夹名称即可Directory设置路径时,如果你选择一个文件夹,则必须为空文件夹,否则Git会提示不为空,不允许下载到本地。3.在IDEA中登陆GitHub
点击clone后,IDEA会提示登陆GitHub,输入GitHub的账号和密码,点击Log In,登陆即可。最好勾选Remember,下次就不需要再登陆了。
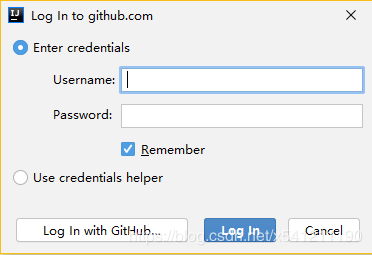
4.成功下载并打开项目
GitHub的用户名和密码都输入正确后,会提示再当前窗口还是新窗口中打开此项目(如下图)。如果密码输入不对,IDEA右下角会有提示,再重试此步骤。

5.修改项目代码,测试能否上传代码到GitHub
我们随便打开一个文件,加一行注释,然后提交,测试下能否成功提交到GitHub。
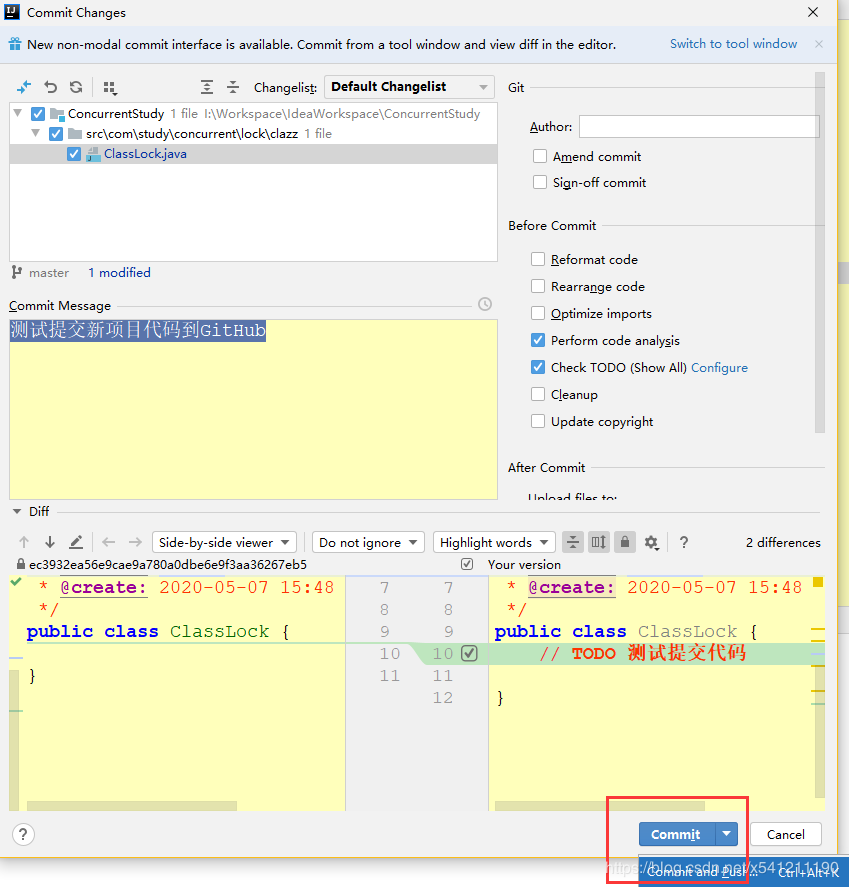
IDEA的代码分析器,会提示代码有警告,我们先忽略,全部选择Commit and Push,然后选择Push。

刷新GitHub中的页面,发现代码成功提交。
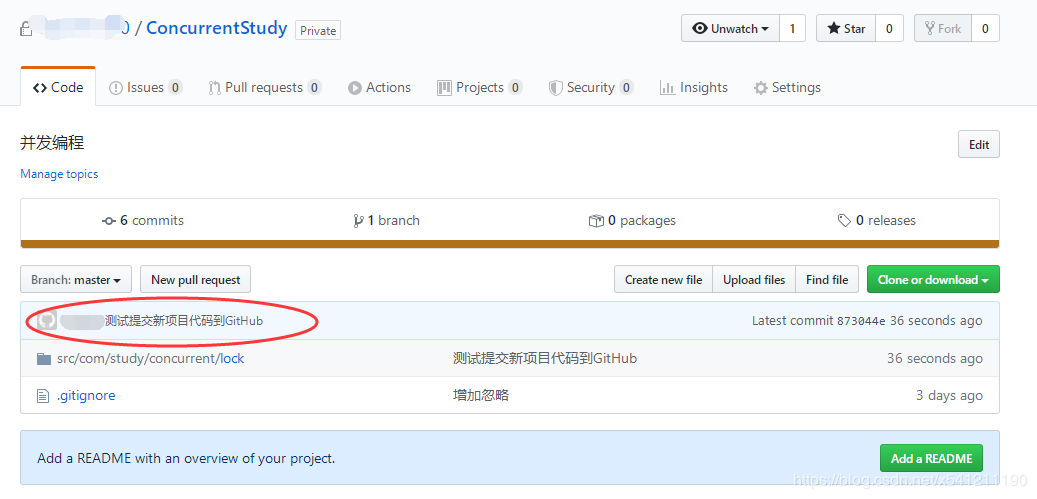
注意:
提交代码时候,IDEA如果报错:-author 'xxx' is not 'Name ' and matches no existing author,这时候可能是你提交代码时,Author一栏中,输入的用户名有问题。可以尝试使用以下格式,输入yourname ,将名字和邮箱替换成你的GitHub账号试试,本人测试,即时不使用GitHub的账号,随便输入一个名称,也是可以的。因为提交代码到私有仓库,校验的是你的用户名和密码,至于作者名称,GitHub没有要求必须与GitHub用户名一致。
总结:
本文介绍了使用IDEA下载和使用GitHub私有仓库,最新版的IDEA和最新版的GitHub确实做了一些改动,但是确实也越来越方便大家使用了。
到此这篇关于IntelliJ IDEA下载GitHub私有仓库到本地(新版)的文章就介绍到这了,更多相关IDEA下载GitHub私有仓库内容请搜索以前的文章或继续浏览下面的相关文章希望大家以后多多支持!

 京公网安备 11010802041100号 | 京ICP备19059560号-4 | PHP1.CN 第一PHP社区 版权所有
京公网安备 11010802041100号 | 京ICP备19059560号-4 | PHP1.CN 第一PHP社区 版权所有