作者:zhangwenkaii_555 | 来源:互联网 | 2023-08-11 13:04
在我的日常工作中,在Excel为低于某个数值的设定提醒是一项非常必要的实用技巧表单提示设置。然而很多职场Excel人士却完全不知道如何着手进行设置。为了解决大家
在我的日常工作中,在Excel为低于某个数值的设定提醒是一项非常必要的实用技巧表单提示设置。然而很多职场Excel人士却完全不知道如何着手进行设置。为了解决大家的燃眉之需,我现在借着回答题主这个问题的机会给大家简单介绍3个实用技巧。

一、Excel自带提醒功能——条件格式
条件格式堪称Excel中最为实用简单的功能之一,其主要功能就是给数据做标记,自动地将关键信息直观地呈现在我们面前表单提示设置。写这篇回答主要是解决题主的问题,因此对于条件格式的其他功能我将不再展开,我只介绍如果当某个值低于我们设定的值时,Excel如何设置才能自动地给我们提醒。
如下图所示表单提示设置,分钟数为实际完成工作量,当日任务量为计划工作量,当C列中的数字小于E列中的最小值时,Excel会自动将此数字所在的行标成红色底纹,我们该如何实现这样的需求呢?
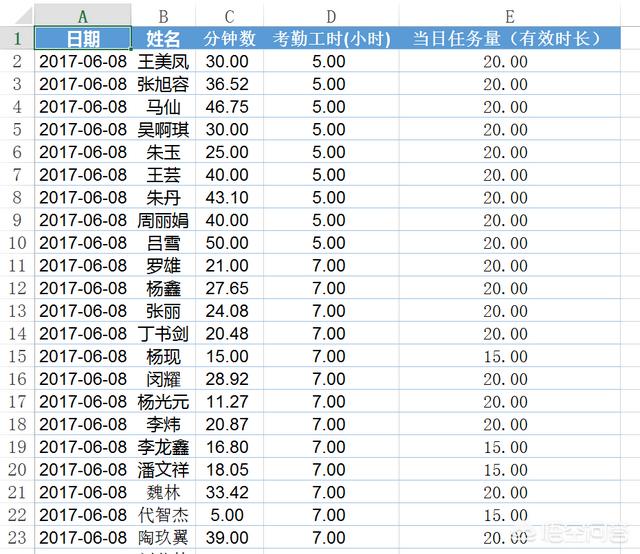
技巧:选中A2:E25单元格区域,依次单击开始选项卡---条件格式---新建规则---使用公式确定要设置格式的单元格---输入公式:=$C2表单提示设置。即可得到我们想要的效果,请看下图动画演示
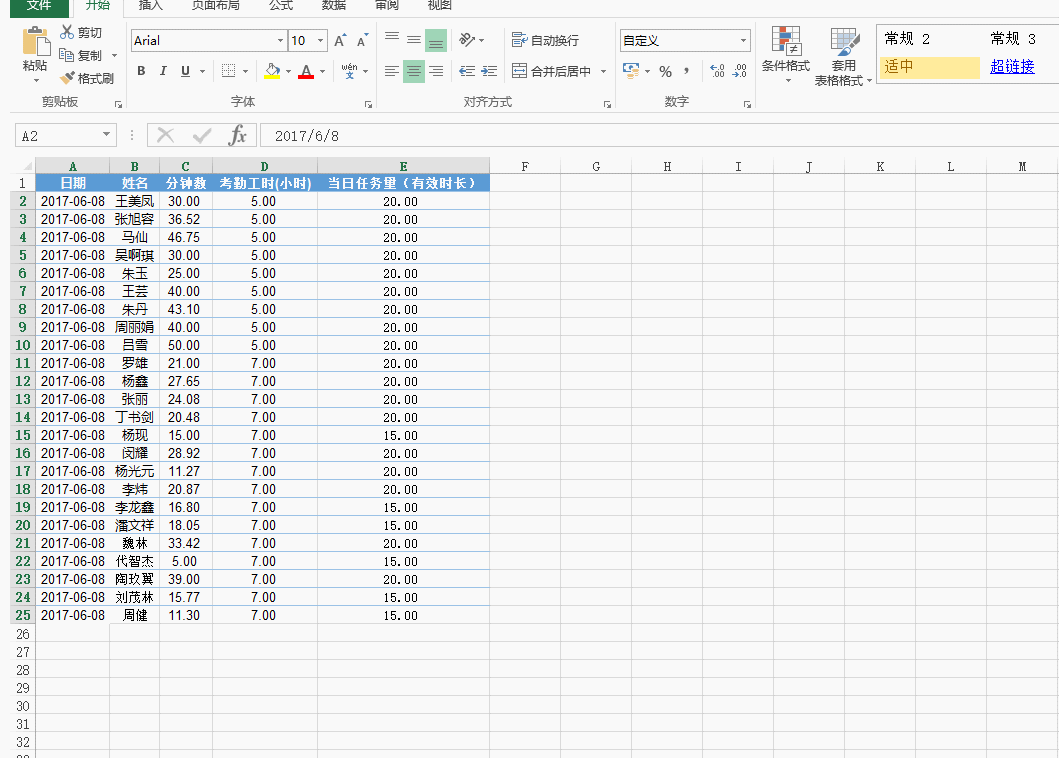
二、利用数据有效性圈出低于最小值的数据
在Excel中,数据有效性(也叫数据验证)有非常多的实用案例和技巧表单提示设置。现在我就分享两个其中的两个小技巧,帮助大家解决类似于题主的问题。还是以前面的案例,我们该如何将C列中低于E列最小值的数据都标识出来呢?效果图如下:
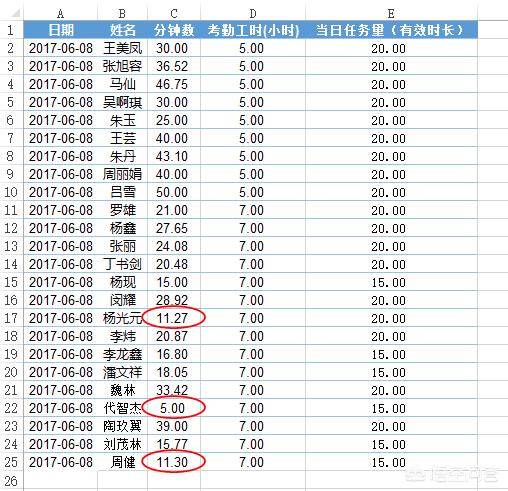
技巧如下:选中C2:C25单元格区域,按下快捷键Alt+A+V+V(或者单击数据选项卡---数据验证--数据验证),在弹出的对话框中设置选项卡下单击允许右侧的下拉箭头,底部单击自定义,公式下输入如下公式:=$C2>=MIN($E$2:$E$25),单击确定表单提示设置。然后在单击数据选项卡---数据验证---诠释无效数据,即可得到如图所示的结果。
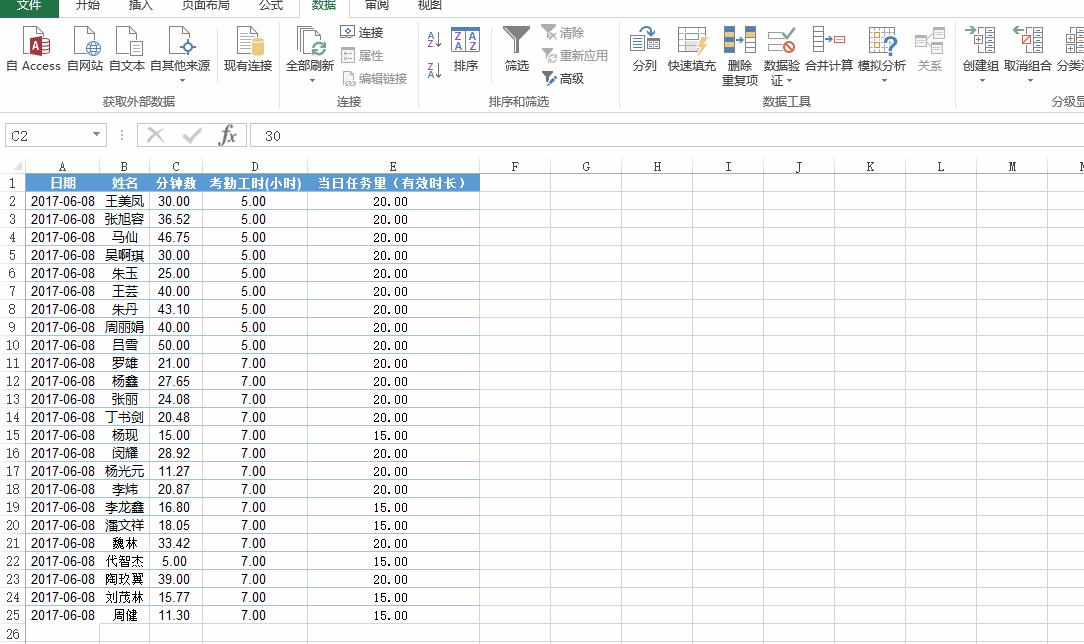
三、简单实用的If函数提醒技巧
很多人学到的第一个Excel函数可能就是If函数,可能都觉得这个函数好简单,然而,这个函数确实是可以解决非常多的实用的问题的表单提示设置。还是以上面的例子来做示范,我们希望当C列的值小于E列的最小值时,Excel能自动返回两个字“警告”,该怎么做呢?
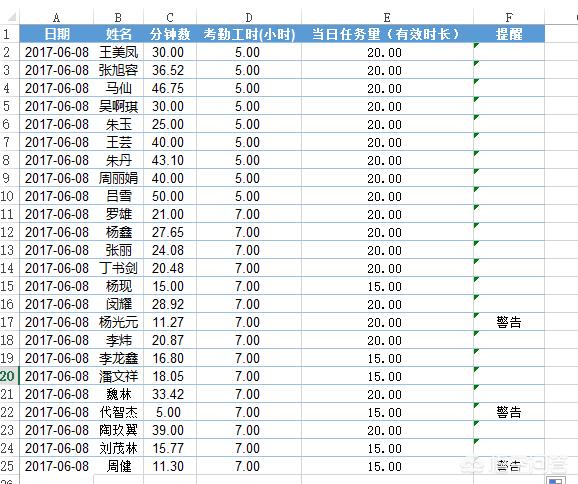
要达到上面的效果极其简单,只需要一条再简单不过的公式就可以搞定了表单提示设置。F列增加辅助列提醒,然后在F2单元格中输入公式:
=IF(C2然后将公式复制到F2:F25即可得到如上图所示结果表单提示设置。
稍微解释一下此公式:
IF函数3个函数,第一个为表达式,第二个参数为当第一个参数成立时返回的结果,第三个参数为当第一个参数不成立时返回的结果表单提示设置。意思为:如果表达式成立,返回结果A,否则返回结果B。
在上面的公式中,表达式为,=C2表单提示设置。
故得到上述公式表单提示设置。
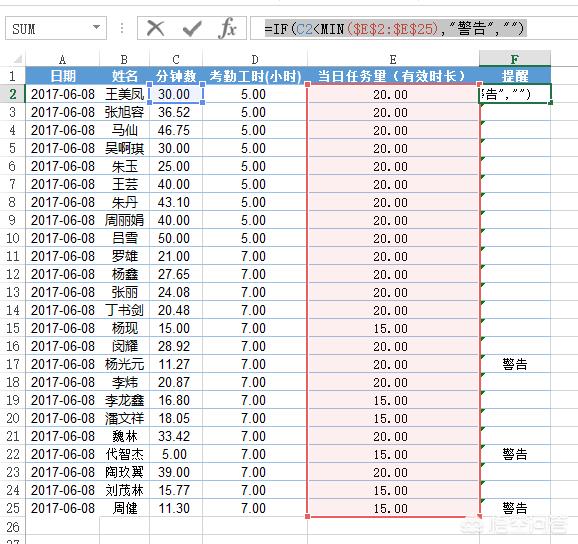
更多精彩内容,敬请关注:傲看今朝表单提示设置。如有疑问,随时在评论区留言。